ความสามารถในการตัดแต่งวิดีโอโดยตรงใน Microsoft Stream กําลังเผยแพร่ หากคุณยังไม่มีตัวเลือกนี้ คุณจะทําในไม่ช้า คุณจะต้องใช้ Clipchamp (ดูด้านล่าง) หรือโปรแกรมแก้ไขวิดีโออื่นเพื่อทําการแก้ไขวิดีโอของคุณจนกว่าความสามารถนี้จะเผยแพร่อย่างสมบูรณ์
การตัดแต่งใน Stream ไม่สามารถแก้ไขวิดีโอของคุณได้ยาก แต่จะซ่อนส่วนที่คุณตัดแต่งจากผู้ชมแทน ฟีเจอร์การตัดแต่งของ Stream เป็นไปในทันที โดยไม่จําเป็นต้องแสดงวิดีโอใหม่ นอกจากนี้ คุณยังมีความยืดหยุ่นในการเลิกทําหรือปรับสิ่งที่ซ่อนไว้ได้ตลอดเวลา การตัดแต่งเป็นวิธีที่ยอดเยี่ยมในการล้างการบันทึกการประชุม Microsoft Teams การบันทึกเหตุการณ์สด หรือวิดีโออื่นๆ ที่คุณต้องการซ่อนบางส่วนของวิดีโอของคุณ
หมายเหตุ: เนื่องจากการตัดแต่งใน Stream ไม่ได้ปรับเปลี่ยนไฟล์วิดีโอจริง จึงมีเงื่อนไขที่ผู้ใช้จะยังคงสามารถเข้าถึงวิดีโอเวอร์ชันเต็มที่ไม่มีชื่อได้ วิดีโอแบบเต็มจะพร้อมใช้งานสําหรับผู้ที่มีสิทธิ์ในการแก้ไขและเมื่อมีการดาวน์โหลดวิดีโอ นอกจากนี้ ส่วนของสําเนาบทสนทนาและบทที่มีการตัดแต่งจะยังคงพร้อมใช้งานสําหรับ Microsoft Search และ Copilot ถ้าคุณต้องการตรวจสอบให้แน่ใจว่าส่วนต่างๆ ของวิดีโอถูกเอาออกอย่างสมบูรณ์และไม่พร้อมใช้งานไม่ว่าในกรณีใด คุณจําเป็นต้องใช้ Clipchamp (ดูด้านล่าง) หรือตัวแก้ไขวิดีโออื่นเพื่อสร้างวิดีโอใหม่โดยนําส่วนเหล่านั้นออก การตัดแต่งใน Stream เป็นวิธีที่ง่ายในการซ่อนส่วนต่างๆ ของวิดีโอจากผู้ชมในกรณีทั่วไป
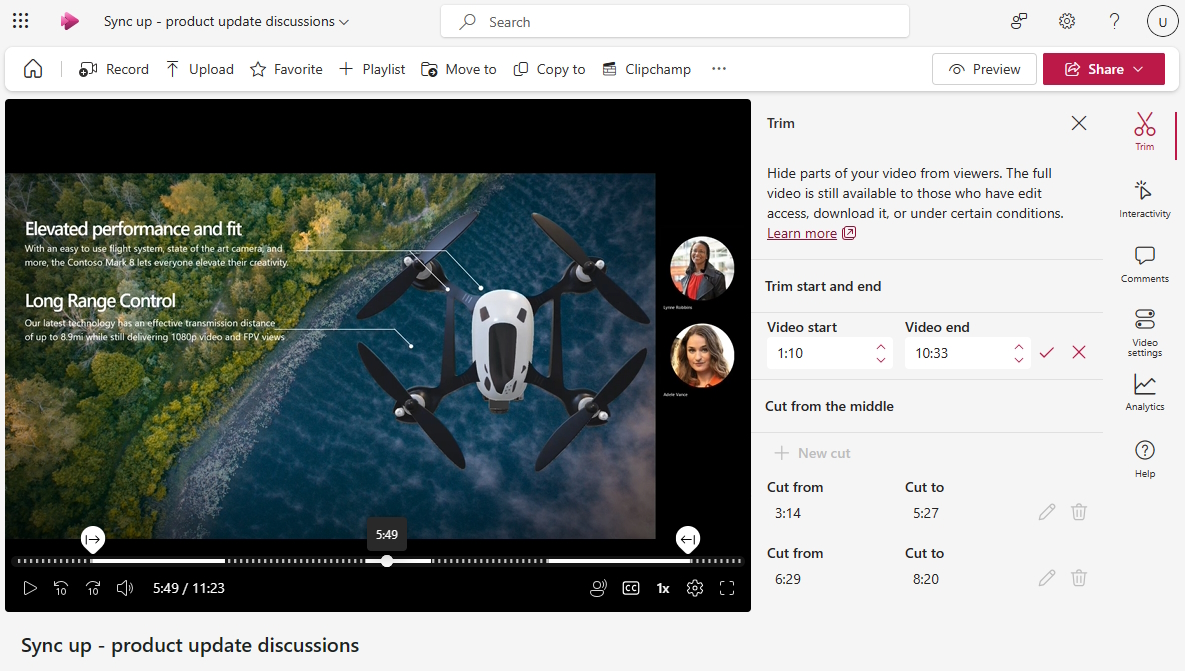
หากมีการเผยแพร่ฟีเจอร์นี้ให้คุณ จากภายในโปรแกรมเล่นวิดีโอ Stream ผู้ใช้ที่มีสิทธิ์แก้ไขสามารถทําสิ่งต่อไปนี้ได้:
-
เลือก แก้ไข เพื่อเข้าสู่โหมดแก้ไข หากคุณไม่ได้อยู่ในโหมดแก้ไขสําหรับวิดีโอ
-
เลือกแผง

ตัดแต่งจุดเริ่มต้นหรือจุดสิ้นสุดของวิดีโอ
-
ในส่วน เริ่มต้นและสิ้นสุดการตัดแต่ง ของบานหน้าต่าง ให้เลือกไอคอนรูปดินสอเพื่อแก้ไขเวลาเริ่มต้นและสิ้นสุดของวิดีโอ หากเขตข้อมูลยังไม่สามารถแก้ไขได้
-
บนไทม์ไลน์ของโปรแกรมเล่นวิดีโอ ให้ลากจุดจับการตัดแต่งเพื่อตั้งค่าตําแหน่งที่วิดีโอควรเริ่มต้นและจุดสิ้นสุดของวิดีโอ นอกจากนี้ คุณยังสามารถเปลี่ยนเวลาเริ่มต้นและเวลาสิ้นสุดได้โดยตรงในแผงการตัดแต่ง เส้นประบนไทม์ไลน์วิดีโอระบุว่าส่วนใดของวิดีโอจะถูกซ่อน

-
เมื่อคุณทําเสร็จแล้ว ให้เลือกเครื่องหมายถูกในแผงการตัดแต่ง เพื่อบันทึกเวลาเริ่มต้นและสิ้นสุดวิดีโอใหม่
ตัดจากกลางวิดีโอ
-
ในส่วน ตัดจากตรงกลาง ให้เลือก + ตัดใหม่ เพื่อซ่อนส่วนกลางของวิดีโอ
-
คุณสามารถตัดจากตรงกลางเมื่อหัวเล่นของวิดีโอไม่ได้อยู่ภายในหรือใกล้กับการตัดหรือตัดแต่งก่อนหน้ามากเกินไป
-
บนโปรแกรมเล่นวิดีโอ ให้ลากจุดจับตัดบนไทม์ไลน์วิดีโอเพื่อกําหนดเวลาเริ่มต้นและสิ้นสุดของการตัด นอกจากนี้ คุณยังสามารถเปลี่ยนเวลาเริ่มต้นและสิ้นสุดการตัดได้โดยตรงในแผงการตัดแต่ง เส้นประบนไทม์ไลน์วิดีโอระบุส่วนของวิดีโอที่จะถูกซ่อน

-
เมื่อคุณทําเสร็จแล้ว ให้เลือกเครื่องหมายถูกเพื่อบันทึกการตัดใหม่ของคุณ
แสดงตัวอย่างลักษณะของวิดีโอต่อผู้ชม
-
เมื่อคุณเล่นวิดีโอในโหมดแก้ไข โปรแกรมเล่นจะข้ามทุกส่วนของวิดีโอที่คุณตัดแต่งหรือตัด
-
หากคุณต้องการดูว่าวิดีโอจะมีลักษณะอย่างไรสําหรับผู้ชม ของคุณ ให้เลือกปุ่ม แสดงตัวอย่าง ที่ด้านบนของหน้าเพื่อสลับไปยังโหมดมุมมอง ในโหมดมุมมอง ส่วนที่คุณตัดแต่งหรือตัดจะไม่แสดงให้ผู้ชมเห็น
ขณะนี้คุณสามารถซ่อนส่วน 5 ส่วนของวิดีโอด้วยการตัดแต่งของ Stream เท่านั้น หากคุณต้องการแก้ไขเพิ่มเติม คุณควรใช้ Clipchamp
แก้ไขวิดีโอโดยใช้ Clipchamp
สําหรับผู้ใช้ที่มีสิทธิ์การใช้งาน Microsoft 365 ที่จําเป็นซึ่งให้การเข้าถึง Clipchamp สําหรับการทํางาน พวกเขาสามารถใช้ Clipchamp สําหรับการแก้ไขวิดีโอแบบเต็มเพื่อแก้ไขและเปลี่ยนแปลงวิดีโอของคุณได้อย่างเต็มที่ นอกเหนือจากสิ่งที่การตัดแต่งของ Stream สามารถทําได้

จากภายในโปรแกรมเล่นวิดีโอ Stream ผู้ใช้ที่มีสิทธิ์แก้ไขสามารถทําสิ่งต่อไปนี้:
-
เลือก แก้ไข เพื่อเข้าสู่โหมดแก้ไข
-
เลือก Clipchamp เพื่อคัดลอกวิดีโอปัจจุบันลงในโครงการ Clipchamp
-
แก้ไขวิดีโอใน Clipchamp
-
ส่งออก วิดีโอใหม่เมื่อทําเสร็จแล้ว
-
เมื่อต้องการแทนที่วิดีโอที่มีอยู่ที่คุณเริ่มต้น คุณจะต้องอัปโหลดหรือย้ายวิดีโอใหม่ที่ส่งออกจาก Clipchamp ไปยังโฟลเดอร์หรือไลบรารีเดียวกันกับวิดีโอต้นฉบับ ตรวจสอบให้แน่ใจว่าใช้ชื่อเดียวกันกับต้นฉบับ เมื่อคุณกําลังเพิ่มวิดีโอที่สองที่มีชื่อและส่วนขยายเดียวกันลงในโฟลเดอร์เดียวกัน OneDrive และ SharePoint จะถามคุณว่าต้องการแทนที่ต้นฉบับหรือเก็บไว้ทั้งสองรายการ ตรวจสอบให้แน่ใจว่าเลือก แทนที่
สําหรับข้อมูลเพิ่มเติมเกี่ยวกับการแก้ไขวิดีโอโดยใช้ Clipchamp ให้ดู วิธีการแก้ไขวิดีโอใน Clipchamp










