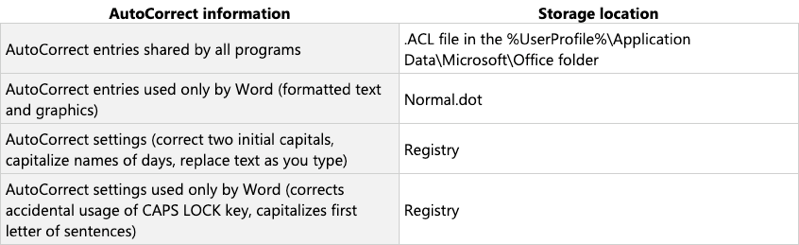สรุป
สำคัญ: บทความนี้มีข้อมูลเกี่ยวกับวิธีการปรับเปลี่ยนรีจิสทรี ตรวจสอบให้แน่ใจว่าได้สำรองข้อมูลรีจิสทรีก่อนที่คุณจะปรับเปลี่ยน ตรวจสอบให้แน่ใจว่าคุณทราบวิธีการคืนค่ารีจิสทรีถ้ามีปัญหาเกิดขึ้น สำหรับข้อมูลเพิ่มเติมเกี่ยวกับวิธีการสำรองข้อมูล คืนค่า และปรับเปลี่ยนรีจิสทรีให้ดู รีจิสทรีของ Windows สำหรับผู้ใช้ขั้นสูง
บทความนี้จะอธิบายวิธีการต่างๆ ที่คุณสามารถใช้เพื่อตั้งค่าตัวเลือกผู้ใช้และการตั้งค่ารีจิสทรีใหม่ใน Microsoft Office Word
มีตัวเลือกพื้นฐานสองชนิดที่คุณสามารถกําหนดใน Word ตัวเลือกเหล่านี้มีดังนี้:
-
ตัวเลือกที่มีผลต่อวิธีการที่โปรแกรมดําเนินการ (โดยทั่วไปแล้ว ข้อมูลตัวเลือกชนิดนี้จะถูกจัดเก็บในรีจิสทรีของ Microsoft Windows)
-
ตัวเลือกที่มีผลต่อการจัดรูปแบบหรือลักษณะที่ปรากฏของเอกสารอย่างน้อยหนึ่งรายการ (ข้อมูลตัวเลือกชนิดนี้จะถูกจัดเก็บไว้ในเทมเพลตหรือเอกสาร)
เมื่อคุณแก้ไขปัญหาลักษณะการปกติในโปรแกรมหรือในเอกสาร ก่อนอื่นให้ระบุปัญหาที่เกิดจากการจัดรูปแบบ ตัวเลือก หรือการตั้งค่า ถ้าลักษณะการเกิดขึ้นในหลายเอกสาร เราขอแนะMicrosoft Wordให้คุณรีเซ็ตการตั้งค่าเริ่มต้นของโปรแกรม
วิธีรีเซ็ตตัวเลือกผู้ใช้และการตั้งค่ารีจิสทรีใน Word
ถ้าคุณต้องการตั้งค่าตัวเลือกผู้ใช้และการตั้งค่ารีจิสทรีใหม่Microsoft Wordด้วยตนเอง ให้ไปที่ส่วน "ให้ฉันแก้ไขด้วยตนเอง"
ให้ฉันแก้ไขด้วยตัวเอง
คําเตือน: ปัญหาร้ายแรงอาจเกิดขึ้นถ้าคุณปรับเปลี่ยนรีจิสทรีอย่างไม่ถูกต้องโดยใช้ Registry Editor หรือใช้วิธีการอื่น ปัญหาเหล่านี้อาจต้องการให้คุณติดตั้งระบบปฏิบัติการของคุณใหม่ Microsoft ไม่สามารถรับประกันได้ว่าปัญหาเหล่านี้จะแก้ไขได้ ปรับเปลี่ยนรีจิสทรีด้วยความเสี่ยงของคุณเอง
เมื่อต้องการตั้งค่ารีจิสทรีคีย์ใหม่ด้วยตนเอง คุณต้องลบรีจิสทรีคีย์ออกก่อน
สําคัญ: ส่งออกรีจิสทรีคีย์เสมอก่อนที่คุณจะลบ ขั้นตอนนี้สําคัญเนื่องจากคุณอาจต้องคืนค่าฟังก์ชันที่คีย์มีให้
ให้ปฏิบัติตามขั้นตอนต่อไปนี้
-
ออกจากMicrosoft Officeทั้งหมด
-
คลิก>เรียกใช้พิมพ์ "regedit"แล้วคลิกตกลง
-
ขยายโฟลเดอร์ที่เหมาะสมเพื่อค้นหาคีย์รีจิสทรีที่คุณต้องการลบ อ้างอิง "ที่ตั้งหลักของการตั้งค่า Word ในส่วน Windowsรีจิสทรี" ด้านล่าง
-
คลิกเพื่อเลือกคีย์ที่คุณต้องการลบ
-
ใช้วิธีการใดวิธีหนึ่งต่อไปนี้ ตามความเหมาะสมกับระบบปฏิบัติการของคุณ
-
ใน Microsoft Windows 2000:คลิกรีจิสทรี > ส่งออกไฟล์รีจิสทรี บนเมนูรีจิสทรี พิมพ์ชื่อไฟล์สําเนาสํารองของคีย์แล้วคลิกบันทึก
-
ใน Windows XP และเวอร์ชันที่ใหม่กว่า หรือใน Microsoft Windows Server 2003 และเวอร์ชันที่ใหม่กว่า: คลิก ไฟล์ >ส่งออก พิมพ์ชื่อไฟล์สําเนาสํารองของคีย์ แล้วคลิก บันทึก
-
-
ตรวจสอบให้แน่ใจว่าคีย์ที่คุณเพิ่งส่งออกถูกเลือก แล้วคลิก >ลบ
-
เมื่อคุณได้รับพร้อมท์ให้ตอบกลับข้อความใดข้อความหนึ่งต่อไปนี้ ให้คลิกใช่
คุณแน่ใจหรือไม่ว่าคุณต้องการลบคีย์นี้ หรือคุณแน่ใจหรือไม่ว่าต้องการลบคีย์นี้และซับคีย์ทั้งหมด -
ออกจาก Registry Editor
หลังจากที่คุณลบรีจิสทรีคีย์ แล้วคุณรีสตาร์ตโปรแกรม Word จะเรียกใช้โปรแกรมติดตั้งเพื่อสร้างคีย์รีจิสทรีใหม่อย่างถูกต้อง ถ้าคุณต้องการสร้างรีจิสทรีคีย์ใหม่ก่อนที่คุณจะเรียกใช้โปรแกรม ให้ซ่อมแซมการติดตั้งของคุณโดยปฏิบัติตามขั้นตอนในส่วน "ซ่อมแซม Word (Office)"
ข้อมูลเพิ่มเติม
ที่ตั้งหลักของการตั้งค่า Word ใน Windowsรีจิสทรี
คุณสามารถตั้งค่าการตั้งค่า Word บางอย่างใหม่ เช่น ปุ่มข้อมูล Word และตัวเลือกในรีจิสทรี Windows โดยใช้โปรแกรมอรรถประโยชน์การแก้ไขปัญหาที่มีอยู่ในเทมเพลต Support.dot
แป้น Word
Word 2016: HKEY_CURRENT_USER\Software\Microsoft\Office\16.0\Word
Word 2013: HKEY_CURRENT_USER\Software\Microsoft\Office\15.0\Word
Word 2010: HKEY_CURRENT_USER\Software\Microsoft\Office\14.0\Word
Word 2007: HKEY_CURRENT_USER\Software\Microsoft\Office\12.0\Word
Word 2003: HKEY_CURRENT_USER\Software\Microsoft\Office\11.0\Word
Word 2002: HKEY_CURRENT_USER\Software\Microsoft\Office\10.0\Word
Word 2000: HKEY_CURRENT_USER\Software\Microsoft\Office\9.0\Word
การเปลี่ยนแปลงที่เปลี่ยนแปลงHKEY_CURRENT_USERนี้จะสะท้อนในคีย์ต่อไปนี้ของ Word 2003, for Word 2002 และ Word 2000:
Word 2003: HKEY_USERS\.DEFAULT\Software\Microsoft\Office\11.0\Word
Word 2002: HKEY_USERS\.DEFAULT\Software\Microsoft\Office\10.0\Word
Word 2000: HKEY_USERS\.DEFAULT\Software\Microsoft\Office\9.0\Word
ความแตกต่างระหว่างที่ตั้ง "HKEY_CURRENT_USER" และ "HKEY_USER" คือ ใช้เฉพาะกับผู้ใช้ปัจจุบันของระบบเท่านั้น และที่ที่สองคือสถานที่เริ่มต้นของผู้ใช้ทั้งหมด อย่างไรก็ตาม รายการ Word จะเหมือนกันในทั้งสองสถานที่ ดังนั้นการเปลี่ยนแปลงใดๆ ที่ไปยังสถานที่หนึ่งจะสะท้อนไปยังอีกที่หนึ่งโดยอัตโนมัติ
หมายเหตุ: ส่วนที่เหลือของส่วนนี้ การอ้างอิงทั้งหมดไปยังแผนภูมิ HKEY_CURRENT_USER จะยังใช้กับแผนภูมิ HKEY_USERS ยกเว้นโปรแกรม 2007 Microsoft Office 2007 และที่อื่นๆ ที่นอกเหนือจากที่ระบุไว้
แป้น ข้อมูล และแป้น ตัวเลือก คือพื้นที่ที่เปลี่ยนแปลงบ่อยที่สุด
คีย์ข้อมูล
คีย์นี้มีข้อมูลไบนารีของรายการ "ที่ใช้ล่าสุด" รวมถึงรายการไฟล์ที่ใช้ล่าสุดและรายการสมุดรายชื่อที่ใช้ล่าสุด คีย์นี้ยังประกอบด้วยการตั้งค่า "ติดตามการเปลี่ยนแปลง" และการตั้งค่า "แก้ไข"
Word 2016: HKEY_CURRENT_USER\Software\Microsoft\Office\16.0\Word\Data
Word 2013: HKEY_CURRENT_USER\Software\Microsoft\Office\15.0\Word\Data
Word 2010: HKEY_CURRENT_USER\Software\Microsoft\Office\14.0\Word\Data
Word 2007: HKEY_CURRENT_USER\Software\Microsoft\Office\12.0\Word\Data
Word 2003: HKEY_CURRENT_USER\Software\Microsoft\Office\11.0\Word\Data
Word 2002: HKEY_CURRENT_USER\Software\Microsoft\Office\10.0\Word\Data
Word 2000: HKEY_CURRENT_USER\Software\Microsoft\Office\9.0\Word\Data
แป้นตัวเลือก
คีย์นี้จะเก็บตัวเลือกที่คุณสามารถตั้งค่าจากMicrosoft Wordโดยการเปลี่ยนตัวเลือกเมนูหรือโดยการเรียกใช้ Registry Options Utility ดูข้อมูลเพิ่มเติมที่ส่วน "ใช้โปรแกรมอรรถประโยชน์ตัวเลือกรีจิสทรี"
ตัวเลือกอยู่ในสองกลุ่ม: ตัวเลือกเริ่มต้นและการตั้งค่าเพิ่มเติม ตัวเลือกเริ่มต้นจะถูกสร้างระหว่างกระบวนการตั้งค่า คุณสามารถเปลี่ยนได้โดยการปรับเปลี่ยนตัวเลือกใน Word (เมื่อต้องการปรับเปลี่ยนตัวเลือกใน Word ให้คลิก ตัวเลือก บนเมนู เครื่องมือ)
ตัวเลือกเหล่านี้อาจปรากฏขึ้นหรือไม่ปรากฏในรีจิสทรี
Word 2016: HKEY_CURRENT_USER\Software\Microsoft\Office\16.0\Word\Options
Word 2013: HKEY_CURRENT_USER\Software\Microsoft\Office\15.0\Word\Options
Word 2010: HKEY_CURRENT_USER\Software\Microsoft\Office\14.0\Word\Options
Word 2007: HKEY_CURRENT_USER\Software\Microsoft\Office\12.0\Word\Options
Word 2003: HKEY_CURRENT_USER\Software\Microsoft\Office\11.0\Word\Options
Word 2002: HKEY_CURRENT_USER\Software\Microsoft\Office\10.0\Word\Options
Word 2000: HKEY_CURRENT_USER\Software\Microsoft\Office\9.0\Word\Options
แป้นตัวช่วยสร้าง
ค่าเริ่มต้นของตัวช่วยสร้างทั้งหมดจะถูกจัดเก็บไว้ในคีย์นี้ การตั้งค่าเหล่านี้จะถูกสร้างขึ้นในครั้งแรกที่คุณเรียกใช้ตัวช่วยสร้าง
Word 2003: HKEY_CURRENT_USER\Software\Microsoft\Office\11.0\Word\Wizards
Word 2002: HKEY_CURRENT_USER\Software\Microsoft\Office\10.0\Word\Wizards
Word 2000: HKEY_CURRENT_USER\Software\Microsoft\Office\9.0\Word\Wizards
คีย์ทั่วไป
คีย์นี้จะถูกใช้โดยโปรแกรมอื่นๆ ของ Microsoft เช่น Officeโปรแกรมอื่นๆ การตั้งค่าเหล่านี้จะแชร์ระหว่างโปรแกรมต่างๆ การเปลี่ยนแปลงที่เปลี่ยนแปลงในการตั้งค่าของโปรแกรมหนึ่งจะปรากฏในการตั้งค่าของโปรแกรมอื่นด้วย
Word 2016: HKEY_CURRENT_USER\Software\Microsoft\Office\16.0\Common
Word 2013: HKEY_CURRENT_USER\Software\Microsoft\Office\15.0\Common
Word 2010: HKEY_CURRENT_USER\Software\Microsoft\Office\14.0\Common
Word 2007: HKEY_CURRENT_USER\Software\Microsoft\Office\12.0\Common
Word 2003: HKEY_CURRENT_USER\Software\Microsoft\Office\11.0\Common
Word 2002: HKEY_CURRENT_USER\Software\Microsoft\Office\10.0\Common
Word 2000: HKEY_CURRENT_USER\Software\Microsoft\Office\9.0\Common
คีย์เครื่องมือที่แชร์
คีย์นี้มีเส้นทางของอรรถประโยชน์Windowsทั้งหมด (เส้นทางอาจมีโปรแกรมอรรถประโยชน์ เช่น สมการอักษรศิลป์ และ MS Graph) เส้นทางของตัวกรองกราฟิกและตัวแปลงข้อความจะถูกลงทะเบียนในที่นี้ด้วย
Word 2016, 2013, 2010, 2007, 2003, 2002 และ 2000: HKEY_LOCAL_MACHINE\SOFTWARE\Microsoft\Shared Tools
ซ่อมแซม Word (Office)
Word สามารถตรวจหาและแก้ไขปัญหาที่เกี่ยวข้องกับการตั้งค่าได้ ฟีเจอร์นี้ใช้ตัวWindowsติดตั้งเพื่อแก้ไขปัญหาเกี่ยวกับไฟล์ที่หายไปและซ่อมแซมการตั้งค่ารีจิสทรี
คุณสามารถใช้วิธีต่อไปนี้เพื่อซ่อมแซมหรือรีเซ็ตไฟล์และค่า Word:
-
วิธีที่ 1: ใช้ฟีเจอร์ "ตรวจหาและซ่อมแซม"
-
วิธีที่ 2: ซ่อมแซม Word ในการตั้งค่าโหมดการบํารุงรักษา
-
วิธีที่ 3: ติดตั้ง Word ใหม่ (Office)
วิธีที่ 1: ใช้ฟีเจอร์ "ตรวจหาและซ่อมแซม" หรือ "Microsoft Officeการวินิจฉัย"
หมายเหตุ: วิธีนี้เป็นวิธีที่เข้มงวดน้อยที่สุดในการซ่อมแซม ถ้าวิธีนี้ไม่สามารถแก้ไขปัญหาได้ คุณอาจยังคงต้องใช้หนึ่งในวิธีอื่น
เมื่อต้องการเรียกใช้ฟีเจอร์ ตรวจหาและซ่อมแซม ใน Word 2003 และใน Word เวอร์ชันก่อนหน้า ให้คลิก ตรวจหาและซ่อมแซม บนเมนู วิธีใช้ ใน Word การแก้ไขฟีเจอร์ ตรวจหาและซ่อมแซม และซ่อมแซม Word ไฟล์ รายการรีจิสทรี และทางลัดเพิ่มเติมทั้งหมดOfficeโปรแกรมทั้งหมดจะได้รับการตรวจสอบและซ่อมแซม ถ้าคุณเรียกใช้ ตรวจหาและซ่อมแซม จาก Word โปรแกรมอื่นๆ Officeอื่นๆ ทั้งหมดจะถูกเลือกด้วย ฟีเจอร์นี้จะตรวจสอบเฉพาะ
ฟีเจอร์ตรวจหาและซ่อมแซมยังสามารถคืนค่าทางลัดของโปรแกรม Word บนเมนูเริ่มได้ เมื่อต้องการคืนค่าทางลัดของโปรแกรม Word ให้คลิกวิธีใช้ >ตรวจหาและซ่อมแซม แล้วเลือกกล่อง คืนค่าทางลัดของฉันขณะซ่อมแซม
ถ้า ตรวจหาและซ่อมแซม ไม่สามารถแก้ไขปัญหาได้ คุณอาจต้องติดตั้ง Word ใหม่ ฟีเจอร์ ติดตั้งใหม่ ในหน้าต่างป็อปอัพ โหมดการบํารุงรักษา จะแอคชันเดียวกันกับ ตรวจหาและซ่อมแซม เว้นแต่ว่า ติดตั้งสําเนาไฟล์อีกครั้งเมื่อไฟล์เป็นเวอร์ชันที่เท่ากัน ตรวจหาและซ่อมแซมจะไม่คัดลอกไฟล์เมื่อไฟล์การติดตั้งมีเวอร์ชันและ Checksum ที่ถูกต้อง
หมายเหตุ: ฟีเจอร์ ตรวจหาและซ่อมแซม จะไม่ซ่อมแซมเอกสารที่เสียหายหรือคีย์ข้อมูลเสียหายในรีจิสทรีหรือในเทมเพลต Normal
ถ้าไฟล์ที่ Word ใช้เมื่อเริ่มต้นระบบหายไป ตัวติดตั้งWindowsจะติดตั้งไฟล์นั้นก่อนที่จะเริ่มโปรแกรมโดยอัตโนมัติ
ใน Word 2010 ให้ซ่อมแซม Word หรือOfficeโปรแกรมที่ติดตั้งในแผงควบคุม
ใน Word 2007 ให้Microsoft Officeฟีเจอร์การวินิจฉัยข้อมูล เมื่อต้องการลบ ให้คลิกที่ปุ่มMicrosoft Officeแล้วคลิก ตัวเลือกของ Word >แหล่งข้อมูล>วินิจฉัย
วิธีที่ 2: ซ่อมแซม Word ในการตั้งค่าโหมดการบํารุงรักษา
หมายเหตุ: วิธีนี้เป็นโหมดปานกลางของการซ่อมแซม ถ้าวิธีนี้ไม่สามารถแก้ไขปัญหาได้ คุณอาจต้องติดตั้ง Word ใหม่
กระบวนการตั้งค่าโหมดการบํารุงรักษาจะคล้ายกับกระบวนการที่พบใน Word เวอร์ชันก่อนหน้า กระบวนการตั้งค่าโหมดการบํารุงรักษาช่วยให้คุณสามารถซ่อมแซม เพิ่มหรือเอาฟีเจอร์ออก และเอาโปรแกรมออกได้ "ซ่อมแซม" คือฟีเจอร์ในโหมดการบํารุงรักษาที่พบและแก้ไขข้อผิดพลาดในการติดตั้ง
เมื่อต้องการซ่อมแซมโหมดการบํารุงรักษา ให้ปฏิบัติตามขั้นตอนเหล่านี้:
-
ออกจากOfficeทั้งหมด
-
ใช้วิธีการใดวิธีหนึ่งต่อไปนี้ ขึ้นอยู่กับระบบปฏิบัติการของคุณ:
-
ใน Windows 7 หรือ Windows Vista:คลิก เริ่ม แล้วพิมพ์ "เพิ่มหรือเอาออก"
-
ใน Windows XP หรือ Windows Server 2003ให้คลิกเริ่ม แล้วคลิกแผงควบคุม
-
ใน Windows 2000: ให้คลิก > การตั้งค่า > แผงควบคุม
-
-
เปิดเพิ่มหรือเอาโปรแกรมออก
-
คลิกเปลี่ยนหรือเอาโปรแกรมออก คลิกMicrosoft Office (Microsoft Office Word)หรือ Office หรือ Word เวอร์ชันที่คุณมีในรายการโปรแกรมที่ติดตั้งอยู่ในปัจจุบันแล้วคลิกเปลี่ยน
-
คลิกซ่อมแซมหรือ ซ่อมแซม Word (ซ่อมแซมOffice)แล้วคลิกถัดไปหรือถัดไป
-
ใน Word 2003และใน Word เวอร์ชันก่อนหน้า: ให้คลิก ตรวจหาและซ่อมแซมข้อผิดพลาดในการติดตั้งWordของฉัน หรือคลิก ตรวจหาและซ่อมแซมข้อผิดพลาดในการติดตั้งOfficeของฉัน แล้วเลือกกล่อง คืนค่าเมนูทางลัดเริ่มของฉันแล้วคลิกติดตั้ง
วิธีที่ 3: ติดตั้ง Word ใหม่ (Office)
หมายเหตุ: วิธีนี้เป็นวิธีที่เข้มงวดที่สุดในการซ่อมแซม โหมดนี้จะตั้งค่า Word เป็นการตั้งค่าเริ่มต้น ยกเว้นการตั้งค่าที่เก็บอยู่ในเทมเพลตส่วนกลางของคุณ (Normal.dot หรือ Normal.dotm) เมื่อต้องการใช้วิธีนี้ใน Word 2003 และใน Word เวอร์ชันก่อนหน้า ให้ปฏิบัติตามขั้นตอนเหล่านี้:
-
ออกจากOfficeทั้งหมด
-
ใช้วิธีการใดวิธีหนึ่งต่อไปนี้ ขึ้นอยู่กับระบบปฏิบัติการของคุณ:
-
ใน Windows 7 หรือ Windows Vista:ให้คลิก เริ่ม แล้วพิมพ์ "เพิ่มหรือเอาออก"
-
ใน Windows XP หรือ Windows Server 2003ให้คลิกเริ่ม แล้วคลิกแผงควบคุม
-
ใน Windows 2000: ให้คลิก > การตั้งค่า > แผงควบคุม
-
-
เปิดเพิ่มหรือเอาโปรแกรมออก
-
คลิกเปลี่ยนหรือเอาโปรแกรมออก คลิกMicrosoft Office (Microsoft Office Word)หรือ Office หรือ Word เวอร์ชันที่คุณมีในรายการโปรแกรมที่ติดตั้งอยู่ในปัจจุบันแล้วคลิกเปลี่ยน
-
คลิกซ่อมแซม Word (Officeซ่อมแซม)แล้วคลิกถัดไป
-
คลิกติดตั้ง Word ใหม่ (Officeใหม่)แล้วคลิกติดตั้ง
For more information about Word 2007 or Word 2010, see How to install the individual 2007 Office features or to repair the installed 2007 Office programs.
เทมเพลตและ Add-in
เทมเพลตส่วนกลาง (Normal.dotm หรือ Normal.dot)
เมื่อต้องการป้องกันการเปลี่ยนแปลงการจัดรูปแบบ รายการข้อความอัตโนมัติ และแมโครที่เก็บอยู่ในเทมเพลตส่วนกลาง (Normalm.dot หรือ Normal.dot) ไม่ให้มีผลต่อลักษณะการง่ายใน Word และเอกสารที่เปิดอยู่ ให้เปลี่ยนชื่อเทมเพลตส่วนกลางของคุณ (Normal.dotm หรือ Normal.dot) การเปลี่ยนชื่อเทมเพลตจะช่วยให้คุณทราบได้อย่างรวดเร็วว่าเทมเพลตส่วนกลางเป็นสาเหตุของปัญหาหรือไม่
เมื่อคุณเปลี่ยนชื่อเทมเพลต Normal.dotm ใน Word 2007 หรือเวอร์ชันที่ใหม่กว่า หรือเทมเพลต Normal.dot ใน Word 2003 และใน Word เวอร์ชันก่อนหน้า ให้คุณตั้งค่าหลายตัวเลือกใหม่เป็นการตั้งค่าเริ่มต้น ซึ่งรวมถึงสไตล์แบบปรับแต่งเอง แถบเครื่องมือแบบปรับแต่งเอง แมโคร และรายการข้อความอัตโนมัติ เราขอแนะให้ คุณเปลี่ยนชื่อเทมเพลตแทนการลบเทมเพลต Normal.dotm หรือเทมเพลต Normal.dot ถ้าคุณพิจารณาว่าเทมเพลตเป็นปัญหา คุณจะสามารถคัดลอกสไตล์แบบปรับแต่งเอง แถบเครื่องมือแบบปรับแต่งเอง แมโคร และรายการข้อความอัตโนมัติจากเทมเพลต Normal.dot ที่ถูกเปลี่ยนชื่อ
การกําหนดค่าบางชนิดอาจสร้างเทมเพลต Normal.dotm หรือเทมเพลต Normal.dot มากกว่าหนึ่งแบบ สถานการณ์เหล่านี้มีกรณีที่ Word หลายเวอร์ชันใช้งานบนคอมพิวเตอร์เครื่องเดียวกันหรือกรณีที่มีการติดตั้งเวิร์กสเตชันหลายรายการบนคอมพิวเตอร์เครื่องเดียวกัน ในสถานการณ์เหล่านี้ ตรวจสอบให้แน่ใจว่าคุณได้เปลี่ยนชื่อสําเนาของเทมเพลตที่ถูกต้อง
เมื่อต้องการเปลี่ยนชื่อไฟล์เทมเพลตส่วนกลาง ให้ปฏิบัติตามขั้นตอนเหล่านี้:
-
ออกจากOfficeทั้งหมด
-
คลิก>เรียกใช้พิมพ์ "cmd"แล้วคลิกตกลง
-
พิมพ์ข้อความต่อไปนี้ตามความเหมาะสมกับเวอร์ชันของ Word ที่คุณเรียกใช้:
-
Word 2002 และ Word 2003: "ren %userprofile%\Application Data\Microsoft\Templates\Normal.dot OldNormal.dot"
-
Word 2007 และ Word 2010: "ren %userprofile%\Application Data\Microsoft\Templates\Normal.dotm OldNormal.dotm"
-
-
กด Enter
-
พิมพ์ "exit" แล้วกด Enter
เมื่อคุณเริ่ม Word ใหม่ เทมเพลตส่วนกลางใหม่(Normal.dot) จะถูกสร้างขึ้นซึ่งมีการตั้งค่าเริ่มต้นของ Word
Add-in (WLLs) และเทมเพลตใน Word Officeโฟลเดอร์เริ่มต้น
เมื่อคุณเริ่ม Word โปรแกรมจะโหลดเทมเพลตและ Add-in ที่อยู่ในโฟลเดอร์เริ่มต้นโดยอัตโนมัติ ข้อผิดพลาดใน Word อาจเป็นผลมาจากข้อขัดแย้งหรือปัญหาเกี่ยวกับ Add-in
เมื่อต้องการตรวจสอบว่ารายการในโฟลเดอร์เริ่มต้นเป็นสาเหตุของปัญหา คุณสามารถล้างโฟลเดอร์ชั่วคราวได้ Word จะโหลดรายการจากOfficeเริ่มต้นระบบของ Word และโฟลเดอร์เริ่มต้น Word
เมื่อต้องการเอารายการออกจากโฟลเดอร์เริ่มต้น ให้ปฏิบัติตามขั้นตอนต่อไปนี้:
-
ออกจากอินสแตนซ์ทั้งหมดของ Word รวมถึง Microsoft Outlook ถ้า Word ถูกตั้งค่าเป็นตัวแก้ไขอีเมลของคุณ
-
ใช้วิธีการใดวิธีหนึ่งต่อไปนี้ ตามความเหมาะสมกับ Word เวอร์ชันที่คุณเรียกใช้
-
Word 2013: คลิกเริ่ม >เรียกใช้จากนั้นพิมพ์ "%programfiles%\Microsoft\Office\Office15\Startup\"แล้วคลิกตกลง
-
Word 2010: คลิก> เรียกใช้จากนั้นพิมพ์ "%programfiles%\Microsoft\Office\Office14\Startup\"แล้วคลิกตกลง
-
Word 2007: > เรียกใช้แล้วพิมพ์ "%programfiles%\Microsoft\Office\Office12\Startup\"แล้วคลิกตกลง
-
Word 2003: > เรียกใช้แล้วพิมพ์ "%programfiles%\Microsoft\Office\Office11\Startup\"แล้วคลิกตกลง
-
Word 2002: > เรียกใช้จากนั้นพิมพ์ "%programfiles%\Microsoft\Office\Office10\Startup\"แล้วคลิกตกลง
-
-
คลิกขวาที่หนึ่งในไฟล์ที่อยู่ในโฟลเดอร์ แล้วคลิกเปลี่ยนชื่อ
-
หลังชื่อไฟล์ ให้พิมพ์ ".old" แล้วกด Enter
สําคัญ: สําคัญ โปรดสังเกตชื่อเดิมของไฟล์ คุณอาจต้องเปลี่ยนชื่อไฟล์โดยใช้ชื่อเดิม -
เริ่ม Word
-
ถ้าคุณไม่สามารถก่อให้เกิดปัญหาได้อีกต่อไป คุณพบ Add-in เฉพาะที่ก่อให้เกิดปัญหา ถ้าคุณต้องมีฟีเจอร์ที่ Add-in มีให้ ให้ติดต่อผู้ขายของ Add-in เพื่ออัปเดต
-
ถ้าปัญหาไม่ได้รับการแก้ไข ให้เปลี่ยนชื่อ Add-in โดยใช้ชื่อเดิม แล้วทําซ้ําขั้นตอนที่ 3 ถึง 5 ในแต่ละไฟล์ในโฟลเดอร์เริ่มต้น
-
ถ้าคุณยังคงสามารถแก้ไขปัญหาได้ ให้คลิก เริ่ม>เรียกใช้พิมพ์ "%userprofile%\Application Data\Microsoft\Word\Startup"แล้วคลิกตกลง
-
ทําซ้ําขั้นตอนที่ 3 ถึง 5 ในแต่ละไฟล์ ในโฟลเดอร์เริ่มต้น นี้
COM Add-in
COM Add-in สามารถติดตั้งในที่ต่างๆ ได้ และจะได้รับการติดตั้งโดยโปรแกรมต่างๆ ที่โต้ตอบกับ Word
เมื่อต้องการดูรายการของ COM Add-in ใน Word 2010 ให้คลิกแท็บMicrosoft Office buttonคลิก ตัวเลือก แล้วคลิกAdd-in
เมื่อต้องการดูรายการ COM Add-in ใน Word 2007 ให้คลิกที่ปุ่มMicrosoft Officeคลิก ตัวเลือกWordแล้วคลิกAdd-in
เมื่อต้องการดูรายการของ COM Add-in ที่ติดตั้งใน Word 2003 และใน Word เวอร์ชันก่อนหน้า ให้ปฏิบัติตามขั้นตอนเหล่านี้:
-
คลิก เครื่องมือ > ปรับแต่งเอง
-
คลิกแท็บCommands
-
ในรายการประเภทให้คลิกเครื่องมือ
-
ลากAdd-Ins COM ไปยังแถบเครื่องมือ
-
คลิก ปิด
-
คลิกปุ่ม COM Add-Insเพื่อดู COM Add-in ที่โหลดพร้อมกันด้วย Word
ถ้า Add-in แสดงอยู่ในกล่องหน้าต่างAdd-Ins COM หรือหน้าต่างป็อปอัพ ให้ปิด Add-in แต่ละรายการชั่วคราว เมื่อต้องการเลือกตัวเลือกนี้ ให้ยกเลิกการเลือกกล่องของ COM Add-in แต่ละรายการแล้วคลิกตกลง เมื่อคุณเริ่ม Word ใหม่ Word ไม่โหลด
COM Add-in
ใช้โปรแกรมอรรถประโยชน์ตัวเลือกรีจิสทรี
คุณสามารถใช้ Registry Options Utility เพื่อตรวจสอบและเปลี่ยนการตั้งค่า Word ในWindowsรีจิสทรี Registry Options Utility อยู่ในเทมเพลต Support.dot
หมายเหตุ: เทมเพลต Support.dot ไม่รวมอยู่ใน Word 2007 หรือเวอร์ชันที่ใหม่กว่า
For more information about the Registry Options Utility, see How to change Word options in the Windows registry for Word 2003.
ข้อมูลสรุปของตัวเลือก Word และที่เก็บตัวเลือกเหล่านั้น
หมายเหตุ: ในตารางต่อไปนี้ "เทมเพลต" หมายถึงเทมเพลต Normal.dot หรือเทมเพลตแบบปรับแต่งเอง
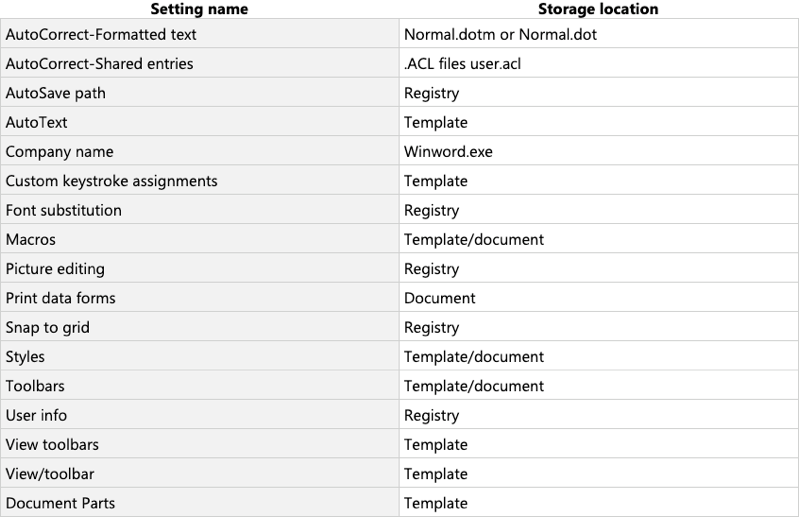
รายการการแก้ไขอัตโนมัติจะถูกแชร์Officeโปรแกรมต่างๆ Any changes that you make to the AutoCorrect entries and settings when you are in one program are immediately available to the other programs. นอกจากนี้ Word สามารถจัดเก็บรายการการแก้ไขอัตโนมัติที่รวมข้อความและกราฟิกที่จัดรูปแบบไว้
ข้อมูลเกี่ยวกับการแก้ไขอัตโนมัติจะถูกเก็บไว้ในที่ต่างๆ สามารถระบุที่ตั้งเหล่านี้ได้ในตารางด้านล่าง