ทีม Outlook พบปัญหาเมื่อคุณพยายามอัปเกรดเป็น Outlook "ฟรี" ใน App Store จาก Outlook 2016 คุณอาจได้รับข้อผิดพลาดและติดขัดในโหมดออฟไลน์ ไม่สามารถสลับไปใช้ Outlook ใหม่หรือแปลงกลับเป็นเวอร์ชัน 2016
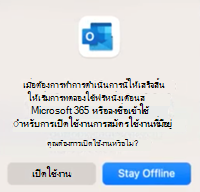
เมื่อต้องการสลับกลับไป คุณจะต้องย้อนกลับเป็น Outlook ดั้งเดิม ส่งออกโฟลเดอร์ภายในเครื่อง (หรือโฟลเดอร์บนคอมพิวเตอร์ของฉัน) เป็นไฟล์เก็บถาวร ติดตั้ง Outlook 2016 ใหม่ และนําเข้าไฟล์เก็บถาวร
แปลงกลับเป็น Outlook ดั้งเดิม
ถ้าคุณกําลังใช้ Outlook for Mac ใหม่ คุณจะต้องแปลงกลับเป็น Outlook ดั้งเดิมก่อนที่จะส่งออกไฟล์ภายในเครื่องของคุณ
-
คลิกเมนู วิธีใช้
-
เลือก แปลงกลับเป็น Outlook ดั้งเดิม
-
หลังจากเปลี่ยนกลับไปใช้ Outlook ดั้งเดิม ถ้าคุณถูกขอให้ลองใช้ Outlook ใหม่ ให้เลือก ไม่ใช่ตอนนี้
ส่งออกโฟลเดอร์ภายในเครื่อง
-
ใน Outlook ให้เลือก เครื่องมือ แล้วเลือก บัญชี
-
เลือกปุ่ม ลบ - และลบบัญชีทั้งหมด
-
เลือก ไฟล์ แล้วเลือก ส่งออก เลือกประเภทรายการทั้งหมดที่แสดงไว้ จากนั้นเลือก ดําเนินการต่อ
-
บันทึกไฟล์เก็บถาวรไว้ที่ใดที่หนึ่งคุณสามารถค้นหาได้อย่างง่ายดาย
ติดตั้ง Outlook 2016 ใหม่
หลังจากไฟล์เก็บถาวรของคุณถูกบันทึกและข้อมูลของคุณจะถูกส่งออก คุณจะต้องลบและดาวน์โหลด Outlook อีกครั้ง
-
กดปุ่ม Control ค้างไว้แล้วคลิกที่ไอคอน Outlook แล้วเลือก ย้ายไปยังถังขยะ
-
ดาวน์โหลด Outlook 2016:
-
ติดตั้ง Outlook 2016
ก่อนที่คุณจะพยายามเปิด Outlook 2016 อีกครั้ง คุณจะต้องทําดังต่อไปนี้:
-
เลือก ไป แล้วเลือก ไลบรารี
-
ขยายโฟลเดอร์ คอนเทนเนอร์กลุ่ม แล้วลบโฟลเดอร์ที่ขึ้นต้นด้วย UBF
-
ตอนนี้คุณควรจะสามารถเปิด Outlook 2016 ได้แล้ว
สําหรับข้อมูลเพิ่มเติมเกี่ยวกับวิธีการไปยังโฟลเดอร์ที่ระบุโดยตรง โปรดดู ไปที่โฟลเดอร์ที่ระบุโดยตรงบน Mac
นําเข้าไฟล์เก็บถาวร
ถึงเวลาแล้วที่จะนําเข้าไฟล์เก็บถาวรที่บันทึกไว้ก่อนหน้านี้ของคุณ
-
จาก Outlook ให้เลือก ไฟล์ แล้วเลือก นําเข้า
-
เลือก Outlook for Mac ไฟล์เก็บถาวร (.olm)
-
ค้นหาไฟล์เก็บถาวรของคุณ แล้วเลือก นําเข้า ขณะนี้ข้อมูลของคุณควรถูกนําเข้าแล้ว
-
คุณจะต้องเปิดใช้งาน Outlook และ Office โดยใช้บัญชีที่เชื่อมโยงกับสิทธิ์การใช้งาน 2016 ของคุณ และเพิ่มบัญชีที่หายไปกลับคืนมา
เรียนรู้เพิ่มเติมเกี่ยวกับวิธีการเปิดใช้งาน Office










