กําหนดลักษณะที่ปรากฏของเวิร์กบุ๊ก Excel ในขณะที่คุณอ่านและแก้ไขโดยใช้โปรแกรมช่วยอ่าน โปรแกรมช่วยอ่านมอบตัวเลือกเพื่อประสบการณ์ใช้งานที่สะดวกสบายและง่ายต่อการประมวลผล โดยช่วยให้คุณฟังการอ่านออกเสียงข้อความ หรือปรับเปลี่ยนลักษณะที่ปรากฏของข้อความโดยการปรับเปลี่ยนระยะห่าง สี และอื่นๆ
ใช้โปรแกรมช่วยอ่านใน Excel สำหรับเว็บ
-
เลือกเซลล์ที่มีข้อความอยู่ภายใน
-
บน Ribbon ให้เลือก ดู > โปรแกรมช่วยอ่าน เอกสารของคุณจะเปิดขึ้นในรูปแบบเต็มหน้าจอ

ใช้โปรแกรมช่วยอ่าน
เมื่อเวิร์กบุ๊กของคุณเปิดภายในโปรแกรมช่วยอ่าน คุณสามารถเลือกทําอย่างน้อยหนึ่งอย่างต่อไปนี้ โดยขึ้นอยู่กับวิธีที่คุณต้องการเน้นไปที่เนื้อหาในเอกสารของคุณ:
-
เมื่อต้องการฟังการอ่านย่อหน้าให้คุณฟัง ให้เลือกปุ่ม เล่น
-
เมื่อต้องการฟังจากจุดใดจุดหนึ่งบนหน้าของคุณ ให้เลือกคํานั้น
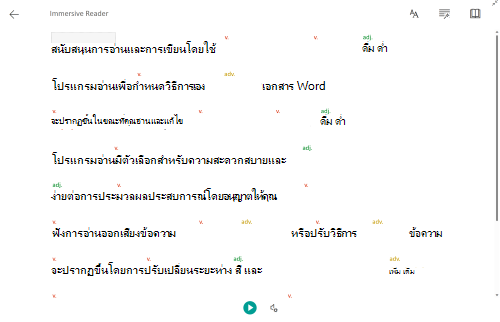
การเลือกเสียง
เลือกไอคอนรูปเฟืองเพื่อเปิด การตั้งค่าเสียง
-
แถบเลื่อน ความเร็วเสียง จะควบคุมความเร็วในการเล่นของโปรแกรมอ่าน เลือก ความเร็วของเสียง แล้วลากตัวควบคุมไปทางขวาหรือซ้าย
-
เมื่อต้องการย้ายตัวควบคุมความเร็วเสียงโดยใช้แป้นพิมพ์ เลือก ปุ่มซ้ายเพื่อลดความเร็วเสียงและปุ่มขวาเพื่อเพิ่มความเร็วเสียง
-
-
เลือกการกําหนดลักษณะเสียงผู้ชายหรือผู้หญิง
-
กด เล่น เพื่อฟังการอ่านออกเสียงเวิร์กบุ๊กของคุณ
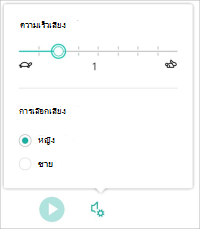
การกําหนดลักษณะข้อความ
คุณสามารถเปลี่ยนลักษณะที่ปรากฏของเอกสารของคุณโดยใช้ การกําหนดลักษณะข้อความ ตัวเลือกที่คุณทําในการกําหนดลักษณะข้อความสามารถช่วยเอาสิ่งรบกวนสายตาออกและปรับปรุงความยากง่ายในการอ่านข้อความ
เมนู การกําหนดลักษณะข้อความ ช่วยให้คุณ:
-
เปลี่ยนขนาดข้อความ
-
ลดความหนาแน่นระหว่างตัวอักษร
-
เปลี่ยนฟอนต์
-
เปลี่ยนสีพื้นหลัง
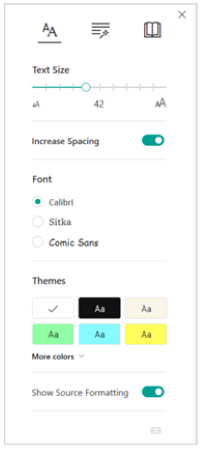
ตัวเลือกไวยากรณ์
ตัวเลือกไวยากรณ์จะควบคุมการเน้นไวยากรณ์และช่วยให้ผู้อ่านเข้าใจประโยคที่ซับซ้อนได้
เลือกสิ่งที่ต้องการเน้น:
-
Syl·la·bles จะแยกคําด้วยการแสดงจุดเล็กๆ ระหว่างพยางค์
-
ภายใต้ ชนิดของคํา ให้เปิด คํานามกริยาคุณศัพท์ หรือกริยาวิเศษณ์ เพื่อเน้นคํานาม คํากริยา หรือคําคุณศัพท์ทุกคําบนหน้าด้วยสีที่สอดคล้องกับสีของป้ายชื่อ
-
เปิดปุ่ม แสดงป้ายชื่อ จะแสดงคํานามแบบย่อ กริยา คําคุณศัพท์ หรือกริยาวิเศษณ์บนหน้าด้วยสีที่สอดคล้องกันของป้ายชื่อ
-
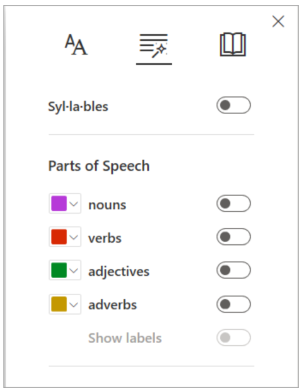
การกําหนดลักษณะการอ่าน
-
โฟกัสของบรรทัด ช่วยให้ผู้อ่านสามารถโฟกัสของประสบการณ์การอ่านของตนได้ด้วยการไฮไลต์บรรทัดเป็นจำนวนหนึ่ง สาม หรือห้าบรรทัดภายในเอกสารที่ต้องการในโปรแกรมช่วยอ่าน
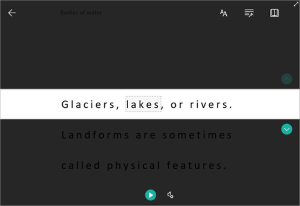
-
พจนานุกรมรูปภาพช่วยให้คุณสามารถคลิกคําใดก็ได้และดูการสนับสนุนภาพ คุณยังสามารถฟังการอ่านออกเสียงคําได้
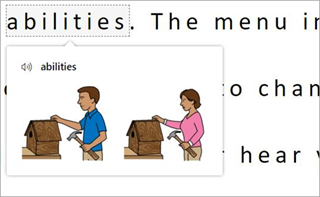
-
การแปลช่วยให้คุณสามารถดูคําที่เลือกหรือทั้งเอกสารในภาษาที่คุณต้องการ
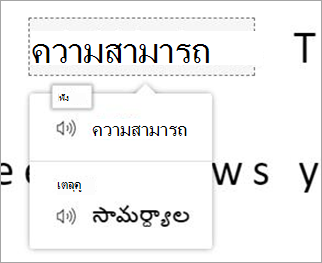
แป้นพิมพ์ลัดสําหรับโปรแกรมช่วยอ่าน
ใช้แป้นพิมพ์ลัดเพื่อนําทางโปรแกรมช่วยอ่าน
-
ลูกศรขึ้น/ลง จะเลื่อนทีละบรรทัดในโหมดโฟกัสของบรรทัด หรือเลื่อนหน้าขึ้นและลงโดยไม่มีโหมดโฟกัสของบรรทัด
-
แป้น Esc จะปิดโปรแกรมอ่านหรือเมนู
-
แท็บเลื่อนไปยังตัวควบคุมถัดไปในการตั้งค่าโปรแกรมช่วยอ่าน
-
Space จะเลือกเครื่องมือปัจจุบัน
ปิดโปรแกรมช่วยอ่าน
เลือกไอคอนลูกศรย้อนกลับที่ด้านบนของหน้า หรือแตะ Esc บนคีย์บอร์ดของคุณเพื่อออกจากโปรแกรมช่วยอ่าน











