เมื่อคุณทํางานกับ Online Analytical Processing OLAP PivotTable ใน Excel คุณสามารถสร้างชุดที่มีชื่อซึ่งเป็นฟีเจอร์ที่ยืดหยุ่นซึ่งคุณสามารถใช้เพื่อ:
-
จัดกลุ่มชุดทั่วไปของรายการที่คุณสามารถใช้ได้อีกครั้ง แม้ว่าชุดเหล่านั้นจะไม่ปรากฏในข้อมูล
-
รวมรายการจากลําดับชั้นต่างๆ ด้วยวิธีที่เป็นไปไม่ได้ใน Excel เวอร์ชันก่อนหน้า ซึ่งมักจะเรียกว่าการรายงานแบบไม่สมมาตร
-
สร้างชุดที่มีชื่อโดยใช้ Multidimensional Expressions (MDX) แบบกําหนดเอง ซึ่งเป็นภาษาคิวรีสําหรับฐานข้อมูล OLAP ที่มีไวยากรณ์การคํานวณที่คล้ายกับสูตรเวิร์กชีต
ถ้าคุณไม่คุ้นเคยกับภาษาคิวรี Multidimensional Expressions (MDX) คุณสามารถสร้างชุดที่มีชื่อที่ยึดตามรายการในแถวหรือคอลัมน์ของ PivotTable ของคุณได้ เมื่อต้องการเรียนรู้เพิ่มเติมเกี่ยวกับภาษาคิวรี MDX ให้ดูที่ คิวรีข้อมูลหลายมิติ
ถ้าคุณคุ้นเคยกับภาษาคิวรี MDX คุณสามารถใช้ MDX เพื่อสร้างหรือปรับเปลี่ยนชุดที่มีชื่อได้
คุณต้องการทำอะไร
สร้างชุดที่มีชื่อโดยยึดตามรายการแถวหรือคอลัมน์
-
คลิก OLAP PivotTable ที่คุณต้องการสร้างชุดที่มีชื่อ
การทําเช่นนี้จะแสดง เครื่องมือ PivotTable โดยเพิ่ม ตัวเลือก และแท็บ ออกแบบ
-
บนแท็บ ตัวเลือก ในกลุ่ม การคํานวณ ให้คลิก เขตข้อมูลรายการ & ชุด แล้วคลิก สร้างชุดโดยยึดตามรายการแถว หรือ สร้างชุดโดยยึดตามรายการคอลัมน์
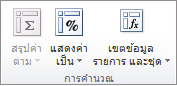
กล่องโต้ตอบ ตั้งค่าใหม่ จะปรากฏขึ้น ถ้าจําเป็น คุณสามารถปรับขนาดกล่องโต้ตอบนี้ได้โดยการลากจุดจับปรับขนาดที่มุมขวาล่างของกล่องโต้ตอบ
-
ในกล่อง ตั้งชื่อ ให้พิมพ์ชื่อที่คุณต้องการใช้สําหรับชุด
-
เมื่อต้องการระบุแถวที่คุณต้องการรวมไว้ในชุดที่มีชื่อ ให้เลือกทําอย่างน้อยหนึ่งอย่างต่อไปนี้:
-
เมื่อต้องการเอาแถวออกจากรายการ ให้คลิกพื้นที่ทางด้านซ้ายของแถวที่คุณต้องการเลือก แล้วคลิก ลบแถว
-
เมื่อต้องการเพิ่มแถวใหม่ลงในรายการ ให้คลิกพื้นที่ทางด้านซ้ายของแถวด้านล่างที่คุณต้องการเพิ่มแถวใหม่ แล้วคลิก เพิ่มแถว
-
เมื่อต้องการสร้างสําเนาของรายการ ให้คลิกพื้นที่ทางด้านซ้ายของแถวที่คุณต้องการคัดลอก แล้วคลิก คัดลอกแถว
-
เมื่อต้องการย้ายรายการไปยังตําแหน่งอื่น ให้คลิกพื้นที่ทางด้านซ้ายของแถวที่คุณต้องการย้าย แล้วใช้ลูกศร ขึ้น และ ลง เพื่อย้ายรายการไปยังตําแหน่งที่เหมาะสม
-
-
ตามค่าเริ่มต้น รายการจากระดับต่างๆ จะแสดงในเขตข้อมูลที่แยกจากกันในลําดับชั้น และชุดที่มีชื่อจะแทนที่เขตข้อมูลปัจจุบันในพื้นที่แถวหรือคอลัมน์
-
เมื่อต้องการแสดงรายการเหล่านั้นในเขตข้อมูลเดียวกันกับรายการอื่นๆ ให้ล้างกล่องกาเครื่องหมาย แสดงรายการจากระดับต่างๆ ในเขตข้อมูลที่แยกกัน
-
เมื่อต้องการให้เขตข้อมูลปัจจุบันแสดงในพื้นที่แถวหรือคอลัมน์ ให้ล้างกล่องกาเครื่องหมาย แทนที่เขตข้อมูลในพื้นที่แถวปัจจุบันด้วยชุดใหม่ หรือ แทนที่เขตข้อมูลปัจจุบันในพื้นที่คอลัมน์ ด้วยชุดใหม่ ชุดจะไม่ปรากฏใน PivotTable เมื่อคุณคลิก ตกลง แต่จะพร้อมใช้งานในรายการเขตข้อมูล PivotTable
-
-
คลิก ตกลง เพื่อสร้างชุดที่มีชื่อ
หมายเหตุ:
-
เมื่อต้องการเลิกทําการกระทําทั้งหมดหลังจากปิดกล่องโต้ตอบ ให้คลิก เลิกทํา บนแถบเครื่องมือด่วน
-
คุณไม่สามารถนําการกรองชนิดใดๆ ไปใช้กับชุดที่มีชื่อได้
-
ใช้ MDX เพื่อสร้างชุดที่มีชื่อ
สิ่งสำคัญ: เมื่อคุณใช้ MDX เพื่อสร้างชุดที่มีชื่อหรือปรับเปลี่ยนข้อกําหนด MDX ของชุดที่มีชื่อที่มีอยู่ การปรับเปลี่ยนเพิ่มเติมใดๆ สามารถทําได้โดยใช้ MDX เท่านั้น
-
คลิก OLAP PivotTable ที่คุณต้องการสร้างชุดที่มีชื่อแบบกําหนดเอง
-
บนแท็บ ตัวเลือก ในกลุ่ม การคํานวณ ให้คลิก เขตข้อมูลรายการ & ชุด แล้วคลิก จัดการชุด
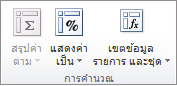
กล่องโต้ตอบ ตั้งค่าตัวจัดการ จะแสดงขึ้น ถ้าจําเป็น คุณสามารถปรับขนาดกล่องโต้ตอบนี้ได้โดยการลากจุดจับปรับขนาดที่มุมขวาล่างของกล่องโต้ตอบ
-
คลิก ใหม่ แล้วคลิก สร้างชุดโดยใช้ MDX
-
ในกล่อง ตั้งชื่อ ให้พิมพ์ชื่อที่คุณต้องการใช้สําหรับชุด
-
เมื่อต้องการตั้งค่าข้อกําหนด MDX สําหรับชุดที่มีชื่อ ให้เลือกทําอย่างใดอย่างหนึ่งต่อไปนี้:
-
ในกล่อง ตั้งค่าข้อกําหนด ให้พิมพ์หรือวางข้อกําหนด MDX ที่คัดลอกไว้
-
บนแท็บ เขตข้อมูลและรายการ ให้เลือกรายการเขตข้อมูลที่คุณต้องการรวม แล้วคลิก แทรก
คุณยังสามารถลากรายการเขตข้อมูลไปยังกล่อง ข้อกําหนดชุด หรือดับเบิลคลิกที่รายการเขตข้อมูล
รายการเขตข้อมูลที่พร้อมใช้งาน
รายการเขตข้อมูล
ตัวอย่างของ MDX ที่สร้างขึ้นโดยใช้คิวบ์ Adventure Works
ขนาด
[ผลิตภัณฑ์]
ลําดับชั้นแอตทริบิวต์ (รวมสมาชิกทั้งหมด)
[ผลิตภัณฑ์] [ประเภท]
ระดับลําดับชั้นแอททริบิวต์ (ไม่รวมสมาชิกทั้งหมด)
[ผลิตภัณฑ์] [ประเภท] [ประเภท]
สมาชิกจากลําดับชั้นแอททริบิวต์
[ผลิตภัณฑ์] [หมวดหมู่].&[4]
ลําดับชั้นของผู้ใช้
[ผลิตภัณฑ์] [ประเภทผลิตภัณฑ์]
ระดับลําดับชั้นของผู้ใช้
[ผลิตภัณฑ์] [ประเภทผลิตภัณฑ์] [ประเภท]
สมาชิกจากลําดับชั้นของผู้ใช้
[ผลิตภัณฑ์] [ประเภทผลิตภัณฑ์] [หมวดหมู่].&[4]
วัด
[หน่วยวัด] [ยอดขายทางอินเทอร์เน็ต]
การวัดจากการคํานวณ
[หน่วยวัด] [อัตราส่วนอินเทอร์เน็ตต่อผลิตภัณฑ์หลัก]
ชุดที่มีชื่อ
[กลุ่มผลิตภัณฑ์หลัก]
ค่า KPI
KPIValue("กําไรขั้นต้นของผลิตภัณฑ์)
เป้าหมาย KPI
KPIGoal("กําไรขั้นต้นของผลิตภัณฑ์"),
สถานะ KPI
KPIStatus("กําไรขั้นต้นของผลิตภัณฑ์")
แนวโน้ม KPI
KPITrend("กําไรขั้นต้นของผลิตภัณฑ์")
คุณสมบัติสมาชิกจากลําดับชั้นของผู้ใช้
[ผลิตภัณฑ์] [ประเภทผลิตภัณฑ์] Properties("Class" )
คุณสมบัติสมาชิกจากลําดับชั้นแอตทริบิวต์
[ผลิตภัณฑ์] [ผลิตภัณฑ์] Properties("Class")
-
บนแท็บ ฟังก์ชัน ให้เลือกฟังก์ชันอย่างน้อยหนึ่งฟังก์ชันจากฟังก์ชัน MDX ที่พร้อมใช้งานที่คุณต้องการใช้ แล้วคลิก แทรก ฟังก์ชัน MDX ได้รับการสนับสนุนโดย Analysis Services ซึ่งไม่มีฟังก์ชัน VBA
อาร์กิวเมนต์ของฟังก์ชันจะถูกวางไว้ภายในอักขระเครื่องหมายบั้ง (<< >>) คุณสามารถแทนที่ตัวแทนอาร์กิวเมนต์ได้โดยการคลิกอาร์กิวเมนต์เหล่านั้น แล้วพิมพ์ชื่อที่ถูกต้องที่คุณต้องการใช้
ตัวอย่างของฟังก์ชัน MDX
ADDCALCULATEDMEMBERS( «Set» )
AGGREGATE( «Set»[, «Numeric Expression»] )
«ระดับ»ALLMEMBERS
«ลําดับชั้น»ALLMEMBERS
ANCESTOR( «Member» «Level» )
ANCESTOR( «Member», «ระยะทาง» )
ANCESTORS( «Member», «Distance» )
ANCESTORS( «Member», «Level» )
ASCENDANTS( «Member» )
AVG( «Set»[, «Numeric expression»] )
AXIS( «Numeric expression» )
BOTTOMNCOUNT( «Set», «Count»[, «Numeric expression»] )
BOTTOMPERCENT( «Set», «เปอร์เซ็นต์», «นิพจน์ตัวเลข» )
BOTTOMSUM»( «Set», «Value», «นิพจน์ตัวเลข» ) ...
-
-
เมื่อต้องการทดสอบข้อกําหนด MDX ใหม่ ให้คลิก ทดสอบ MDX
-
ตามค่าเริ่มต้น รายการจากระดับต่างๆ จะแสดงในเขตข้อมูลที่แยกจากกันในลําดับชั้น เขตข้อมูลจะถูกเรียงลําดับและรายการที่ซ้ํากันจะถูกเอาออกโดยอัตโนมัติ (เนื่องจาก HIERARCHIZE และ DISTINCT ถูกเพิ่มลงในชุด) และชุดที่มีชื่อจะแทนที่เขตข้อมูลปัจจุบันในพื้นที่แถวหรือคอลัมน์
-
เมื่อต้องการแสดงรายการเหล่านั้นในเขตข้อมูลเดียวกันกับรายการอื่นๆ ให้ล้างกล่องกาเครื่องหมาย แสดงรายการจากระดับต่างๆ ในเขตข้อมูลที่แยกกัน
-
เมื่อต้องการเปลี่ยนลําดับชั้นเริ่มต้นและเก็บรายการที่ซ้ํากันไว้ ให้ล้างกล่องกาเครื่องหมาย จัดลําดับและเอารายการที่ซ้ํากันออกจากชุดโดยอัตโนมัติ
-
เมื่อต้องการให้เขตข้อมูลปัจจุบันแสดงในพื้นที่แถวหรือคอลัมน์ ให้ล้างกล่องกาเครื่องหมาย แทนที่เขตข้อมูลในพื้นที่แถวปัจจุบันด้วยชุดใหม่ หรือ แทนที่เขตข้อมูลปัจจุบันในพื้นที่คอลัมน์ ด้วยชุดใหม่ ชุดจะไม่ปรากฏใน PivotTable เมื่อคุณคลิก ตกลง แต่จะพร้อมใช้งานในรายการเขตข้อมูล PivotTable
-
-
ถ้าคุณเชื่อมต่อกับคิวบ์ SQL Server 2008 Analysis Services จะมีการสร้างชุดที่มีชื่อแบบไดนามิกขึ้นตามค่าเริ่มต้น ชุดที่มีชื่อนี้จะคํานวณใหม่โดยอัตโนมัติในทุกการอัปเดต
-
เมื่อต้องการป้องกันไม่ให้ชุดที่มีชื่อถูกคํานวณใหม่ทุกการอัปเดต ให้ล้างกล่องกาเครื่องหมาย คํานวณชุดใหม่ด้วยการอัปเดตทุก ครั้ง
-
-
คลิก ตกลง เพื่อสร้างชุดที่มีชื่อ
หมายเหตุ:
-
เมื่อต้องการเลิกทําการกระทําทั้งหมดหลังจากปิดกล่องโต้ตอบ ให้คลิก เลิกทํา บนแถบเครื่องมือด่วน
-
คุณไม่สามารถนําการกรองชนิดใดๆ ไปใช้กับชุดที่มีชื่อได้
-
แก้ไขหรือลบชุดที่มีชื่อ
-
คลิก OLAP PivotTable ที่มีชุดที่มีชื่อที่คุณต้องการแก้ไขหรือลบ
-
บนแท็บ ตัวเลือก ในกลุ่ม การคํานวณ ให้คลิก เขตข้อมูลรายการ & ชุด แล้วคลิก จัดการชุด
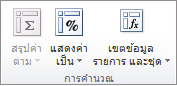
กล่องโต้ตอบ ตั้งค่าตัวจัดการ จะแสดงขึ้น ถ้าจําเป็น คุณสามารถปรับขนาดกล่องโต้ตอบนี้ได้โดยการลากจุดจับปรับขนาดที่มุมขวาล่างของกล่องโต้ตอบ
-
เลือกชุดที่คุณต้องการแก้ไขหรือลบ
-
เลือกทำอย่างใดอย่างหนึ่งต่อไปนี้:
-
เมื่อต้องการแก้ไขชุดที่มีชื่อที่เลือก ให้คลิก แก้ไข แล้วทําการเปลี่ยนแปลงที่คุณต้องการ
-
เมื่อต้องการลบชุดที่มีชื่อที่เลือก ให้คลิก ลบ แล้วคลิก ใช่ เพื่อยืนยัน
-










