บล็อกลายเซ็นใน Outlook สามารถทําได้ง่ายเหมือนกับชื่อและหมายเลขโทรศัพท์ของคุณ หรือคุณสามารถกระแทกงานนําเสนอด้วยรูปถ่ายหรือโลโก้ และแม้แต่เพิ่มไอคอนบริการเครือข่ายสังคมบางอย่าง เช่น Facebook, Twitter, LinkedIn และ YouTube เราจะแสดงวิธีให้คุณดู ก่อนที่คุณจะเริ่ม ให้ค้นหารูปถ่ายหรือโลโก้และไอคอนทางสังคมใดๆ ที่คุณต้องการรวมไว้ในบล็อกลายเซ็นของคุณ ไฟล์รูปภาพของคุณควรใช้ส่วนขยาย .bmp .gif .jpg หรือ .png
-
บนแท็บ หน้าแรก ให้เลือก อีเมลใหม่ และในบล็อกข้อความ ให้เลือก แทรก > ตาราง
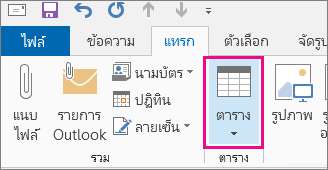
-
ลากเคอร์เซอร์ของคุณในตารางเพื่อเลือกหนึ่งแถวและสองคอลัมน์ที่คุณจะใช้เพื่อเก็บข้อมูลลายเซ็นของคุณ
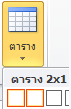
-
เมื่อเคอร์เซอร์ของคุณอยู่ในเซลล์แรกของตาราง ให้เลือก แทรก > รูปภาพ เรียกดูโฟลเดอร์ที่จัดเก็บรูปถ่ายหรือโลโก้ของคุณ เลือกไฟล์ แล้วเลือก แทรก
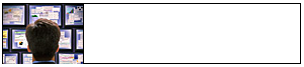
-
วางเคอร์เซอร์ของคุณในคอลัมน์ที่สอง พิมพ์ชื่อของคุณ แล้วกด Enter ในแต่ละบรรทัดต่อมา ให้พิมพ์ข้อมูลส่วนบุคคลเพิ่มเติมที่คุณต้องการในช่องลายเซ็นของคุณ กด Enter หลังรายการแต่ละรายการ
-
ถ้าคุณต้องการเพิ่มไอคอนเครือข่ายสังคม ให้กด Enter สองครั้งหลังจากเพิ่มข้อมูลส่วนบุคคลบรรทัดสุดท้าย จากนั้นเลือก แทรก > รูปภาพ เรียกดูโฟลเดอร์ที่จัดเก็บไอคอน เลือกไฟล์ แล้วเลือก แทรก ทําซ้ําถ้าคุณกําลังเพิ่มไอคอนมากกว่าหนึ่งไอคอน

เคล็ดลับ: ถ้าจําเป็น ให้ลากเพื่อปรับขนาดรูปถ่ายหรือโลโก้ แล้วปรับขนาดของคอลัมน์ให้พอดีกับรูปที่ปรับขนาด
เมื่อต้องการตรวจสอบให้แน่ใจว่ารูปในคอลัมน์ด้านซ้ายไม่ได้ถูกล้อมรอบด้วยช่องว่างเพิ่มเติม คุณสามารถเลือกคอลัมน์ เลือกแท็บ เค้าโครง จากนั้นในกลุ่ม ขนาดเซลล์ ให้ตั้งค่าความสูงของแถวและความกว้างของแถวเป็นศูนย์
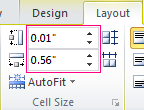
-
เลือกตาราง คลิกขวา เลือก เส้นขอบและแรเงา > ไม่มี > ตกลง
หมายเหตุ: ถ้าคุณไม่เห็น เส้นขอบและแรเงา เมื่อคุณคลิกขวา บนแท็บ จัดรูปแบบข้อความ ในกลุ่ม ย่อหน้า ให้เลือก เส้นขอบ

-
เลือกตาราง คลิกขวา เลือก คัดลอก และบนแท็บ แทรก ในกลุ่ม รวม ให้เลือก ลายเซ็น > ลายเซ็น
เคล็ดลับ:

-
บนแท็บ ลายเซ็นอีเมล ภายใต้ เลือกลายเซ็นที่จะแก้ไข เลือก ใหม่ แล้ว พิมพ์ชื่อ สําหรับลายเซ็น
-
ภายใต้ แก้ไขลายเซ็น ให้กด Ctrl+V เพื่อวางบล็อกลายเซ็นที่คัดลอกลงในกล่องข้อความ
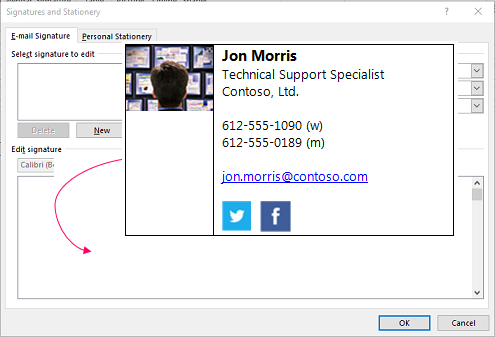
หมายเหตุ: ถ้าบล็อกลายเซ็นที่คัดลอกแสดงตารางที่มีพื้นหลังสีดํา ให้ย้อนกลับไปยังขั้นตอนที่ 6 แต่หลังจากที่คุณเลือกตารางแล้วเลือก เส้นขอบและแรเงา ในรายการดรอปดาวน์ สี ภายใต้ สีของธีม ให้เลือกกล่องสีขาวที่มุมบนซ้าย แล้วเลือก ตกลง
-
ภายใต้ เลือกลายเซ็นเริ่มต้น ให้ทําดังต่อไปนี้:
-
ในรายการ บัญชีผู้ใช้อีเมล ให้เลือกบัญชีผู้ใช้อีเมลเพื่อเชื่อมโยงกับลายเซ็น
-
ในรายการ ข้อความใหม่ ให้เลือกลายเซ็นที่คุณต้องการให้เพิ่มลงในข้อความอีเมลใหม่ทั้งหมดโดยอัตโนมัติ ถ้าคุณไม่ต้องการเซ็นชื่อข้อความอีเมลของคุณโดยอัตโนมัติ ให้ยอมรับตัวเลือกเริ่มต้นของ (ไม่มี)
-
ในรายการ ตอบกลับ/ส่งต่อ ให้เลือกลายเซ็นที่คุณต้องการให้เพิ่มโดยอัตโนมัติ (เซ็นชื่ออัตโนมัติ) เมื่อคุณตอบกลับหรือส่งต่อข้อความ มิฉะนั้น ให้ยอมรับตัวเลือกเริ่มต้นของ (ไม่มี)
-
-
เลือก ตกลง
ลายเซ็นใหม่ของคุณจะพร้อมใช้งานจากตัวเลือก ลายเซ็น ในกลุ่ม รวม เมื่อใดก็ตามที่คุณสร้างข้อความใหม่










