หมายเหตุ: บทความนี้ได้ทำหน้าที่จนเสร็จสิ้นแล้ว และกำลังจะเลิกใช้ในไม่ช้า เมื่อต้องการป้องกันปัญหา "ไม่พบหน้า" เรากำลังนำลิงก์ที่เราทราบออก ถ้าคุณได้สร้างลิงก์ไปยังหน้านี้ โปรดนำออกแล้วเราจะเชื่อมต่อเว็บเข้าด้วยกัน
คุณสามารถสร้างฟอร์มที่พิมพ์ใน Word ได้โดยการสร้างฟอร์มของคุณด้วยกล่องกาเครื่องหมายบรรทัดว่างและกล่องข้อความ นอกจากนี้คุณยังสามารถค้นหาเทมเพลตแบบฟอร์มทางธุรกิจการศึกษาและฟอร์มทางกฎหมายได้หลายแบบและคุณสามารถเปลี่ยนเทมเพลตเพื่อตอบสนองความต้องการของคุณได้
สำหรับข้อมูลเกี่ยวกับการสร้างฟอร์มที่ผู้ใช้จะกรอกข้อมูลลงในคอมพิวเตอร์ของพวกเขาให้ดูที่สร้างฟอร์มที่ผู้ใช้กรอกข้อมูลหรือพิมพ์ใน Word
ในบทความนี้
ทำรายการตรวจสอบที่จะพิมพ์
ถ้าคุณเพียงแค่ต้องการสร้างรายการตรวจสอบที่คุณจะกรอกข้อมูลลงในกระดาษคุณสามารถสร้างรายการที่ใช้สัญลักษณ์กล่องเป็นสัญลักษณ์แสดงหัวข้อย่อยได้ คุณสามารถเลือกได้จากอักขระของกล่องที่หลากหลาย
วิธีที่คุณสร้างรายการจะขึ้นอยู่กับว่าเอกสารของคุณมีรายการสัญลักษณ์แสดงหัวข้อย่อยที่มีสัญลักษณ์แสดงหัวข้อย่อยชนิดต่างๆอยู่แล้วหรือไม่
-
ถ้าเอกสารของคุณยังไม่มีสัญลักษณ์แสดงหัวข้อย่อยหลายชนิดคุณสามารถสร้างรายการสัญลักษณ์แสดงหัวข้อย่อยได้โดยใช้รูปแบบสัญลักษณ์แสดงหัวข้อย่อยแบบกำหนดเอง
-
ถ้าเอกสารของคุณมีรูปแบบสัญลักษณ์แสดงหัวข้อย่อยอยู่แล้วคุณสามารถป้องกันไม่ให้มีการเปลี่ยนแปลงสัญลักษณ์แสดงหัวข้อย่อยที่มีอยู่ได้โดยการวางรายการใหม่ในตาราง
สร้างรายการสัญลักษณ์แสดงหัวข้อย่อยด้วยสัญลักษณ์แสดงหัวข้อย่อยแบบกำหนดเอง
-
พิมพ์รายการของคุณ
-
เลือกรายการ
-
บนแท็บ หน้าแรก ในกลุ่ม ย่อหน้า ให้คลิกลูกศรถัดจาก สัญลักษณ์แสดงหัวข้อย่อย
-
คลิก กำหนดสัญลักษณ์แสดงหัวข้อย่อยใหม่
-
คลิก สัญลักษณ์
-
ในกล่อง ฟอนต์ ให้คลิกฟอนต์สัญลักษณ์ที่ติดตั้งอยู่ในคอมพิวเตอร์ของคุณ เช่น Wingdings
-
เลื่อนดูรายการสัญลักษณ์ที่มีอยู่ แล้วดับเบิลคลิกสัญลักษณ์กล่องที่คุณต้องการใช้ เช่น กล่องเปิด (


สร้างตารางเพื่อป้องกันการเปลี่ยนแปลงสัญลักษณ์แสดงหัวข้อย่อยที่มีอยู่
ขั้นตอนที่ 1: สร้างตาราง
-
บนแท็บแทรกให้คลิกตาราง>แทรกตาราง
-
ในกล่องจำนวนคอลัมน์ให้ใส่2
-
ในกล่องจำนวนแถวให้ใส่จำนวนแถวที่คุณต้องการ คุณต้องการหนึ่งแถวสำหรับแต่ละรายการในรายการของคุณ
-
คลิก ตกลง
ขั้นตอนที่ 2: แทรกกล่องกาเครื่องหมายและข้อความ
-
คลิกเซลล์ด้านบนซ้าย
-
บนแท็บ แทรก ในกลุ่ม สัญลักษณ์ ให้คลิก สัญลักษณ์ จากนั้นคลิก สัญลักษณ์เพิ่มเติม
-
คลิกแท็บสัญลักษณ์
-
ในกล่อง ฟอนต์ ให้คลิกฟอนต์สัญลักษณ์ที่ติดตั้งอยู่ในคอมพิวเตอร์ของคุณ เช่น Wingdings
-
เลื่อนดูรายการสัญลักษณ์ที่มีอยู่ แล้วดับเบิลคลิกสัญลักษณ์กล่องที่คุณต้องการใช้ เช่น กล่องเปิด (


-
คลิก ปิด
-
คลิกเซลล์ถัดไปที่คุณต้องการแทรกกล่องจากนั้นกด CTRL + Y เพื่อแทรกกล่องอื่น
-
หลังจากที่คุณแทรกกล่องสำหรับแต่ละรายการที่คุณต้องการในคอลัมน์ด้านซ้ายให้พิมพ์ข้อความที่คุณต้องการสำหรับแต่ละรายการในคอลัมน์ด้านขวาของตาราง
ขั้นตอนที่ 3: ปรับปรุงเค้าโครง
แม้ว่าคุณจะใช้ตารางเพื่อจัดเค้าโครงรายการคุณอาจต้องการปรับระยะห่างเพื่อให้คอลัมน์ที่มีกล่องกาเครื่องหมายไม่กว้างเกินไปและข้อความจะเรียงต่อกันใกล้กับกล่องกาเครื่องหมาย คุณอาจไม่ต้องการให้เส้นขอบที่ Word มักจะมีอยู่ในตาราง เมื่อต้องการทำการปรับเหล่านี้ให้ทำดังต่อไปนี้:
-
คลิกขวาที่ตารางชี้ไปที่ปรับพอดีอัตโนมัติแล้วคลิกปรับพอดีอัตโนมัติกับเนื้อหา
-
คลิกขวาที่ตารางคลิกคุณสมบัติตารางแล้วคลิกแท็บตาราง
-
คลิกตัวเลือกและในกล่องด้านซ้ายและขวาให้ใส่ตัวเลขที่จะมีช่องว่างเล็กน้อยระหว่างกล่องกาเครื่องหมายและข้อความเช่น.02นิ้วแล้วคลิกตกลง
-
บนแท็บตารางให้คลิกเส้นขอบและแรเงาแล้วคลิกแท็บเส้นขอบ
-
ภายใต้การตั้งค่าให้คลิกไม่มีแล้วคลิกตกลง
หมายเหตุ: หลังจากที่คุณนำเส้นขอบออกคุณอาจยังเห็นเส้นขอบสีเทา เส้นตารางเหล่านี้เป็นเส้นตารางและจะไม่แสดงเมื่อเอกสารถูกพิมพ์ ถ้าคุณไม่ต้องการดูทั้งหมดคุณสามารถซ่อนเส้นตารางได้โดยการคลิกดูเส้นตารางในกลุ่มตารางบนแท็บเค้าโครงภายใต้เครื่องมือตาราง
ขีดเส้นใต้ช่องว่างสำหรับฟอร์มที่พิมพ์ออกมา
คุณสามารถขีดเส้นใต้ช่องว่างเปล่าได้ด้วยการกด SHIFT + ยัติภังค์ (-) แต่จะเป็นการยากต่อการจัดแนวการขีดเส้นใต้ถ้าคุณกำลังสร้างฟอร์มการเติมตัวอย่างเช่น นอกจากนี้ถ้าตัวเลือกการจัดรูปแบบอัตโนมัติสำหรับการเปลี่ยนอักขระขีดเส้นใต้เป็นเส้นขอบจะถูกเปิดใช้งานให้กด SHIFT + ยัติภังค์ (-) สามหรือหลายครั้งในแถวจะส่งผลให้บรรทัดที่ขยายความกว้างของย่อหน้าซึ่งอาจไม่ใช่สิ่งที่คุณต้องการ
วิธีที่ดีกว่าในการขีดเส้นใต้ช่องว่างสำหรับเอกสารที่พิมพ์คือการใช้แป้น TAB และนำการจัดรูปแบบขีดเส้นใต้ไปใช้กับอักขระแท็บ
นำการจัดรูปแบบขีดเส้นใต้ไปใช้กับอักขระแท็บ
-
บนแท็บหน้าแรกในกลุ่มย่อหน้าให้คลิกแสดง/ซ่อน¶
เครื่องหมายที่ระบุช่องว่างและแท็บหยุดจะแสดงขึ้น
-
กดแป้น TAB
-
เลือกอักขระแท็บที่คุณต้องการขีดเส้นใต้ อักขระแท็บจะมีลักษณะเหมือนลูกศรขนาดเล็ก
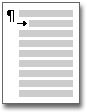
-
ให้เลือกทำอย่างใดอย่างหนึ่งต่อไปนี้
-
กด CTRL + คุณเพื่อนำรูปแบบการขีดเส้นใต้แบบธรรมดาไปใช้
-
เมื่อต้องการนำรูปแบบการขีดเส้นใต้ไปใช้บนแท็บหน้าแรกให้คลิกตัวเปิดใช้กล่องโต้ตอบฟอนต์

-
แทรกกล่องข้อความสำหรับฟอร์มที่พิมพ์ออกมา
-
บนแท็บ แทรก ในกลุ่ม ข้อความ ให้คลิก กล่องข้อความ
-
คลิกวาดกล่องข้อความแล้ววาดกล่องข้อความที่คุณต้องการในฟอร์มของคุณ
-
ให้เลือกทำอย่างใดอย่างหนึ่งต่อไปนี้
-
ปล่อยให้กล่องข้อความว่างเปล่า ขอบเขตของกล่องข้อความจะพิมพ์ออกมาเมื่อคุณพิมพ์ฟอร์ม
-
พิมพ์ข้อความในกล่องข้อความ คุณสามารถจัดรูปแบบข้อความได้โดยการเลือกข้อความแล้วคลิกตัวเลือกในแถบเครื่องมือขนาดเล็กที่ปรากฏถัดจากข้อความที่เลือก
-










