วิธีที่ยอดเยี่ยมในการสื่อสารแบรนด์ของคุณกับลูกค้าคือการให้ทุกคนในธุรกิจของคุณใช้ลายเซ็นอีเมลแบบมืออาชีพ คุณสามารถเริ่มต้นด้วยเทมเพลตลายเซ็นอีเมล อัปเดตด้วยชื่อบริษัท โลโก้ และสีของคุณ และแชร์กับพนักงานของคุณ ลายเซ็นที่มีแบรนด์จะเพิ่มความน่าเชื่อถือและความเชื่อถือได้ให้กับการติดต่อสื่อสารของคุณ
ฉันจะเรียนรู้อะไรบ้าง
-
วิธีสร้างลายเซ็นอีเมลแบบมืออาชีพที่มีแบรนด์
-
วิธีแชร์เทมเพลตลายเซ็นอีเมลกับผู้อื่นในธุรกิจของฉัน
ฉันต้องมีอะไรบ้าง
-
5 นาที
-
Outlook สําหรับเดสก์ท็อป Windows
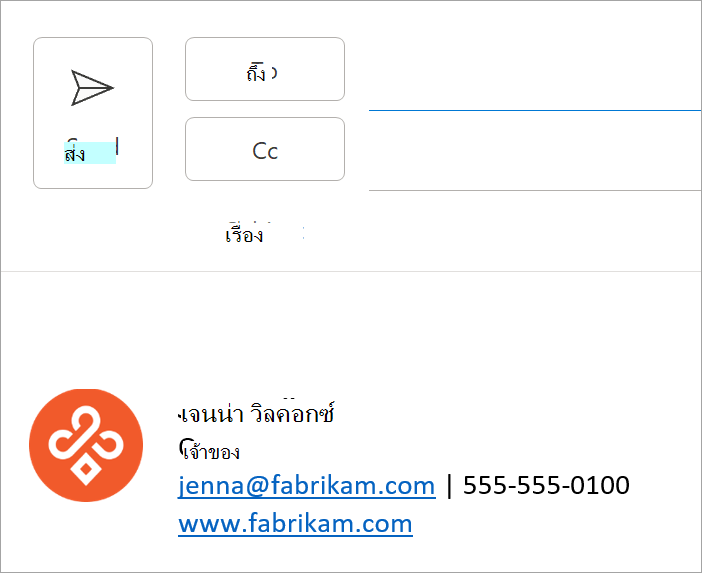
คุณสามารถสร้างลายเซ็นสําหรับข้อความอีเมลของคุณโดยใช้เทมเพลตลายเซ็นที่พร้อมใช้งาน
รับเทมเพลตลายเซ็นอีเมลและปรับแต่ง
-
คุณสามารถเริ่มต้นการสร้างลายเซ็นตราสินค้าได้โดยเริ่มต้นด้วยเทมเพลตลายเซ็นอีเมล จากเทมเพลต คุณสามารถคัดลอกลายเซ็นที่คุณชอบลงในข้อความอีเมลของคุณและปรับแต่งลายเซ็นให้เป็นส่วนตัวได้
หมายเหตุ: ในบางครั้ง เมื่อคุณดาวน์โหลดและเปิดเทมเพลตลายเซ็น เทมเพลตนั้นจะเปิดขึ้นในมุมมองที่ได้รับการป้องกันใน Word เพื่อแก้ไขเทมเพลต คุณจะต้องเลือก เปิดใช้งานการแก้ไข
-
หลังจากที่คุณดาวน์โหลดเทมเพลตแล้ว ให้เปิดใน Word
-
เลือกลายเซ็นที่คุณต้องการ เลือกองค์ประกอบทั้งหมดในลายเซ็น แล้วคลิก คัดลอก
-
เปิด Outlook แล้วเลือก อีเมลใหม่
-
วางลายเซ็นที่คัดลอกในเนื้อหาข้อความอีเมล
-
ปรับแต่งลายเซ็นของคุณด้วยการแก้ไขข้อความ เปลี่ยนรูปถ่าย/โลโก้ เพิ่มไฮเปอร์ลิงก์ไปยังเว็บไซต์/สังคมออนไลน์ของคุณตามที่แสดงในวิดีโอต่อไปนี้

หมายเหตุ: ในบางครั้ง เมื่อคุณดาวน์โหลดและเปิดเทมเพลตลายเซ็น เทมเพลตนั้นจะเปิดขึ้นในมุมมองที่ได้รับการป้องกันใน Word เพื่อแก้ไขเทมเพลต คุณจะต้องเลือก เปิดใช้งานการแก้ไข
เปลี่ยนรูปถ่าย/โลโก้
-
คลิกขวาที่รูปถ่ายในลายเซ็น แล้วเลือก เปลี่ยนรูปภาพ
-
เลือกแหล่งข้อมูลจากรายการที่มีรูปถ่าย/โลโก้ของคุณอยู่
-
เลือก แทรก
-
เมื่อต้องการปรับขนาดรูป ให้เลือกรูปเพื่อดูจุดจับการลากปรากฏขึ้นรอบๆ รูป ย้ายจุดจับการลากเพื่อปรับขนาดรูปภาพตามที่จําเป็น เลือกเมนู รูปแบบ และใช้ตัวเลือกในเมนูเพื่อจัดรูปแบบรูปภาพของคุณ
เคล็ดลับ: แนวทางปฏิบัติที่ดีที่สุดคือ ขอแนะนําให้คุณใช้ฟอนต์มาตรฐานสําหรับลายเซ็นของคุณ สําหรับข้อมูลโดยละเอียดเพิ่มเติมเกี่ยวกับฟอนต์ ให้ค้นหาเว็บว่า "ฟอนต์ที่ดีที่สุดสําหรับอีเมล"
เพิ่มไฮเปอร์ลิงก์ไปยังเว็บไซต์/สังคมออนไลน์ของคุณ
-
ในลายเซ็น ให้คลิกขวาบนไอคอนสังคมออนไลน์หรือไฮไลต์ข้อความของเว็บไซต์ คลิกขวาแล้วเลือก แก้ไขลิงก์
-
ในเขตข้อมูล ที่อยู่: ให้เพิ่มลิงก์ไปยังโปรไฟล์สังคมออนไลน์ของคุณ
-
เลือก ตกลง
หลังจากที่คุณปรับแต่งลายเซ็นในแบบของคุณแล้ว คุณจะต้องบันทึกลายเซ็นนั้นเพื่อใช้งานต่อไปในอีเมลขาออกทั้งหมดของคุณ
-
เลือกองค์ประกอบทั้งหมดของลายเซ็น คลิกขวา แล้วเลือก คัดลอก
-
เลือก ลายเซ็น > ลายเซ็น จากเมนู ข้อความ
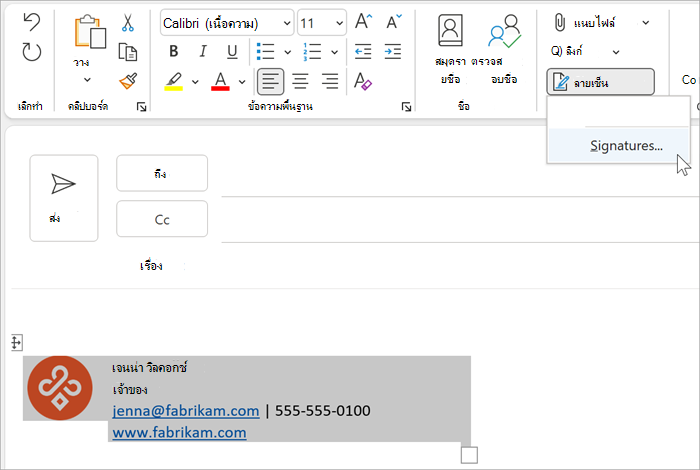
-
เลือก ใหม่ แล้วพิมพ์ชื่อสําหรับลายเซ็นของคุณ ตัวอย่างเช่น: Business, Official, Personal
-
ในเขตข้อมูล แก้ไขลายเซ็น ให้คลิกขวาแล้วเลือก วาง ลายเซ็นของคุณจะแสดงในเขตข้อมูล
-
เลือก ตกลง เพื่อบันทึกลายเซ็นใหม่ของคุณ ข้อความทั้งหมดในอนาคตจะเพิ่มลายเซ็นนี้โดยอัตโนมัติ
ดูเพิ่มเติม
เมื่อคุณสร้างลายเซ็นแบบมืออาชีพที่มีแบรนด์แล้ว คุณจะต้องแชร์ลายเซ็นดังกล่าวกับผู้อื่นในธุรกิจของคุณ เพื่อให้ทุกคนมีลายเซ็นอีเมลแบบมืออาชีพกับแบรนด์ของคุณ วิธีที่ง่ายที่สุดในการแชร์ลายเซ็นอีเมลของคุณคือการส่งอีเมลถึงผู้อื่นในธุรกิจของคุณด้วยลายเซ็นอีเมลของคุณ อ้างอิงผู้ใช้ไปยังขั้นตอนที่ 2 และ 3 ด้านบนเพื่อปรับเปลี่ยนและบันทึกลายเซ็นของพวกเขา










