|
หมาย เหตุ ฟีเจอร์นี้อยู่ในความพร้อมใช้งานทั่วไป (GA) ในช่องทางการเผยแพร่รายเดือนของ Microsoft 365 ณ เดือนพฤษภาคม 2022 ถ้าคุณอยู่ในแชนเนล Microsoft Semi-annual Enterprise จะพร้อมใช้งานในเดือนธันวาคม 2022 สําหรับข้อมูลเพิ่มเติมเกี่ยวกับวิธีการเข้าร่วม ให้ดูที่ aka.ms/AccessAndPowerPlatform |
ถ้าคุณต้องการโยกย้ายเขตข้อมูลแบบหลายค่าของ Access ไปยังเขตข้อมูล Dataverse Choices ต่อไปนี้คือวิธีการสร้างเขตข้อมูลใน Access เพื่อให้การดําเนินการประสบความสําเร็จ
-
ในบานหน้าต่างนําทาง ให้คลิกขวาที่ชื่อตาราง แล้วเลือก มุมมองออกแบบ
-
ภายใต้ ชื่อเขตข้อมูล ในกล่องว่างกล่องแรกที่พร้อมใช้งาน ให้ใส่ชื่อ เช่น "ChoiceField"
-
ภายใต้ ชนิดข้อมูล ทางด้านขวาของชื่อเขตข้อมูลที่คุณเพิ่งใส่ ให้เลือก ตัวเลข จากรายการดรอปดาวน์
-
เลือกรายการดรอปดาวน์เดียวกัน แล้วเลือก ตัวช่วยสร้างการค้นหา
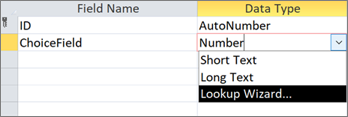
-
ในหน้าแรกของตัวช่วยสร้างการค้นหา ให้เลือก ฉันจะพิมพ์ค่าที่ฉันต้องการ แล้วเลือก ถัดไป
-
บนหน้าที่สองของตัวช่วยสร้างการค้นหา ในกล่อง จํานวนคอลัมน์ ให้ใส่ 2
-
ในกล่องภายใต้ คอลัมน์1 และ คอลัมน์ 2 ให้ใส่ค่าต่อไปนี้:
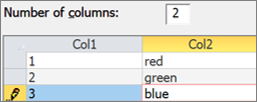
-
ระหว่างส่วนหัว Col1 และ Col2 ให้เลือกตัวคั่น

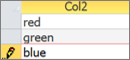
-
เมื่อต้องการดําเนินการตัวช่วยสร้างการค้นหาให้เสร็จสิ้น ให้เลือก ถัดไป > ถัดไป > เสร็จสิ้น
-
คลิกขวาที่ส่วนหัวของชื่อตาราง แล้วเลือก บันทึก
-
คลิกขวาที่ส่วนหัวของชื่อตาราง แล้วเลือก มุมมองแผ่นข้อมูล
-
สร้างระเบียนสองสามระเบียนเพื่อยืนยันว่า ChoiceField ทํางานตามที่คาดไว้:
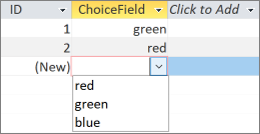
-
คลิกขวาที่ส่วนหัวของชื่อตาราง เลือก ปิด แล้วยืนยันการดําเนินการ
-
ในบานหน้าต่างนําทาง ให้คลิกขวาที่ชื่อตาราง แล้วเลือก ส่งออก > Dataverse
-
ทําตามขั้นตอนเพื่อโยกย้ายตารางไปยัง Dataverse ตรวจสอบให้แน่ใจว่าคุณเลือกตัวเลือก เปิด URL ของตาราง Dataverse เมื่อเสร็จสิ้น
สําหรับข้อมูลเพิ่มเติม ให้ดู โยกย้ายข้อมูล Access ไปยัง Dataverse -
หลังจากเสร็จสิ้นการโยกย้าย Dataverse จะเปิดตาราง ที่ด้านบนขวา ให้เลือก ใช้งานอยู่ <ชื่อตาราง> > คอลัมน์ทั้งหมด
-
ค้นหา ChoiceField ในรายการคอลัมน์
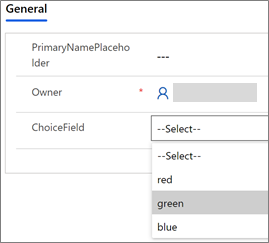
-
ใน Access ให้ทําการเปลี่ยนแปลงบางอย่างกับข้อมูล แล้วเลือก หน้าแรก > รีเฟรชทั้งหมด
-
สลับกลับไปยังมุมมอง Dataverse ในขั้นตอนที่ 17 แล้วเลือก รีเฟรชข้อมูล เพื่อดูข้อมูลที่อัปเดตบนหน้า










