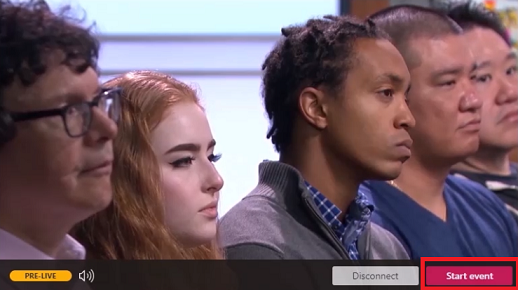วิดีโอสั้นๆ ต่อไปนี้อธิบายวิธีการสร้างเหตุการณ์สดใน Microsoft Stream
หมายเหตุ:
-
จีน: ในขณะนี้ ผู้ใช้ที่อยู่ในประเทศจีนจะไม่สามารถตั้งค่าหรือเข้าร่วม Microsoft Stream, Microsoft Teams หรือเหตุการณ์สดของ Yammer หรือดูวิดีโอได้ตามใจโดยไม่ต้องขอความช่วยเหลือจากผู้ดูแลระบบ IT
-
ก่อนที่คุณจะเริ่ม ตรวจสอบกับผู้ดูแลระบบของคุณเพื่อดูว่าพวกเขาจําเป็นต้องตั้งค่า VPN เพื่อเชื่อมต่อเครือข่ายองค์กรของคุณเพื่อให้แอปเหล่านี้สามารถทํางานได้อย่างราบรื่นในองค์กรของคุณหรือไม่
จัดกําหนดการสําหรับเหตุการณ์สด
-
ใน Stream ให้ไปที่ สร้างเหตุการณ์สด >
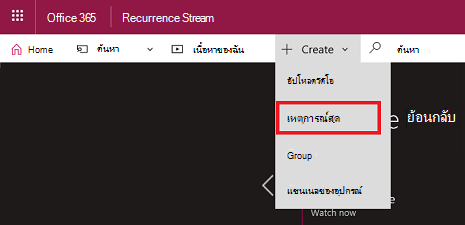
-
กรอกข้อมูลในบานหน้าต่างรายละเอียดด้วยชื่อ คําอธิบาย และเวลาของเหตุการณ์ คุณยังสามารถอัปโหลดรูปขนาดย่อเป็นรูปภาพโปสเตอร์เพื่อให้ผู้ใช้ดูได้
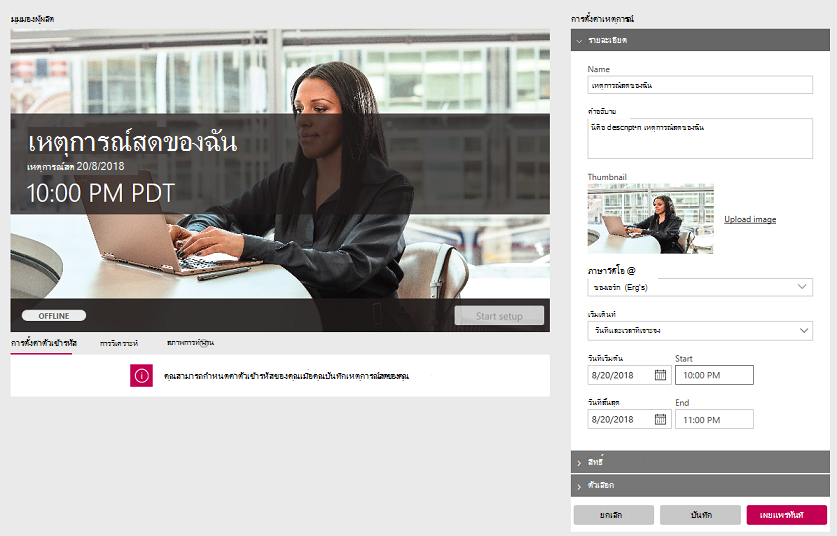
-
เลือกบานหน้าต่างสิทธิ์และตั้งค่าผู้ที่คุณต้องการเข้าถึงวิดีโอและกลุ่มที่จะแสดงเพื่อให้สามารถมองเห็นได้มากขึ้น
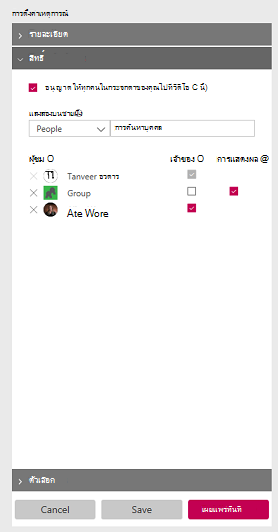
-
อีกทางหนึ่งคือ คุณสามารถตั้งค่าตัวเลือกเพิ่มเติมในบานหน้าต่างตัวเลือก ตัวเลือกส่วนใหญ่จะมีผลเมื่อเหตุการณ์เสร็จสมบูรณ์หลังจากการเปลี่ยนจากแบบสดเป็นตามความต้องการ
-
เลือก บันทึก ด้วยการเลือก เผยแพร่เดี๋ยวนี้ บุคคลที่คุณให้สิทธิ์การเข้าถึงจะสามารถดูหน้าเหตุการณ์ในมุมมองผู้เข้าร่วมได้ แต่จะแสดงสเลทที่สร้างขึ้นโดยอัตโนมัติก่อนที่คุณจะเริ่มใช้งานจริง
หมายเหตุ: คุณต้องเผยแพร่เพื่อแชร์ URL หากคุณไม่ได้เผยแพร่ ระบบจะเผยแพร่เหตุการณ์ของคุณโดยอัตโนมัติเมื่อคุณพร้อมที่จะเริ่มใช้งานจริงและเริ่มกิจกรรมด้วยตนเอง เมื่อเผยแพร่กิจกรรมแล้ว ผู้ใช้สามารถค้นหาเหตุการณ์ได้ทั่วพอร์ทัล Stream ในการเรียกดู ค้นหา และบนหน้ากลุ่ม
สตรีมเหตุการณ์สดของคุณ
-
เมื่อคุณบันทึกเหตุการณ์สดของคุณ คุณจะได้รับ URL ของเซิร์ฟเวอร์ RTMP ที่อยู่ในแท็บการตั้งค่าตัวเข้ารหัส เลือกตัวเข้ารหัสจากรายการดรอปดาวน์หรือเลือกกําหนดค่าด้วยตนเอง ตรวจสอบรายการ ตัวเข้ารหัส สําหรับคําแนะนําในการตั้งค่าที่ง่ายดาย
-
เมื่อต้องการตั้งค่าตัวเข้ารหัสของคุณ ให้เลือก เริ่มการตั้งค่า บนตัวควบคุมผู้ผลิต อาจใช้เวลาสักครู่เพื่อเริ่มกระบวนการตั้งค่า
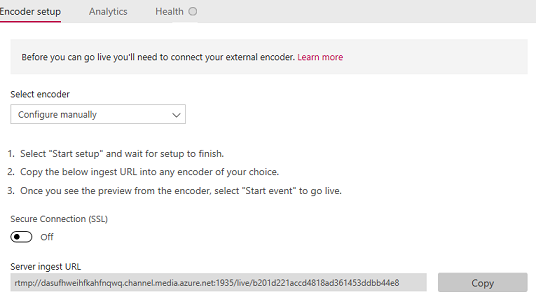
-
เมื่อการตั้งค่าพร้อมแล้ว ให้คัดลอก URL ที่ป้อนเข้าเซิร์ฟเวอร์ลงในตัวเข้ารหัสของคุณเพื่อเริ่มส่งตัวดึงข้อมูลตัวเข้ารหัสแบบสดไปยัง Microsoft Stream เรียนรู้เพิ่มเติมเกี่ยวกับการตั้งค่าตัวเข้ารหัสของคุณ
หมายเหตุ: การตั้งค่าตัวเข้ารหัสของคุณด้วยการกําหนดค่าที่ถูกต้องเป็นสิ่งสําคัญ และระบุทั้งเสียงและวิดีโอสําหรับการเล่น ตรวจสอบ ข้อกําหนดในการกําหนดค่า เพื่อให้แน่ใจว่าคุณตั้งค่าตัวเข้ารหัสอย่างถูกต้อง
-
เมื่อคุณเริ่มผลักจากตัวเข้ารหัสไปยังจุดเข้าเซิร์ฟเวอร์ คุณควรเห็นการอัปเดต Producer Preview
หมายเหตุ: สมาชิกผู้ชมจะไม่เห็นสิ่งนี้จนกว่าคุณจะเริ่มเหตุการณ์สด พวกเขาจะเห็นสเลทที่สร้างขึ้นโดยอัตโนมัติ
-
หลังจากที่คุณพอใจกับการตั้งค่าของคุณแล้ว และสามารถดูตัวอย่างได้ ให้เลือก เริ่มเหตุการณ์ หากคุณไม่ได้เผยแพร่กิจกรรมก่อนหน้านี้ Stream จะเผยแพร่โดยอัตโนมัติเมื่อคุณเริ่มกิจกรรม
หลังจากกิจกรรมเริ่มขึ้น สมาชิกผู้ชมสามารถดูเหตุการณ์ได้
หมายเหตุ: คุณยังสามารถเลือกที่จะยกเลิกการเชื่อมต่อที่จุดนี้ ซึ่งจะนําคุณกลับไปยังขั้นตอนที่ #2 ถ้าจุดประสงค์ของคุณคือการทดสอบก่อนเหตุการณ์
-
เมื่อคุณทํากิจกรรมของคุณเสร็จแล้ว ให้เลือก สิ้นสุดเหตุการณ์ บนตัวควบคุมผู้ผลิต การดําเนินการนี้จะสิ้นสุดเหตุการณ์และทําให้เนื้อหาพร้อมใช้งานสําหรับวิดีโอตามความต้องการทันที
หมายเหตุ:
-
อย่าลืมคลิก สิ้นสุดเหตุการณ์ ใน Stream ก่อนที่จะหยุดตัวเข้ารหัสของคุณ ถ้าคุณทําเช่นนี้ในลําดับย้อนกลับ สมาชิกผู้ชมจะเห็นข้อผิดพลาด
-
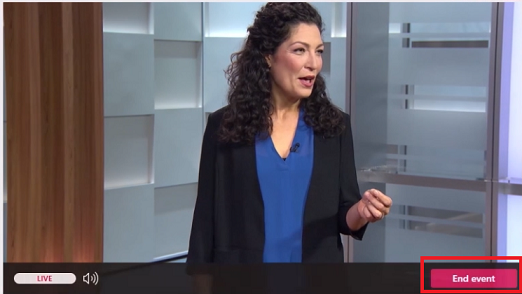
-