หมายเหตุ: บทความนี้ได้ทำหน้าที่จนเสร็จสิ้นแล้ว และกำลังจะเลิกใช้ในไม่ช้า เมื่อต้องการป้องกันปัญหา "ไม่พบหน้า" เรากำลังนำลิงก์ที่เราทราบออก ถ้าคุณได้สร้างลิงก์ไปยังหน้านี้ โปรดนำออกแล้วเราจะเชื่อมต่อเว็บเข้าด้วยกัน
โดยGlenna R. Shaw,Microsoft PowerPoint MVP และเจ้าของไซต์Glenna Shaw Visual Communications
คุณสามารถเพิ่มการลงมือปฏิบัติลงในรูปดิจิทัลของคุณผ่านการใช้เอฟเฟ็กต์การเลื่อนและการย่อ/ขยายซึ่งมีชื่อเสียงของช่างภาพเอกสาร Ken Burns รัฐ Wikipedia "ในบันทึกของเขา Burns มักจะให้ชีวิตกับรูปถ่ายโดยค่อยๆ ขยายในเรื่องที่สนใจและเลื่อนจากหัวข้อหนึ่งไปยังอีกหัวข้อหนึ่ง ตัวอย่างเช่น ในรูปถ่ายของทีมเบสบอล เขาอาจค่อยๆ เลื่อนผ่านใบหน้าของผู้เล่นและเข้ามาดูผู้เล่นที่ผู้บรรยายพูดคุยกัน"
ตัวอย่างด้านล่างถูกสร้างขึ้นโดยใช้ PowerPoint 2007 แต่คําแนะนําพื้นฐานจะเหมือนกันกับเวอร์ชัน PowerPoint เวอร์ชันอื่น บทความนี้ยังถือว่าความรู้เกี่ยวกับ การใช้ภาพเคลื่อนไหว และการตั้งค่า
เริ่มต้นด้วยการเปิดเส้นตารางและเส้นบอกแนว สิ่งเหล่านี้จะช่วยคุณในการจัดวางรายการต่างๆ ในขณะที่เราใช้งาน และช่วยให้คุณระบุจุดกึ่งกลางของสไลด์ที่สําคัญที่สุดได้อย่างง่ายดาย (บนแท็บหน้าแรกในกลุ่มรูปวาดให้คลิก จัดเรียงชี้ไปที่จัดแนว แล้วคลิกการตั้งค่าเส้นตาราง และกล่องโต้ตอบที่รูปภาพด้านล่างแสดง ฉันเลือกที่จะไม่จัดชิดวัตถุใดๆ เนื่องจากฉันชอบการควบคุมที่มากขึ้นเล็กน้อย แต่คุณอาจพบว่าการจัดชิดวัตถุได้ง่ายขึ้น

เลือกหัวเรื่องด้านล่างเพื่อเปิดและดูคำแนะนำโดยละเอียด
ข้อดีของภาพแบบพาโนรามาก็คือ ภาพนี้จะแสดงได้มากกว่าภาพถ่ายแบบดั้งเดิม ตัวอย่างเช่น ฉันมีสระว่ายํ้าใหม่ที่ฉันต้องการส่งรูปภาพให้ครอบครัวของฉัน แต่รูปภาพปกติไม่สามารถสื่อถึงผลกระทบโดยรวมได้ดีมาก วิธีแก้ไขของฉันคือการสร้างภาพถ่ายแบบพาโนรามาของทั้งพูล เมื่อต้องการให้สิ่งนี้ ฉันยืนอยู่ในที่หนึ่งและถ่ายภาพแรกของฉัน หมุนไปทางซ้ายเล็กน้อย ใช้รูปภาพที่สอง และอื่นๆ จากนั้นฉันได้สร้างรูปถ่ายเหล่านี้ไว้ด้วยกันบนสไลด์ของฉันโดยการจัดแนวและจัดกลุ่ม ฉันได้แสดงรูปภาพในตัวอย่างของฉันที่มีเส้นสีเขียวเพื่อเน้นแนวคิด คุณไม่ต้องการเส้นบนรูปถ่ายของคุณ
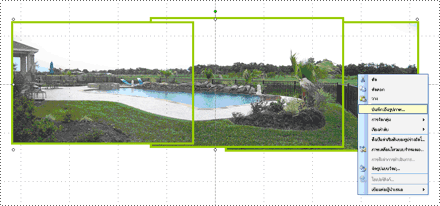
จากนั้นคลิกขวาที่วัตถุที่จัดกลุ่ม แล้วคลิก บันทึกเป็นรูปภาพ และบันทึกรูปภาพพาโนรามาใหม่PoolPanorama.jpgเป็นไฟล์รูปภาพ
ถัดมาฉันได้ลบวัตถุที่ถูกจัดกลุ่มนี้และแทรกไฟล์ PoolPanorama.jpg บนสไลด์ของฉัน และใช้เครื่องมือครอบตัดภายใต้ เครื่องมือรูปภาพบนแท็บ รูปแบบ ในกลุ่มขนาด เพื่อด้านบนและด้านล่างของรูปภาพแบบพาโนรามาของฉัน (เมื่อต้องการแสดงแท็บเครื่องมือรูปภาพและ รูปแบบ ให้ตรวจสอบให้แน่ใจว่าคุณได้เลือกรูปภาพแล้ว)
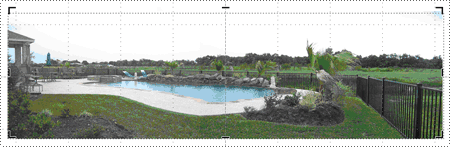
สุดท้าย ฉันได้จัดรูปแบบรูปภาพให้มีความสูงเท่าสไลด์ของฉัน (7.5 นิ้ว) และเปลี่ยนขนาดของหน้าต่างการดูเป็น 30% เพื่อดูรูปภาพทั้งหมด (โดยใช้แถบเลื่อนที่มุมขวาล่าง) จากนั้น ฉันจัดแนว รูปภาพด้วยด้านซ้ายของสไลด์ เพื่อผลลัพธ์ที่ดีที่สุด ความกว้างของพาโนรามาของคุณควรเป็นพคูณ 10 (เนื่องจากสไลด์กว้าง 10 นิ้ว) ดังนั้น คุณจึงไม่ต้องลงท้ายด้วยช่องว่างเมื่อรูปภาพ "ย้าย" ในตัวอย่างของฉัน ความกว้างคือ 30 นิ้ว
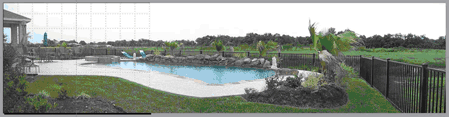
ตอนนี้ฉันใช้ตัวเลือกในบานหน้าต่างงาน ภาพเคลื่อนไหวแบบปรับแต่งเอง เพื่อเพิ่มเส้นทางการเคลื่อนไหวทางซ้ายไปยังรูปภาพแบบพาโนรามาและใช้เมาส์ของฉันเพื่อขยายจุดสิ้นสุดไปทางด้านซ้ายของรูปภาพ (เมื่อต้องการเปิดบานหน้าต่างงาน ภาพเคลื่อนไหวแบบมอบหมายเอง บนแท็บ ภาพเคลื่อนไหว ในกลุ่ม ภาพเคลื่อนไหว ให้คลิก ภาพเคลื่อนไหว แบบ เอง) ฉันตั้งค่าการตั้งเวลาบนเส้นทางการเคลื่อนไหวเป็นความเร็ว30 วินาที และล้างกล่องกาเครื่องหมายบนแท็บ เอฟเฟ็กต์ เพื่อให้เริ่มต้นอย่างราบรื่น สิ้นสุดอย่างราบรื่น แล้วเลือกกล่องกาเครื่องหมายย้อนกลับอัตโนมัติ
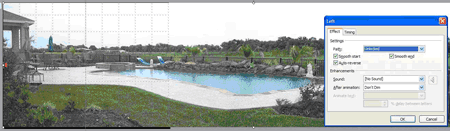
ตอนนี้ เมื่อฉันเริ่มการสไลด์ รูปภาพของพูลจะค่อยๆ เลื่อนไปทางซ้าย แล้วค่อยๆ เลื่อนกลับ เพื่อให้ผู้ชมของฉันได้รับประสบการณ์การใช้งานเอฟเฟ็กต์อย่างเต็มรูปแบบมากขึ้น การเลือกกล่องกาเครื่องหมาย เริ่มต้นอย่างราบรื่นและ สิ้นสุดแบบเรียบ จะลดความเร็วของภาพเคลื่อนไหวลงเล็กน้อยเมื่อเริ่มต้นและสิ้นสุดของเส้นทางการเคลื่อนไหว เพื่อให้เป็นเรื่องของการการตั้งค่า
การเพิ่มเอฟเฟ็กต์การเลื่อนไปยังรูปภาพกลุ่มช่วยให้คุณแสดงทั้งกลุ่มและบุคคล
ฉันจะเริ่มต้นด้วยการแทรกรูปภาพของฉันบนสไลด์ของฉัน รูปถ่ายที่มีความละเอียดสูงกว่าจะดูดียิ่งขึ้น แต่คุณอาจมีปัญหากับการตัดทอนบางรูป ถ้าเกิดขึ้นกับคุณ ให้ลดความละเอียดของรูปภาพ คุณจะต้องการให้รูปภาพของคุณมีคุณภาพสูงที่สุดเท่าที่จะเป็นไปได้ เนื่องจาก (เมื่อย่อ/ขยาย) ภาพจะสูญเสียคุณภาพบางอย่าง ดูไซต์ MVP ของ PowerPoint นี้เพื่อดูข้อมูลเพิ่มเติม: PowerPoint FAQ: การสแกน ความละเอียด ส่วน DPI
ฉันปรับขนาดรูปภาพให้พอดีกับสไลด์ เมื่อต้องการเลือกวิธีนี้ ฉันจะคลิกขวาที่รูปภาพของฉัน คลิก ขนาดและตําแหน่ง แล้วจัดรูปแบบรูปภาพให้สูง 7.5 นิ้ว (ความสูงสไลด์มาตรฐาน) ตรวจสอบให้แน่ใจว่าได้ล็อกอัตราส่วนกว้างยาวของรูปภาพหรือมีลักษณะผิดเพี้ยนโดยการเลือกกล่องกา เครื่องหมาย ล็อกอัตราส่วนกว้างยาว
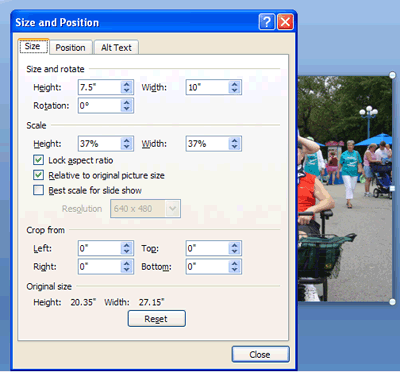
ตอนนี้ฉันมีรูปถ่ายอยู่กึ่งกลางบนสไลด์แล้ว
ตัวอย่างเช่น ฉันต้องการเลื่อนผ่านใบหน้าของครอบครัว ของฉัน ดังนั้นสิ่งแรกที่ฉันต้องการก็คือการตัดสินใจว่าฉันต้องการเริ่มต้นที่ไหนและจุดที่ต้องการสิ้นสุด เมื่อต้องการเลือกสิ่งนี้ ฉันต้องการสี่เหลี่ยมผืนผ้าที่มีสัดส่วนกับสไลด์ ตัวอย่างเช่น ฉันจะใช้สี่เหลี่ยมผืนผ้าขนาด 3 x 4 นิ้วที่แสดงในสีเหลืองสว่าง
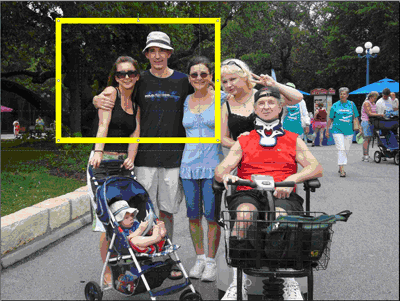
ตอนนี้ ฉันคัดลอกและวางสี่เหลี่ยมผืนผ้าที่สําเนาและย้ายไปยังที่ที่ต้องการเลื่อนไปยังจุดสิ้นสุด
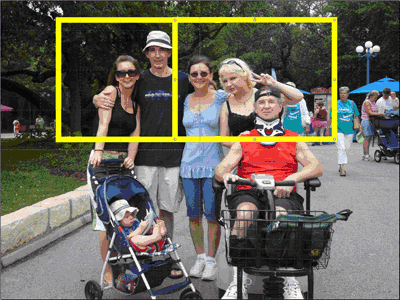
ฉัน จัด แนวสี่เหลี่ยมผืนผ้าด้านบนและด้านล่าง และใช้สี่เหลี่ยมผืนผ้าเป็นแนวทาง ในการครอบตัดรูปถ่ายของฉัน
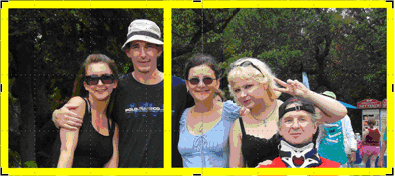
สุดท้าย ฉันลบสี่เหลี่ยมผืนผ้าสีเหลือง ปรับขนาดรูปถ่ายของฉันเป็นความสูงของสไลด์ของฉัน จัดแนวบนด้านซ้าย แล้วใช้ขั้นตอนเดียวกันนี้เพื่อสร้างเส้นทางการเคลื่อนไหวด้านซ้ายที่ฉันเลื่อนในตัวอย่างทางพาโนรามาด้านบน
หมายเหตุ: อีกครั้งหนึ่ง คุณจะต้องการความกว้างเป็นพคูณของ 10 ดังนั้นคุณอาจต้องปรับการคลิป ฉันขยายรูปถ่ายของฉันกว้าง 20 นิ้ว
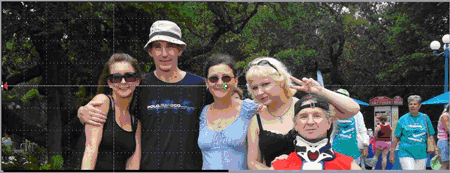
ตอนนี้รูปถ่ายของฉันเลื่อนผ่านใบหน้าของครอบครัวของฉัน
ถ้าคุณต้องการเน้นวัตถุเดียวในรูปถ่ายของคุณ การย่อและขยายจะมีประสิทธิภาพและส5ามส8ารถได้อย่างง่ายดาย
ในตัวอย่างของฉัน ฉันจะสปอตไลต์ Grandson เล็กๆ ของฉัน ฉันเริ่มด้วยรูปถ่ายเดียวกันบนสไลด์ของฉัน แล้วคัดลอกและวางสําเนาไว้ด้านบนสุดของรูปถ่ายแรก จากนั้นผมจะตัดรูปที่สองไปรอบๆ คุณตารวดตัวน้อยๆ ของฉัน ฉันได้เพิ่มเส้นสีเหลืองเพื่อแสดงพื้นที่ที่ถูกตัด คุณต้องการให้รูปถ่ายที่ถูกตัดของคุณมีสัดส่วนกับสไลด์ ฉันสร้างของฉันเป็นนิ้วขนาด 3-by-4 นิ้ว
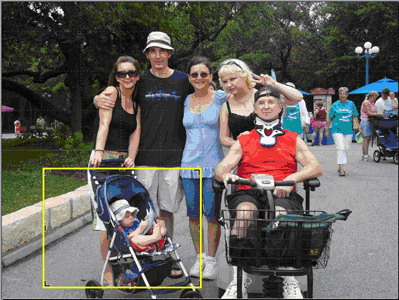
ตอนนี้ฉันปรับขนาดรูปภาพที่ถูกตัดให้พอดีกับทั้งสไลด์และเพิ่มภาพเคลื่อนไหวเข้า ของการย่อ/ขยายแบบเลือนหลังจากก่อนหน้านี้การหน่วงเวลาถูกตั้งค่าเป็น 2วินาทีและความเร็วปานกลาง นอกจากนี้ ฉันยังเพิ่มภาพเคลื่อนไหวออกของการย่อ/ขยายแบบเลือนหาย หลังจากก่อนหน้านี้การหน่วงเวลาจะตั้งค่าเป็น 2วินาทีและความเร็วปานกลาง
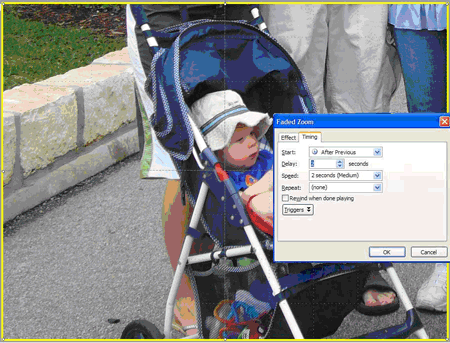
ตอนนี้ภาพถ่ายของฉันจะแสดงรูปถ่ายทั้งหมดของครอบครัว รอ 2 วินาที ย่อ/ขยาย Grandson เล็กๆ ของฉัน รอ 2 วินาที และซูมกลับไปยังรูปถ่ายทั้งหมดของครอบครัวของฉัน
น่าเสียดาย ที่การย่อ/ขยายจะเกิดขึ้นจากกึ่งกลางของสไลด์เท่านั้น ดังนั้นเอฟเฟ็กต์จึงยังไม่ใช่สิ่งที่ฉันต้องการและฉันต้องเพิ่มเส้นทางการเคลื่อนไหวเพื่อให้มีความประทับใจในการย่อ/ขยายบนสี่เหลี่ยมด้านซ้ายล่างที่ Grandson ของฉันอยู่ ในตอนนี้ ฉันย้ายรูปถ่ายที่ถูกตัดไว้เพื่อให้จัดกึ่งกลางที่ที่ตาของฉันอยู่ในรูปถ่ายต้นฉบับ ตอนนี้ฉันคลิก วาดเส้นทางแบบปรับแต่งเอง(หลังจากคลิก เส้นทางการเคลื่อนไหว) แล้ววาดเส้นทางการเคลื่อนไหวแบบปรับแต่งเองจากกึ่งกลางของรูปภาพที่ถูกตัดไปยังกึ่งกลางของสไลด์ สุดท้าย ฉันย้ายลดับของเส้นเส้นทางการเคลื่อนไหวแบบปรับแต่งเองในภาพเคลื่อนไหวของฉันไปยังเริ่มพร้อมก่อนหน้า ที่มีภาพเคลื่อนไหวเข้า การซูมเลือนหาย ของฉัน และตรวจสอบให้แน่ใจว่าตั้งค่าความเร็วไว้ปานกลางเพื่อให้ตรงกับการเข้ามา การซูมที่เลือนหายของฉัน คุณสามารถจัดลดับของภาพเคลื่อนไหวใหม่ได้โดยการลากขึ้นหรือลงในบานหน้าต่างงาน ภาพเคลื่อนไหวแบบ เอง นอกจากนี้ ฉันยังล็อกเส้นทางภาพเคลื่อนไหวแบบปรับแต่งเองของฉัน (เลือกล็อก ในรายการดรอปดาวน์ เส้นทาง บานหน้าต่างงาน ภาพเคลื่อนไหวแบบเอง) เพื่อให้ฉันสามารถย้ายรูปภาพของฉันไปมาขณะที่ฉันแก้ไขและรักษาเส้นทางให้อยู่ในแบบที่ฉันต้องการได้
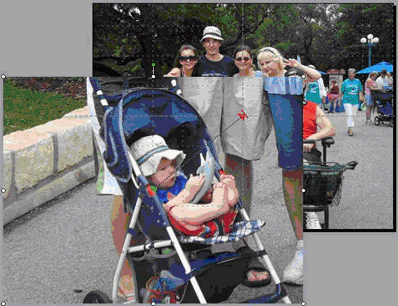
ขั้นตอนสุดท้ายของฉันคือการ เพิ่มภาพเคลื่อนไหวแบบปรับแต่ง เองลงในรูปภาพที่ถูกตัดของฉันเพื่อให้อยู่กึ่งกลางของสไลด์ไปยังจุดเริ่มต้นเส้นทางการเคลื่อนไหวแบบปรับแต่งเองอื่นๆ เมื่อต้องการย้ายรูปภาพไปยังจุดกึ่งกลางและตรงกลางของสไลด์ และเพิ่มเส้นทางการเคลื่อนไหวแบบปรับแต่งเองเพื่อไปยังกึ่งกลางของสไลด์ไปยังกึ่งกลางของจุดนั่งของภาพใหญ่ในรูปภาพต้นฉบับ จากนั้นฉันปรับใช้การตั้งค่าเดียวกันกับเส้นทางการเคลื่อนไหวแบบปรับแต่งเองนี้เหมือนที่ฉันเล่นในตอนแรก:ด้วยก่อนหน้านี้ความเร็วปานกลางและ ล็อก
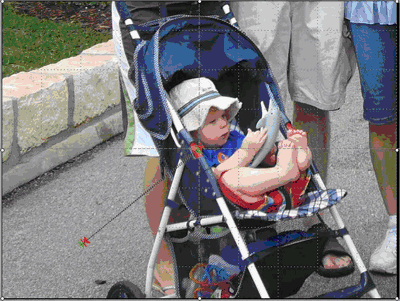
ตอนนี้รูปภาพของฉันจะขยายจากสถานที่ที่เหมาะสม และย่ออีกครั้งไปยังที่ตั้งที่เหมาะสม
ในตัวอย่างก่อนหน้านี้ของฉัน ฉันสามารถสปอตไลต์สมาชิกครอบครัวต่างๆ ได้ แต่ไม่ใช่ทั้งหมดตามลดับเดียวกัน สิ่งที่ฉันต้องการจะซูมเข้าและเลื่อนผ่านใบหน้าของครอบครัว ซึ่งลงท้ายด้วยภาพระยะใกล้ของภาพ grandson เล็กๆ ของฉัน
เมื่อต้องการเพิ่มสําเนาของรูปภาพที่ขยายให้ใหญ่ขึ้นเหนือด้านบนของต้นฉบับ และใช้เพื่อสร้างเอฟเฟ็กต์การย่อ/ขยาย คุณอาจต้องการใช้เอฟเฟ็กต์ภาพเคลื่อนไหว ขยาย / ลด แต่ความละเอียดที่ลดระดับจะเป็นตัวเลือกที่ไม่ดีถ้าคุณใช้งานรูปถ่าย
ฉันคัดลอกและวางสเนาของรูปภาพของฉันบนสไลด์และปรับขนาดตามต้องการ โปรดอย่าลืมว่ารูปภาพขนาดใหญ่บางรูปอาจถูกตัดทอนเมื่อคุณเรียกใช้การสไลด์ ดังนั้นให้พิจารณาเมื่อคุณปรับขนาด ฉันขยายของฉันกว้าง 15 นิ้ว ซึ่งช่วยให้ดูสไลด์ทั้งหมดได้ยาก ดังนั้น ฉันจึงเปลี่ยนขนาดหน้าต่างเป็น 40% (โดยใช้แถบเลื่อนที่มุมขวาล่าง) และ จัดแนวรูปภาพขนาดใหญ่นี้ไปยังกึ่งกลางและกึ่งกลางของสไลด์
จากนั้นฉันเพิ่มรูปร่างภายใต้แผนผังลดับงานที่ไม่มีสีเติม และฉันตั้งค่าสีเส้นให้ความคมชัดกับรูปภาพของฉัน และตั้งเป็นเส้นที่หนามากเพื่อให้ฉันสามารถเห็นได้อย่างง่ายดาย ฉันวางรูปร่างกากบาทนี้ไว้เหนือการย่อ/ขยายแรกของฉันและจุดเลื่อน จากนั้นคัดลอกและวางกากบาทอีกสองอัน และวางบนจุดเลื่อนอื่นๆ ของฉัน
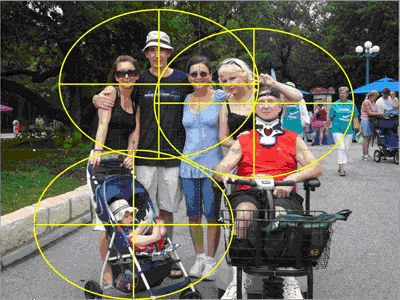
ผลลัพธ์สุดท้ายเป็นรูปขนาดใหญ่ของรูปภาพของฉันและเส้นบอกแนวสามเส้นที่ฉันจะใช้ในการตั้งค่าภาพเคลื่อนไหวแบบปรับแต่งเองและลบเมื่อเอฟเฟ็กต์ของฉันเสร็จสิ้น
ตอนนี้ฉัน จัดกลุ่ม รูปภาพขนาดใหญ่และเครื่องหมายกากบาทสามอันให้เป็นวัตถุเดียวโดยการกดปุ่ม Shift ค้างไว้ แล้วคลิกที่วัตถุทั้งสี่วัตถุจนกว่าวัตถุเหล่านั้นจะถูกเลือกทั้งหมด จากนั้นภายใต้ เครื่องมือรูปภาพบนแท็บรูปแบบ ในกลุ่มจัดเรียง 

สุดท้าย ฉันรับรองว่าวัตถุที่จัดกลุ่มของฉันจะรักษาอัตราส่วนกว้างยาวที่เหมาะสมโดยการคลิกขวา คลิก ขนาดและตําแหน่ง จากนั้นภายใต้ มาตราส่วน ให้เลือกกล่องกาเครื่องหมายล็อกอัตราส่วนกว้างยาว
ฉันเพิ่มเอฟเฟ็กต์ เข้า การย่อ/ขยาย แบบ เลือนหายให้รูปภาพขนาดใหญ่ของฉัน ฉันตั้งค่าให้เริ่มหลังจากก่อนหน้าการหน่วงเวลา ถูกตั้งค่าเป็น 2วินาที (เพื่อให้ผู้ชมสามารถดูรูปภาพต้นฉบับของฉัน) และความเร็วถูกตั้งค่าเป็นปานกลาง
จากนั้นฉันจะเพิ่มเส้นทางการเคลื่อนไหวแบบปรับแต่งเองไปยังรูปภาพขนาดใหญ่ที่เปลี่ยนจากรูปกากบาทจุดเลื่อนแรกไปยังกึ่งกลางของสไลด์
ฉันตั้งค่าเส้นทางการเคลื่อนไหวแบบปรับแต่ง เองเป็นกับก่อนหน้านี้ ความเร็ว ช้ามาก และล็อก ฉันล้างกล่องกาเครื่องหมาย เริ่มต้นอย่างราบรื่น และ สิ้นสุดการเรียบ ตรวจสอบให้แน่ใจว่าคุณใช้เส้นทางการเคลื่อนไหวแบบปรับแต่งเองกับรูปภาพขนาดใหญ่ ไม่ใช่รูปร่างรูปกากบาท
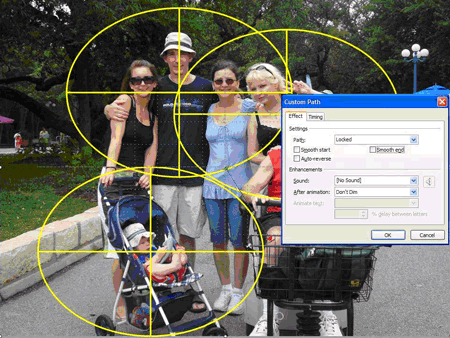
เส้นทางการเคลื่อนไหวอาจไม่ใช่ที่ที่คุณคาดไว้ แต่ถูกต้อง ตอนนี้ฉันกดแป้น SHIFT ค้างไว้ แล้วคลิกรูปภาพขนาดใหญ่และเครื่องหมายกากบาททั้งหมดเพื่อเลือก ฉันย้ายรายการที่เลือกทั้งหมดเพื่อให้เครื่องหมายกากบาทจุดเริ่มต้นอยู่กึ่งกลางของสไลด์
หมายเหตุ: การเปิดเส้นบอกแนวและไม้บรรทัดไว้จะช่วยฉันในการเปิดได้ และเนื่องจากเส้นทางการเคลื่อนไหวถูกล็อก เส้นบอกแนวและไม้บรรทัดจะอยู่ที่นั้น ถ้า ไม้บรรทัด ไม่ปรากฏ บนแท็บ มุมมอง ในกลุ่ม แสดง/ ซ่อน ให้เลือก ไม้บรรทัด
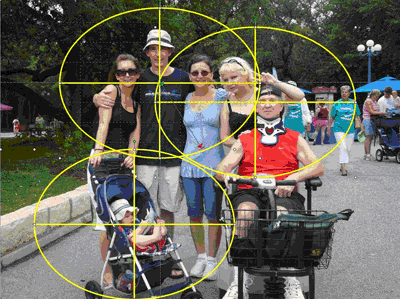
ฉันคลิกพื้นที่สีเทาเพื่อล้างการเลือกของวัตถุทั้งหมดของฉัน แล้วคลิกรูปภาพเพื่อเลือก ตอนนี้ฉันเพิ่มเส้นทางการเคลื่อนไหวแบบปรับแต่งเองอื่นเพื่อไปยังจุดกึ่งกลางการเลื่อนครั้งที่สองไปยังกึ่งกลางของสไลด์ ฉันตั้งค่าเส้นทางการเคลื่อนไหวแบบปรับแต่งเองนี้เป็นหลังจากก่อนหน้า และหน่วงเวลาเป็น 1วินาที ฉันเลือกล็อก และความเร็วช้ามาก และล้างกล่องกาเครื่องหมายเพื่อ เริ่มต้นใช้งานอย่างราบรื่นและ สิ้นสุดอย่างราบรื่น
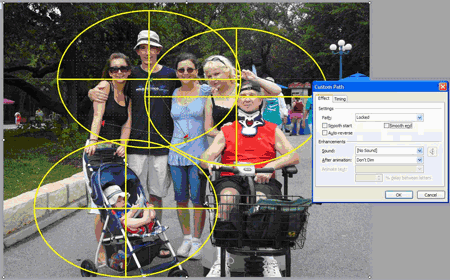
ฉันทําซ้ําขั้นตอนนี้เพื่อสร้างจุดหยุดการเลื่อนขั้นสุดท้าย ฉันจะเลือกรูปภาพและย้ายรูปภาพนั้นเพื่อให้เครื่องหมายกากบาทที่สองอยู่กึ่งกลางของสไลด์ ฉันเพิ่มเส้นทางการเคลื่อนไหวแบบปรับแต่งเองขั้นสุดท้ายจากกึ่งกลางเครื่องหมายกากบาทของจุดหยุดการเลื่อนขั้นสุดท้ายของฉันไปยังกึ่งกลางของสไลด์ และตั้งค่าเป็นหลังจากก่อนหน้าหน่วงเวลา2วินาทีล็อกและ ความเร็วต่่กสุด และฉันล้างกล่องกาเครื่องหมาย เริ่มต้นอย่างราบรื่น และ สิ้นสุดอย่างราบรื่น
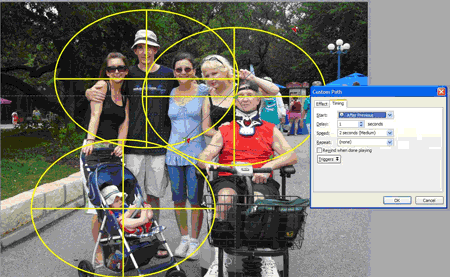
และสุดท้าย ฉันจะซ่อนเครื่องหมายกากบาทการอ้างอิงทั้งหมดของฉันโดยการตั้งค่า เค้าร่าง รูปร่างเป็น ไม่มี และ จัดแนวรูปภาพขนาดใหญ่ที่มีกึ่งกลางและกึ่งกลางของสไลด์

จากนั้นฉัน "ปรับแต่ง" จุดเริ่มต้นและจุดสิ้นสุดของเส้นทางการเคลื่อนไหวแบบปรับแต่งเองของฉันเพื่อหลีกเลี่ยงไม่ให้ขอบรูปภาพแสดงบนหน้าจอ ฉันเห็นสิ่งนี้โดยใช้ปุ่ม เล่น ในบานหน้าต่าง งาน ภาพเคลื่อนไหว แบบ เอง
เมื่อฉันเริ่มแสดงสไลด์ ของฉัน สไลด์จะขยาย ขยาย เลื่อนจากซ้ายไปขวาผ่านใบหน้าของครอบครัว และสิ้นสุดด้วยภาพระยะใกล้ของภาพ grandson เล็กๆ ของฉัน
เช่นเคย ผมสนับสนุนให้คุณทดลอง ทดลอง ด้วยตัวคุณเอง
Glenna Shaw คือผู้เชี่ยวชาญด้านการจัดการโครงการที่ได้รับการรับรองกับรัฐบาลและสมาชิกของชุมชน PowerPoint ที่ยังใช้งานอยู่ She is Microsoft Certified in PowerPoint and Word and holds a Certificate in Accessibled Information Technology.










