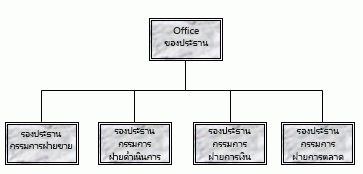
คุณสามารถสร้างแผนผังองค์กรอย่างง่ายในสิ่งพิมพ์โดยใช้รูปร่างเพื่อแสดงตําแหน่งผู้จัดการและตําแหน่งการรายงาน แล้วเชื่อมต่อด้วยเส้นเชื่อมต่อ
สร้างแผนผังองค์กร
เพิ่มรูปร่าง
-
บนเมนูแทรกให้คลิกรูปร่าง แล้วคลิกรูปร่างที่คุณต้องการแทรก
-
คลิกในสิ่งพิมพ์ที่คุณต้องการแทรกรูปร่าง
-
เปลี่ยนขนาด สี เติม หรือเส้นของรูปร่าง
-
คลิกขวาที่รูปร่าง แล้วคลิก จัดรูปแบบ รูปร่างอัตโนมัติ
-
ในกล่องโต้ตอบ จัดรูปแบบรูปร่าง อัตโนมัติ ให้เลือกตัวเลือกที่คุณต้องการ ตัวอย่างเช่น เมื่อต้องการเปลี่ยนสีเติม ให้ คลิกแท็บ สีและ เส้น ภายใต้ เติมให้คลิกสีใหม่ในรายการ สี หรือคลิก เติมเอฟเฟ็กต์ เพื่อสร้างพื้นผิว ลวดลาย หรือ ไล่ระดับสี สี
-
-
เมื่อรูปร่างมีลักษณะตามที่คุณต้องการแล้ว ให้คลิกขวาที่รูปร่าง แล้วคลิกคัดลอก
-
คลิกขวาตรงที่คุณต้องการวางสําเนาของวัตถุ แล้วคลิกวาง
-
ทําซ้ําขั้นตอนที่ 5 และจนกว่าคุณจะมีรูปร่างทั้งหมดที่คุณต้องการกับแผนภูมิของคุณ
เชื่อมต่อรูปร่าง
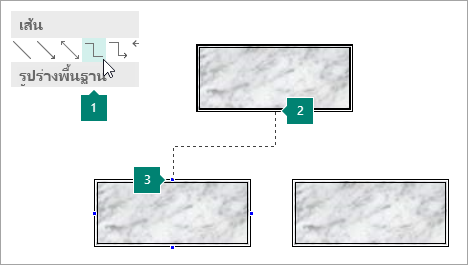
1 เลือกเส้นตัวเชื่อมต่อ
2 ไซต์การเชื่อมต่อแรก
3 ไซต์การเชื่อมต่อที่สอง ไซต์การเชื่อมต่อจะปรากฏเป็นสีนเงินเมื่อคุณชี้ไปที่รูปร่าง
-
บนเมนูแทรก ให้คลิกรูปร่างแล้วคลิกเส้นตัวเชื่อมต่อที่คุณต้องการ เช่นหักมุม
-
ชี้ไปที่ตําแหน่งที่คุณต้องการแนบตัวเชื่อมต่อ เช่น ที่ด้านล่างของรูปร่างตําแหน่งผู้จัดการสูงสุดในแผนผังองค์กร
ไซต์การเชื่อมต่อจะปรากฏเป็นสีนเงินเมื่อคุณชี้ไปที่รูปร่าง
-
คลิกไซต์การเชื่อมต่อแรก ชี้ไปที่วัตถุที่สอง (เช่น รูปร่างตําแหน่งการรายงานแรกในแผนผังองค์กรของคุณ) แล้วคลิกไซต์การเชื่อมต่อที่สอง
-
ทําซ้ําขั้นตอนที่ 1-3 เพื่อเพิ่มเส้นตัวเชื่อมต่อทั้งหมดที่คุณต้องการ
-
ตัวเลือก: เปลี่ยนสีหรือน้ําหนักของเส้นตัวเชื่อมต่อ
-
เลือกเส้นเชื่อมต่อที่คุณต้องการเปลี่ยน เมื่อต้องการเลือกตัวเชื่อมต่อหลายตัว ให้กด SHIFT ค้างไว้ในขณะที่คุณคลิกแต่ละเส้นตัวเชื่อมต่อ
-
คลิกขวา คลิก จัดรูปแบบรูปร่างอัตโนมัติแล้วคลิกแท็บ สีและ เส้น
-
ภายใต้เส้น ให้เลือกตัวเลือกที่คุณต้องการ
-
เพิ่มข้อความ
-
เมื่อต้องการเพิ่มข้อความลงในรูปร่างในแผนผังองค์กร ให้คลิกรูปร่าง แล้วพิมพ์ข้อความที่คุณต้องการ
-
เมื่อต้องการจัดรูปแบบข้อความ ให้เลือกข้อความภายในรูปร่าง แล้วใช้ตัวเลือกบนแท็บ รูปแบบของเครื่องมือ กล่องข้อความ
ย้ายรูปร่างและเส้นตัวเชื่อมต่อในแผนผังองค์กร
ในตอนนี้ คุณได้เพิ่มรูปร่างและตัวเชื่อมต่อให้กับแผนผังองค์กรของคุณแล้ว คุณอาจต้องการปรับการวางของแต่ละส่วนให้ดีขึ้น
ย้ายรูปร่าง
-
คลิกรูปร่างที่คุณต้องการย้าย
-
เลือกทำอย่างใดอย่างหนึ่งต่อไปนี้
ลากรูปร่างไปยังตําแหน่งใหม่
-
วางตัวชี้เมาส์ไว้เหนือรูปร่าง เมื่อตัวชี้กลายเป็นเส้น

หมายเหตุ: ถ้า หนึ่งในสั่ง จัดชิด เปิดอยู่ รูปร่างอาจจัดชิดกับเส้นบอกแนว รูปร่าง หรือเครื่องหมายไม้บรรทัดที่ใกล้ที่สุดเมื่อคุณปล่อยปุ่มเมาส์
เขยิบรูปร่าง
-
กดหนึ่งในแป้นลูกศรเพื่อย้ายรูปร่างไปในทิศทางนั้น
วัตถุจะย้ายระยะห่างที่ตั้งค่าในแต่ละครั้งที่คุณกดแป้นลูกศร ระยะเขยิบเริ่มต้นคือ 0.13 นิ้ว (หรือเทียบเท่ากันถ้าคุณใช้หน่วยวัดอื่น) อย่างไรก็ตาม คุณสามารถเปลี่ยนระยะเขยิบได้
-
คลิก ไฟล์ > ตัวเลือก > ขั้นสูง
-
ภายใต้ ตัวเลือกการแก้ไข ให้เลือกกล่อง กาเครื่องหมาย เข ยิบวัตถุตาม แล้วพิมพ์ระยะห่างที่คุณต้องการให้วัตถุย้ายเมื่อคุณเขยิบวัตถุเหล่านั้น
-
จัดตําแหน่งวัตถุบนหน้าอย่างเที่ยงตรง
-
คลิกขวาที่รูปร่าง
-
บนเมนูทางลัด ให้คลิก จัดรูปแบบรูปร่างอัตโนมัติ แล้ว คลิกแท็บ เค้าโครง
-
ภายใต้ ตําแหน่งบนหน้า ให้พิมพ์การวัดค่าบวกของการวางแนวนอนและแนวตั้งของวัตถุหรือกลุ่มวัตถุ
-
คลิก ตกลง
เคล็ดลับ: เมื่อคุณคลิกวัตถุ คุณจะเห็นตําแหน่งที่แน่นอนบนแถบสถานะที่ด้านล่างของหน้าต่าง
-
ย้ายตัวเชื่อมต่อ
-
คลิกตัวเชื่อมต่อที่คุณต้องการย้าย
-
เลือกทำอย่างใดอย่างหนึ่งหรือทั้งสองอย่างต่อไปนี้
-
เมื่อต้องการย้ายปลายด้านหนึ่งของตัวเชื่อมต่อ ให้วางตัวชี้บนจุดสิ้นสุดที่คุณต้องการย้ายจนกว่าตัวชี้จะกลายเป็นกากบาท แล้วลากจุดสิ้นสุดและเชื่อมต่อกับจุดอื่น
เมื่อต้องการแทนที่การเชื่อมต่ออัตโนมัติ ให้กด ALT ค้างไว้ในขณะที่คุณลากจุดสิ้นสุดของตัวเชื่อมต่อ คุณสามารถวางจุดสิ้นสุดที่ใดก็ตามที่คุณต้องการบนวัตถุ แต่จุดสิ้นสุดจะไม่ถูกเชื่อมต่อ
-
เมื่อต้องการแยกเส้นตัวเชื่อมต่อทั้งหมดให้ลากโดยลากไปตรงกลาง (ไม่ใช่โดยข้าวหลามตัดสีเหลือง)
-
การงานกับแผนผังองค์กรเป็นวัตถุเดียว
เมื่อแผนผังองค์กรมีลักษณะตามที่คุณต้องการแล้ว คุณอาจต้องการจัดกลุ่มรูปร่างและเส้นตัวเชื่อมต่อทั้งหมดเข้าด้วยกันเป็นวัตถุเดียว การจัดกลุ่มวัตถุจะช่วยให้คุณสามารถย้ายและปรับขนาดทั้งแผนผังองค์กรได้ง่ายขึ้น และช่วยหลีกเลี่ยงการย้ายรูปร่างหรือเส้นตัวเชื่อมต่อโดยไม่ได้ตั้งใจ
จัดกลุ่มวัตถุ
-
ลากตัวชี้เมาส์ของคุณเพื่อวาดกล่องการเลือกรอบๆ รูปร่างและเส้นตัวเชื่อมต่อในแผนผังองค์กรของคุณ
-
บนแท็บ รูปแบบ ของ เครื่องมือ การวาด ให้คลิกกลุ่ม
ถ้าคุณต้องการเปลี่ยนแปลงแผนภูมิ คุณสามารถยกเลิกการจัดกลุ่มรูปร่างและตัวเชื่อมต่อ ได้ด้วยการคลิกยกเลิกการจัดกลุ่ม
ตั้งค่าสิ่งพิมพ์เพื่อการสร้างแผนผังองค์กรของคุณ
ก่อนที่คุณจะสร้างแผนภูมิของคุณ ให้แสดงเมนูย่อยรูปร่างและตัวเชื่อมต่อพื้นฐานเป็นแถบเครื่องมือลอยเพื่อที่คุณไม่ต้องแสดงเมนูย่อยในแต่ละครั้งที่คุณต้องการเพิ่มรูปร่างหรือเส้นตัวเชื่อมต่อ
-
เปิดหรือสร้างสิ่งพิมพ์ที่คุณต้องการเพิ่มแผนผังองค์กร
-
บนแถบเครื่องมือ วัตถุ ให้คลิก รูปร่าง

-
ลากจุดจับ

เมนู ย่อย ตัวเชื่อมต่อจะกลายเป็นแถบเครื่องมือแบบลอยตัว
-
บนแถบเครื่องมือ วัตถุ ให้คลิก รูปร่าง

-
ลากจุดจับ

เมนู ย่อยรูปร่าง พื้นฐานจะกลายเป็นแถบเครื่องมือลอยตัว
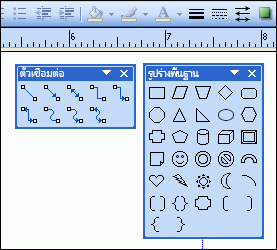
สร้างแผนผังองค์กร
เมื่อแถบเครื่องมือตัวเชื่อมต่อและรูปร่างพื้นฐานแสดงขึ้นแล้ว คุณก็พร้อมที่จะสร้างแผนผังองค์กรแล้ว
สร้างรูปร่าง
-
บนแถบเครื่องมือ รูปร่าง พื้นฐาน ให้คลิกรูปร่างที่คุณต้องการในแผนผังองค์กรของคุณ เช่น สี่เหลี่ยมผืนผ้า

-
เปลี่ยนขนาด สี เติม หรือเส้นของรูปร่าง
วิธีการ
-
คลิกขวาที่รูปร่าง แล้วคลิก จัดรูปแบบ รูปร่างอัตโนมัติ
กล่องโต้ตอบ จัดรูปแบบรูปร่างอัตโนมัติ จะปรากฏขึ้น
-
เลือกตัวเลือกที่คุณต้องการ ตัวอย่างเช่น เมื่อต้องการเปลี่ยนสีเติม ให้ คลิกแท็บ สีและ เส้น ภายใต้ เติมให้คลิกสีใหม่ในรายการ สี หรือคลิก เติมเอฟเฟ็กต์ เพื่อสร้างพื้นผิว ลวดลาย หรือ ไล่ระดับสี สี
-
-
เมื่อรูปร่างมีลักษณะตามที่คุณต้องการแล้ว ให้คลิกขวาที่รูปร่าง แล้วคลิกคัดลอก
-
คลิกขวาตรงจุดที่คุณต้องการวางวัตถุ แล้วคลิกวาง
-
ทําซ้ําขั้นตอนที่ 4 จนกว่าคุณจะมีรูปร่างทั้งหมดที่คุณต้องการกับแผนภูมิของคุณ
เชื่อมต่อรูปร่าง
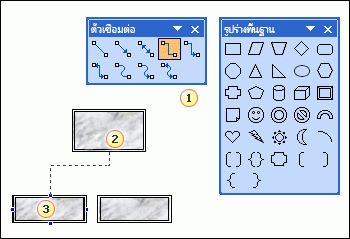
1 เส้นเชื่อมต่อ
2 ไซต์การเชื่อมต่อแรก
3 ไซต์การเชื่อมต่อที่สอง ไซต์การเชื่อมต่อจะปรากฏเป็นวงกลมสีฟ้าเมื่อคุณชี้ไปที่รูปร่าง
-
บนแถบเครื่องมือ ตัวเชื่อมต่อ ให้ดับเบิลคลิกที่เส้นตัวเชื่อมต่อที่คุณต้องการ เช่น ตัวเชื่อมต่อ หักมุม
หมายเหตุ: เมื่อคุณดับเบิลคลิกที่เส้นตัวเชื่อมต่อ ปุ่มจะยังถูกเลือกอยู่ในขณะที่คุณเพิ่มตัวเชื่อมต่อที่คุณต้องการ
-
ชี้ไปที่ตําแหน่งที่คุณต้องการแนบตัวเชื่อมต่อ เช่น ที่ด้านล่างของรูปร่างตําแหน่งผู้จัดการสูงสุดในแผนผังองค์กร
ไซต์การเชื่อมต่อจะปรากฏเป็นวงกลมสีฟ้าเมื่อคุณชี้ไปที่รูปร่าง
-
คลิกไซต์การเชื่อมต่อแรกที่คุณต้องการ ชี้ไปที่วัตถุอื่น (เช่น รูปร่างตําแหน่งการรายงานแรกในแผนผังองค์กรของคุณ) แล้วคลิกไซต์การเชื่อมต่อที่สอง
-
ทําซ้ําขั้นตอนที่ 2-3 เพื่อเพิ่มเส้นตัวเชื่อมต่อทั้งหมดที่คุณต้องการ
-
หลังจากที่คุณเพิ่มเส้นเชื่อมต่อที่คุณต้องการแล้ว ให้คลิกเส้นตัวเชื่อมต่อที่คุณเลือกบนแถบเครื่องมือตัวเชื่อมต่อในขั้นตอนที่ 1 หรือกดESC เพื่อยกเลิกการเลือกปุ่มเส้นตัวเชื่อมต่อ
-
เปลี่ยนสีหรือน้ําหนักของเส้นตัวเชื่อมต่อ
-
เลือกเส้นเชื่อมต่อที่คุณต้องการเปลี่ยน เมื่อต้องการเลือกตัวเชื่อมต่อหลายตัว ให้กด SHIFT ค้างไว้ในขณะที่คุณคลิกแต่ละเส้นตัวเชื่อมต่อ
-
บนเมนูรูปแบบ ให้คลิกรูปร่างอัตโนมัติ แล้วคลิกแท็บ สีและเส้น
-
ภายใต้เส้น ให้เลือกตัวเลือกที่คุณต้องการ
-
เพิ่มข้อความ
-
เมื่อต้องการเพิ่มข้อความลงในรูปร่างในแผนผังองค์กร ให้คลิกรูปร่าง แล้วพิมพ์ข้อความที่คุณต้องการ
-
เมื่อต้องการจัดรูปแบบข้อความ ให้เลือกข้อความภายในรูปร่าง แล้วใช้ตัวเลือก บนแถบเครื่องมือ การจัดรูปแบบ
ย้ายรูปร่างและเส้นตัวเชื่อมต่อในแผนผังองค์กร
ในตอนนี้ คุณได้เพิ่มรูปร่างและตัวเชื่อมต่อให้กับแผนผังองค์กรของคุณแล้ว คุณอาจต้องการปรับการวางของแต่ละส่วนให้ดีขึ้น
ย้ายรูปร่าง
-
คลิกรูปร่างที่คุณต้องการย้าย
-
เลือกทำอย่างใดอย่างหนึ่งต่อไปนี้
ลากรูปร่างไปยังตําแหน่งใหม่
-
วางตัวชี้เมาส์ไว้เหนือรูปร่าง เมื่อตัวชี้กลายเป็นเส้น

หมายเหตุ: ถ้า หนึ่งในสั่ง จัดชิด เปิดอยู่ รูปร่างอาจจัดชิดกับเส้นบอกแนว รูปร่าง หรือเครื่องหมายไม้บรรทัดที่ใกล้ที่สุดเมื่อคุณปล่อยปุ่มเมาส์
เขยิบรูปร่าง
-
กดหนึ่งในแป้นลูกศรเพื่อย้ายรูปร่างไปในทิศทางนั้น
วัตถุจะย้ายระยะห่างที่ตั้งค่าในแต่ละครั้งที่คุณกดแป้นลูกศร ระยะเขยิบเริ่มต้นคือ 0.13 นิ้ว (หรือเทียบเท่ากันถ้าคุณใช้หน่วยวัดอื่น) อย่างไรก็ตาม คุณสามารถเปลี่ยนระยะเขยิบได้
-
บนเมนูเครื่องมือให้คลิกตัวเลือก แล้วคลิกแท็บแก้ไข
-
เลือก แป้นลูกศรเขยิบวัตถุ ตามกล่องกาเครื่องหมาย แล้วพิมพ์ระยะห่างที่คุณต้องการให้วัตถุย้ายเมื่อคุณเขยิบวัตถุเหล่านั้น
-
จัดตําแหน่งวัตถุบนหน้าอย่างเที่ยงตรง
-
คลิกขวาที่รูปร่าง
-
บนเมนูทางลัด ให้คลิก จัดรูปแบบรูปร่างอัตโนมัติ แล้ว คลิกแท็บ เค้าโครง
-
ภายใต้ ตําแหน่งบนหน้า ให้พิมพ์การวัดค่าบวกของการวางแนวนอนและแนวตั้งของวัตถุหรือกลุ่มวัตถุ
-
คลิก ตกลง
เคล็ดลับ: เมื่อคุณคลิกวัตถุ คุณจะเห็นตําแหน่งที่แน่นอนบนแถบสถานะที่ด้านล่างของหน้าต่าง
-
ย้ายตัวเชื่อมต่อ
-
คลิกตัวเชื่อมต่อที่คุณต้องการย้าย
-
เลือกทำอย่างใดอย่างหนึ่งหรือทั้งสองอย่างต่อไปนี้
-
เมื่อต้องการย้ายปลายด้านหนึ่งของตัวเชื่อมต่อ ให้วางตัวชี้บนจุดสิ้นสุดที่คุณต้องการย้ายจนกว่าตัวชี้จะกลายเป็นกากบาท แล้วลากจุดสิ้นสุดและเชื่อมต่อกับจุดอื่น
เมื่อต้องการแทนที่การเชื่อมต่ออัตโนมัติ ให้กด ALT ค้างไว้ในขณะที่คุณลากจุดสิ้นสุดของตัวเชื่อมต่อ คุณสามารถวางจุดสิ้นสุดที่ใดก็ตามที่คุณต้องการบนวัตถุ แต่จุดสิ้นสุดจะไม่ถูกเชื่อมต่อ
-
เมื่อต้องการแยกเส้นตัวเชื่อมต่อทั้งหมดให้ลากโดยลากไปตรงกลาง (ไม่ใช่โดยข้าวหลามตัดสีเหลือง)
-
การงานกับแผนผังองค์กรเป็นวัตถุเดียว
เมื่อแผนผังองค์กรมีลักษณะตามที่คุณต้องการแล้ว คุณอาจต้องการจัดกลุ่มรูปร่างและเส้นตัวเชื่อมต่อทั้งหมดเข้าด้วยกันเป็นวัตถุเดียว การจัดกลุ่มวัตถุจะช่วยให้คุณสามารถย้ายและปรับขนาดทั้งแผนผังองค์กรได้ง่ายขึ้น และช่วยหลีกเลี่ยงการย้ายรูปร่างหรือเส้นตัวเชื่อมต่อโดยไม่ได้ตั้งใจ
จัดกลุ่มวัตถุ
-
บนแถบเครื่องมือ วัตถุ ให้คลิก เครื่องมือ เลือก วัตถุ

-
ด้านล่างของกล่องการเลือก ให้คลิก จัดกลุ่ม

ถ้าคุณต้องการเปลี่ยนแปลงแผนภูมิ คุณสามารถยกเลิกการจัดกลุ่มรูปร่างและตัวเชื่อมต่อได้
ยกเลิกการจัดกลุ่มวัตถุ
-
เลือกวัตถุที่ถูกจัดกลุ่ม (แผนผังองค์กร)
-
ด้านล่างของกล่องการเลือก ให้คลิก ยกเลิกการจัดกลุ่ม











