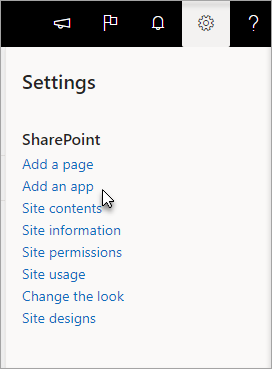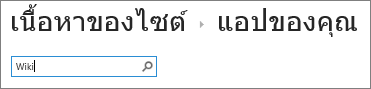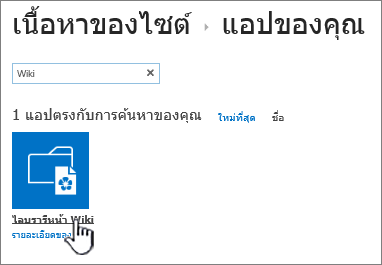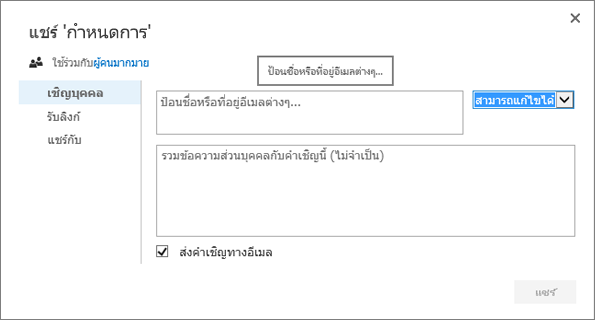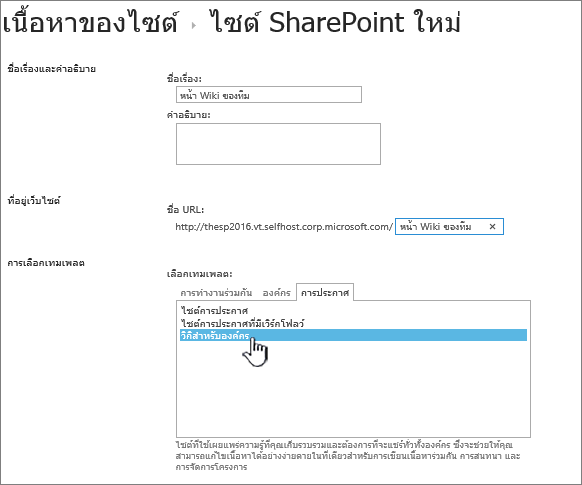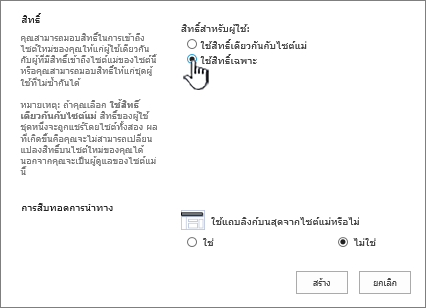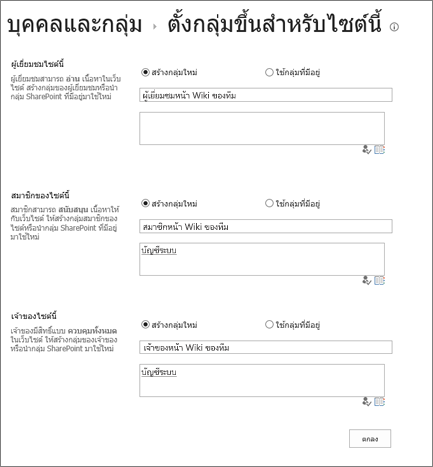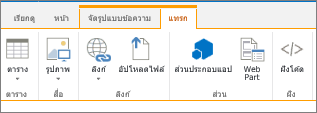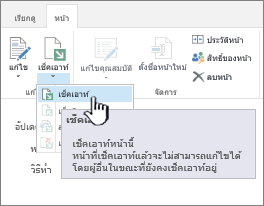Wiki คือไซต์ที่ออกแบบมาสําหรับกลุ่มบุคคลเพื่อรวบรวมและแชร์ความคิดได้อย่างรวดเร็วโดยการสร้างหน้าง่ายๆ และเชื่อมโยงหน้าเหล่านั้นเข้าด้วยกัน องค์กรของคุณสามารถใช้ Wiki สําหรับการใช้งานที่หลากหลายได้ ในขนาดใหญ่ คุณสามารถแชร์ข้อมูลจํานวนมากใน Wiki สําหรับองค์กรได้ ในระดับที่เล็กลง คุณสามารถใช้ไซต์ทีมเป็น Wiki เพื่อรวบรวมและแชร์ความคิดเกี่ยวกับโครงการได้อย่างรวดเร็ว
เมื่อต้องการเรียนรู้เพิ่มเติมเกี่ยวกับ Wiki เพิ่มเติม ให้ดู ภาพรวม Wiki ที่ด้านล่างของหน้า
สร้างไลบรารีหน้า Wiki
ไซต์ทีมคือ Wiki และยังเป็นไซต์ประเภทอื่นๆ อีกด้วย ดังนั้น คุณสามารถเริ่มจากไซต์ทีมของคุณหรือไซต์ชนิดอื่น และเริ่มสร้างหน้า Wiki ได้จากที่นั่น ในไซต์ทีม หน้าใหม่แต่ละหน้าจะถูกสร้างขึ้นในไลบรารี หน้าไซต์ ถ้านั่นคือทั้งหมดที่คุณต้องการ คุณไม่จําเป็นต้องสร้างไลบรารีหน้า Wiki และคุณสามารถข้ามไปยังขั้นตอนอื่นๆ ในบทความนี้ได้ ถ้าคุณต้องการจัดการ Wiki แยกต่างหาก คุณสามารถสร้างไลบรารีหน้า Wiki ได้
-
คลิก

-
บนหน้า แอปของคุณ ให้พิมพ์ Wiki ลงในเขตข้อมูลการค้นหา แล้วคลิก Search

หมายเหตุ: คุณยังสามารถเลื่อนผ่านแอปเพื่อค้นหา ไลบรารีหน้า Wiki ได้
-
คลิก ไลบรารีหน้า Wiki
-
ในกล่อง ชื่อ ให้พิมพ์ชื่อสําหรับไลบรารีหน้า Wiki ใหม่ เช่น หน้า Wiki
-
คลิก สร้าง
-
ในรายการ เนื้อหา ให้คลิก Wiki ใหม่เพื่อเปิด
-
เมื่อต้องการเพิ่มผู้ใช้ ให้คลิก แชร์
-
ในกล่องโต้ตอบ แชร์ ให้ใส่ชื่อ ที่อยู่อีเมล หรือนามแฝง 'ทุกคน' ถ้าคุณมีนามแฝงอีเมลของทีม เช่น "วิศวกรรม" หรือนามแฝงกลุ่มอื่นๆ คุณสามารถใส่นามแฝงเหล่านั้นได้ที่นี่ เมื่อคุณใส่ชื่อ คิวรีเซิร์ฟเวอร์เพื่อตรวจสอบการมีอยู่ของบัญชีผู้ใช้หรือนามแฝง ถ้าคุณต้องการเพิ่มผู้ใช้ในภายหลัง ให้ดูที่ การเพิ่มผู้ใช้ลงในหน้า Wiki ด้านล่าง
SharePoint
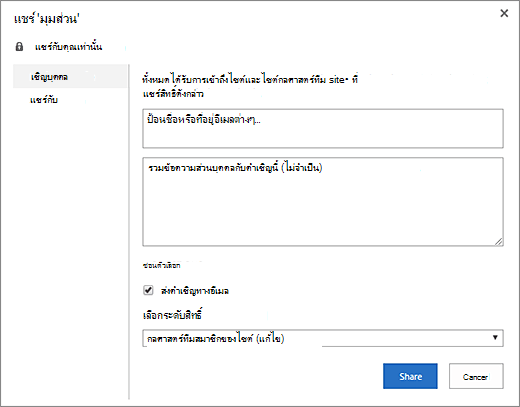
SharePoint Server 2019
-
คลิก แชร์ เพื่อบันทึก
หมายเหตุ:
-
คุณสามารถกำหนดค่าการตั้งค่าต่างๆ สำหรับไลบรารีหน้า Wiki เช่น สิทธิ์ ประวัติหน้า และลิงก์ขาเข้า ได้ด้วยการไปที่ไลบรารีแล้ว คลิก หน้า ที่ส่วนหัว
-
ถ้าคุณสร้างหน้า Wiki ใหม่และต้องการเปลี่ยนชื่อในภายหลัง ให้ดูที่ กําหนดไซต์ทีมของคุณเอง
Create ไซต์ Wiki สําหรับองค์กร
ก่อนที่คุณจะสร้าง Wiki สําหรับองค์กร ให้คิดว่าเป็นโซลูชันที่ดีที่สุดสําหรับองค์กรของคุณหรือไม่ เมื่อต้องการเรียนรู้ข้อมูลเพิ่มเติมเกี่ยวกับวิธีการวางแผนและสร้างไซต์ Wiki สําหรับองค์กร ให้ดูที่ วางแผนไซต์และจัดการผู้ใช้ เพื่อรับแนวคิดบางอย่าง Wiki สําหรับองค์กรแบบเต็มควรถูกสร้างขึ้นเป็นไซต์คอลเลกชันของตนเอง ดูที่ Create ไซต์คอลเลกชัน สําหรับข้อมูลเพิ่มเติม
สิ่งสำคัญ: Wiki สําหรับองค์กรอยู่บนแท็บการประกาศในคอลเลกชันเทมเพลต แท็บ การประกาศ จะไม่ปรากฏขึ้นถ้าฟีเจอร์การประกาศไม่ถูกเปิดใช้งานที่ระดับไซต์คอลเลกชัน ผู้ดูแลไซต์คอลเลกชันของคุณจําเป็นต้องเปิดใช้งานฟีเจอร์ SharePoint Server Publishing Infrastructure บนไซต์คอลเลกชันเพื่อทําให้เทมเพลตที่เกี่ยวข้องกับการประกาศพร้อมใช้งานในไซต์ เมื่อต้องการเปิดใช้งานการประกาศ (ที่มีสิทธิ์ที่ถูกต้อง) ให้ดูที่ เปิดใช้งานฟีเจอร์การประกาศหรือฟีเจอร์ในไซต์การประกาศ SharePoint
คําแนะนําต่อไปนี้แสดงวิธีการสร้าง Wiki สําหรับองค์กรเป็นไซต์ย่อย
-
บนไซต์ที่คุณต้องการสร้าง Wiki สําหรับองค์กร ให้คลิก การตั้งค่า

-
บนหน้า เนื้อหาของไซต์ ให้คลิก ใหม่+ แล้วคลิก ไซต์ย่อย หรือคลิก ไซต์ย่อยใหม่
-
บนหน้า ไซต์ SharePoint ใหม่ ให้พิมพ์ ชื่อเรื่อง และ ชื่อ URL สําหรับไซต์นั้น
-
ในส่วน การเลือกเทมเพลต ให้คลิก การเผยแพร่ แล้วคลิก Wiki สําหรับองค์กร
-
เมื่อต้องการตั้งค่าสิทธิ์เฉพาะ ให้คลิก ใช้สิทธิ์เฉพาะ
-
คลิก สร้าง
-
คุณอาจถูกนําไปยังกล่องโต้ตอบ ตั้งค่ากลุ่มสําหรับไซต์นี้ ซึ่งคุณสามารถออกจากค่าเริ่มต้น เพิ่ม หรือเปลี่ยนกลุ่มได้
หมายเหตุ: คุณสามารถกําหนดค่าสิทธิ์ของไซต์และการตั้งค่าไซต์อื่นๆ สําหรับไซต์ Wiki สําหรับองค์กรได้ในภายหลัง ด้วยการคลิก แชร์ สําหรับข้อมูล ให้ดู การเพิ่มผู้ใช้ลงในหน้า Wiki ด้านล่าง
เมื่อคุณสร้าง Wiki เป็นครั้งแรก โฮมเพจจะมีเนื้อหาตัวอย่างเกี่ยวกับ Wiki คุณสามารถแก้ไขหรือแทนที่ด้วยเนื้อหาของคุณเอง วิธีที่ง่ายที่สุดในการเริ่มเพิ่มเนื้อหาลงใน Wiki ของคุณคือการแก้ไขโฮมเพจและเพิ่มตัวแทนลิงก์ไปยังหน้าที่คุณจะสร้างในภายหลัง
หมายเหตุ: เมื่อต้องการแก้ไขหน้า Wiki ผู้ใช้จำเป็นต้องมีสิทธิ์ในการสนับสนุน Wiki
-
บนหน้า Wiki ที่คุณต้องการแก้ไข ให้คลิก หน้า แล้วคลิก แก้ไข
-
พิมพ์ข้อความที่คุณต้องการลงในส่วนข้อความ
-
ใช้ปุ่มต่างๆ บน Ribbon เพื่อจัดรูปแบบข้อความและแทรกเนื้อหาอื่นๆ เช่น รูปภาพ ตาราง ไฮเปอร์ลิงก์ และ Web Part
-
เมื่อต้องการเพิ่มลิงก์ Wiki ไปยังหน้าอื่น ให้พิมพ์ชื่อของหน้าที่ล้อมรอบด้วยวงเล็บเหลี่ยมคู่: [[ชื่อหน้า]]
ตัวอย่างเช่น เมื่อต้องการเพิ่มลิงก์ Wiki ไปยังหน้าที่ชื่อ "วันที่โครงการ" ให้พิมพ์: [[วันที่โครงการ]]
เมื่อคุณเริ่มพิมพ์ [[ หากมีหน้านั้นอยู่ คุณจะสามารถเลือกหน้านั้นจากรายการได้
ถ้าหน้าที่คุณกําลังลิงก์ยังไม่มีอยู่ คุณสามารถสร้างลิงก์ไปยังหน้านั้นได้ หลังจากที่คุณบันทึกหน้าที่แก้ไขแล้ว ตัวแทนลิงก์ที่คุณเพิ่งสร้างขึ้นจะมีเส้นประอยู่ข้างใต้ หน้าจริงจะถูกสร้างขึ้นในภายหลังเมื่อมีบุคคลอื่นคลิกลิงก์ไปยังหน้านั้น
-
เมื่อคุณแก้ไขหน้าเสร็จแล้ว ให้คลิก หน้า แล้วคลิก บันทึก ถ้าคุณไม่ต้องการบันทึกการเปลี่ยนแปลงของคุณ ให้คลิก หน้า คลิกลูกศรภายใต้ บันทึก คลิก หยุดการแก้ไข แล้วคลิก ละทิ้งการเปลี่ยนแปลง
เคล็ดลับ: คุณสามารถเพิ่มเนื้อหาเพิ่มเติมในภายหลังหรือเปลี่ยนเนื้อหาที่คุณใส่ได้โดยการคลิก แก้ไข ถ้าคุณสร้างตัวแทนลิงก์ คุณสามารถคลิกลิงก์เพื่อสร้างและแก้ไขหน้าได้ในภายหลัง
-
จากหน้า Wiki ที่คุณต้องการเพิ่มผู้ใช้ ให้คลิก แชร์
-
ในกล่องโต้ตอบ แชร์ 'ชื่อ Wiki' ให้คลิก เชิญ People เพื่อเพิ่มผู้ใช้ลงในหน้า
SharePoint
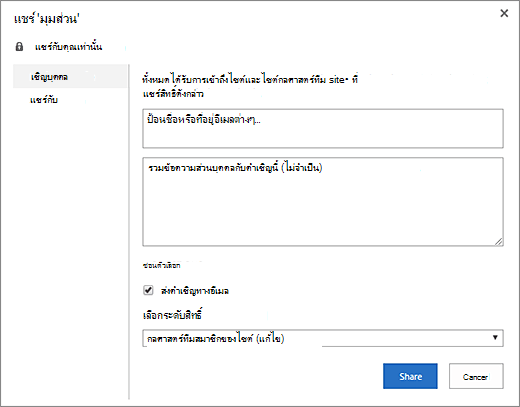
SharePoint Server 2019
-
ใส่ชื่อ ที่อยู่อีเมล หรือนามแฝง 'ทุกคน' ถ้าคุณมีนามแฝงอีเมลของทีม เช่น 'วิศวกรรม' หรือนามแฝงกลุ่มอื่นๆ คุณสามารถใส่นามแฝงเหล่านั้นได้ที่นี่ เมื่อคุณใส่ชื่อ เซิร์ฟเวอร์จะตรวจสอบการมีอยู่ของบัญชีผู้ใช้หรือนามแฝง
-
เมื่อต้องการตั้งค่าสิทธิ์สําหรับผู้ใช้ใหม่ ให้คลิก แสดงตัวเลือก ภายใต้ เลือกกลุ่มหรือระดับสิทธิ์ หรือ เลือกระดับสิทธิ์ ให้เลือกกลุ่มหรือระดับสิทธิ์อย่างใดอย่างหนึ่ง (เช่น อ่าน แก้ไข หรือ ควบคุมทั้งหมด
-
-
เมื่อต้องการดูรายชื่อผู้ใช้ทั้งหมดที่แชร์ไซต์แล้ว ให้คลิก แชร์กับ
-
เมื่อคุณทําเสร็จแล้ว ให้คลิก แชร์
โดยปกติแล้ว คุณไม่จําเป็นต้องเช็คเอาท์หน้าสําหรับการแก้ไข แต่เป็นความคิดที่ดีถ้าคุณคิดว่าอาจมีบุคคลอื่นพยายามแก้ไขหน้านั้นในเวลาเดียวกันกับคุณ เมื่อคุณเช็คเอาท์หน้า Wiki คุณแน่ใจได้ว่าผู้อื่นจะไม่สามารถทําการเปลี่ยนแปลงหน้าในขณะที่คุณแก้ไขหน้านั้นได้ ขณะที่หน้าถูกเช็คเอาท์ คุณสามารถแก้ไขและบันทึก ปิด และเปิดใหม่ได้ ผู้ใช้รายอื่นไม่สามารถเปลี่ยนแปลงหน้าหรือดูการเปลี่ยนแปลงของคุณได้จนกว่าคุณจะเช็คอินหน้านั้น
-
จากหน้า Wiki ที่คุณต้องการแก้ไข ให้คลิก หน้า แล้วคลิก เช็คเอาท์
หมายเหตุ: เมื่อคุณเช็คเอาท์หน้า คุณจะจองหน้านั้นสําหรับตัวคุณเองเท่านั้น โดยหน้านั้นจะไม่บันทึก ดาวน์โหลด หรือแก้ไข คุณต้องเลือกสิ่งที่คุณต้องการทํา
-
คลิก แก้ไข เพื่อแก้ไขหน้า
หมายเหตุ: เมื่อต้องการเช็คอินหน้า Wiki หลังจากการแก้ไข ให้คลิกปุ่ม Check In เมื่อต้องการละทิ้งการเช็คเอาท์ ให้คลิกลูกศรภายใต้ปุ่ม Check In แล้วเลือก ละทิ้งการเช็คเอาท์
คุณสามารถเพิ่มรูปภาพจากคอมพิวเตอร์ ที่อยู่เว็บ หรือจากไซต์ SharePoint ของคุณลงในหน้า Wiki ได้โดยตรง
-
ถ้าคุณไม่ได้กำลังแก้ไขหน้า Wiki อยู่ ให้คลิก แก้ไข

-
คลิกตำแหน่งที่คุณต้องการแทรกรูปภาพ แล้วคลิกแท็บ แทรก บน Ribbon
-
เมื่อต้องการแทรกรูปภาพจากคอมพิวเตอร์ของคุณ ให้ทำดังต่อไปนี้
-
คลิก รูปภาพ แล้วคลิก จากคอมพิวเตอร์
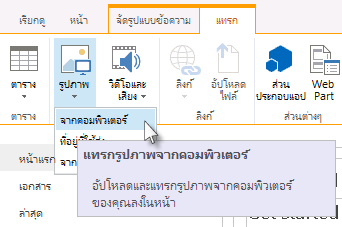
-
เรียกดูรูปภาพบนคอมพิวเตอร์ของคุณ เลือกไลบรารีที่คุณต้องการอัปโหลดรูปภาพแล้วคลิก ตกลง คุณอาจจําเป็นต้องกรอกข้อมูลเพิ่มเติมเกี่ยวกับรูปภาพที่คุณกําลังอัปโหลด
-
-
เมื่อต้องการแทรกรูปภาพจากที่อยู่เว็บ ให้ทําดังต่อไปนี้:
-
คลิก รูปภาพ แล้วคลิก จากที่อยู่
-
ในกล่อง ที่อยู่ ให้ใส่ที่อยู่เว็บที่มีรูปภาพนั้นอยู่
-
ในกล่อง ข้อความแสดงแทน ให้พิมพ์ข้อความเพื่ออธิบายรูปภาพ ข้อความแสดงแทน (หรือข้อความแสดงแทน) จะปรากฏเป็นข้อความคําแนะนําเครื่องมือเมื่อผู้อ่านชี้ไปที่รูปภาพ ข้อความแสดงแทนยังช่วยให้ผู้ใช้ที่ใช้โปรแกรมอ่านหน้าจอสามารถทําความเข้าใจเนื้อหาของรูปภาพได้
-
-
เมื่อต้องการแทรกรูปภาพจากไลบรารีบนไซต์ SharePoint ของคุณ ให้ทําดังต่อไปนี้
-
คลิก รูปภาพ แล้วคลิก จาก SharePoint
-
ในกล่อง เลือกแอสเซท ให้เลือกไลบรารีหรือโฟลเดอร์ที่มีรูปภาพที่คุณต้องการแทรกแล้วคลิกที่รูปภาพ จากนั้นให้คลิก แทรก คุณอาจจําเป็นต้องกรอกรายละเอียดเพิ่มเติมเกี่ยวกับรูปภาพที่คุณกําลังแทรก
-
คุณสามารถใช้คําสั่งบนแท็บ รูปภาพ เพื่อเพิ่ม ข้อความแสดงแทน สําหรับรูปภาพของคุณ เปลี่ยนลักษณะที่ปรากฏ และจัดตําแหน่งบนหน้าได้ เมื่อคุณแก้ไขหน้าเสร็จแล้ว ให้คลิก บันทึก เพื่อบันทึกการเปลี่ยนแปลงของคุณ
หน้า Wiki สนับสนุนการวางตําแหน่งของลิงก์ไปยังเว็บอื่นหรือไซต์ SharePoint อื่นนอก Wiki ทั่วทั้งด้านบนของหน้าและบนแถบเปิดใช้ด่วน ลิงก์เหล่านี้แตกต่างจากลิงก์ Wiki ที่วางโดยตรงบนหน้า Wiki โดยผู้ใช้ เนื่องจากจะมีการจัดการโดยเฉพาะโดยผู้ดูแลระบบ Wiki คุณยังสามารถลากและวางลิงก์เพื่อจัดเรียงใหม่ได้
-
บนหน้า Wiki ที่คุณต้องการแก้ไข ให้คลิก แก้ไขลิงก์


-
คลิก

-
ใส่ข้อความสําหรับเขตข้อมูล ข้อความที่จะแสดง สําหรับลิงก์ ซึ่งจะเป็นตัวกําหนดลักษณะที่ลิงก์ปรากฏบนหน้า
-
ใส่ที่อยู่ URL ในเขตข้อมูล ที่อยู่ ตัวอย่าง: http://www.microsoft.com.
-
คลิก ลองลิงก์ เพื่อทดสอบ URL ลิงก์ของคุณ เมื่อคุณทําเสร็จแล้ว ให้บันทึกลิงก์ของคุณ
-
-
เมื่อต้องการจัดเรียงลิงก์ใหม่ในแถบ เปิดใช้ด่วน หรือที่ด้านบนของหน้า Wiki ให้คลิก แก้ไขลิงก์

-
เมื่อต้องการแก้ไขลิงก์ในแถบ เปิดใช้ด่วน หรือที่ด้านบนของหน้า Wiki ให้คลิก แก้ไขลิงก์ เลือกลิงก์ใดๆ แล้วคลิกเพื่อวางเคอร์เซอร์ในตําแหน่งใดๆ ของข้อความลิงก์

คุณสามารถใช้ลิงก์ Wiki เพื่อลิงก์หน้าเข้าด้วยกันได้โดยใช้ชื่อหน้าที่ล้อมรอบด้วยวงเล็บเหลี่ยมคู่ คุณสร้างลิงก์ Wiki ด้วยวิธีเดียวกับที่คุณกําลังลิงก์ไปยังหน้า Wiki หรือหน้าที่มีอยู่ที่ยังไม่มีอยู่
ตัวอย่างเช่น ถ้าทีมของคุณจะสร้างลิงก์สําหรับปัญหาการฝึกอบรมในภายหลัง คุณสามารถดําเนินการต่อและแทรกลิงก์ไปยังหน้าได้เลยโดยการพิมพ์ [[ปัญหาการฝึกอบรม]] หลังจากที่คุณบันทึกหน้า ลิงก์ไปยังหน้าในอนาคตของคุณจะปรากฏขึ้นพร้อมเส้นประอยู่ข้างใต้
เมื่อต้องการสร้างหน้าในภายหลัง ผู้ใช้สามารถคลิกตัวแทนลิงก์ที่ขีดเส้นใต้แล้วคลิก สร้าง ได้
-
ถ้าคุณไม่ได้กำลังแก้ไขหน้า Wiki อยู่ ให้คลิก แก้ไข

-
คลิกตำแหน่งที่คุณต้องการแทรกลิงก์ Wiki
-
พิมพ์ [[ แล้วเริ่มพิมพ์ชื่อของหน้า Wiki จะแนะนําชื่อหน้าที่ขึ้นต้นด้วยสิ่งที่คุณกําลังพิมพ์
-
เลือกทำอย่างใดอย่างหนึ่งต่อไปนี้
-
เมื่อต้องการเลือกหน้าที่แนะนําหน้าใดหน้าหนึ่ง ให้ใช้แป้นลูกศร แล้วกด ENTERหรือใช้เมาส์
-
พิมพ์ชื่อหน้าใหม่ตามด้วย ]] ถ้าคุณพิมพ์ชื่อหน้าใหม่ คุณจะสร้างลิงก์ไปยังหน้าซึ่งยังไม่ได้สร้าง
-
ชื่อหน้าที่พิมพ์เสร็จแล้วควรอยู่ในคู่วงเล็บเหลี่ยม ดังนี้: [[ชื่อหน้า]]
เคล็ดลับ: เมื่อต้องการเพิ่มลิงก์จากหน้า Wiki กลับไปยังโฮมเพจสําหรับ Wiki ของคุณอย่างรวดเร็ว ให้พิมพ์ [[หน้าแรก]] คุณสามารถลิงก์ไปยังวัตถุจํานวนมากใน SharePoint ไม่ใช่แค่หน้า ต่อไปนี้เป็นตัวอย่างของลิงก์:
-
[[สุนัข]] : ลิงก์ไปยังหน้าที่ชื่อ สุนัข ภายในโฟลเดอร์เดียวกัน
-
[[สัตว์/สุนัข]] : ลิงก์ไปยังหน้าที่ชื่อ สุนัข ภายในโฟลเดอร์ย่อยที่ชื่อว่า สัตว์
-
[[รายการ:ข้อความประกาศ/ยินดีต้อนรับ]] : ลิงก์ไปยังรายการที่ชื่อว่า ยินดีต้อนรับ ในรายการข้อความประกาศบนไซต์นี้
-
เมื่อต้องการแสดงวงเล็บเหลี่ยมเปิดหรือปิดคู่โดยไม่ทําลิงก์ ให้พิมพ์เครื่องหมายแบคสแลชก่อนวงเล็บเหลี่ยมสองวงเล็บ ตัวอย่างเช่น \[[ หรือ \]]
คุณสามารถสร้างตัวแทนลิงก์ Wiki ไปยังหน้าที่ยังไม่มีอยู่ได้ การสร้างตัวแทนลิงก์ช่วยให้ผู้ใช้สามารถสร้าง Wiki ทีละน้อยได้โดยไม่ต้องกังวลเกี่ยวกับการสร้างทุกหน้าใน Wiki ทั้งหมดในครั้งเดียว ตัวแทนลิงก์ Wiki จะมีเส้นไข่ปลาอยู่ข้างใต้
-
ให้ไปที่หน้าที่มีตัวแทนลิงก์
-
คลิกตัวแทนลิงก์ Wiki
-
ในหน้าต่าง เพิ่มหน้า ให้คลิก สร้าง
-
เพิ่มเนื้อหาที่คุณต้องการลงในหน้าใหม่และบันทึกไว้
คุณสามารถแก้ไขลิงก์ Wiki รวมถึงข้อความที่แสดงที่ผู้อื่นเห็นเมื่อพวกเขาคลิกลิงก์ ลิงก์ Wiki แตกต่างจากไฮเปอร์ลิงก์ไปยังหน้าหรือเว็บไซต์ภายนอก Wiki เมื่อต้องการแก้ไขหรือเปลี่ยนไฮเปอร์ลิงก์ ให้ใช้แท็บ รูปแบบ บนแท็บบริบท เครื่องมือลิงก์ ของ Ribbon แทน
คุณอาจจําเป็นต้องแก้ไขข้อความที่แสดงสําหรับลิงก์ Wiki ถ้าชื่อของหน้าที่คุณต้องการลิงก์ไม่ได้ถูกล้างในบริบทของหน้าที่คุณกําลังแทรกลิงก์ ตัวอย่างเช่น ถ้าหน้าสําหรับการระดมความคิดเกี่ยวกับบทแรกของหนังสือมีชื่อว่า CH1 คุณอาจต้องการให้ "บทที่หนึ่ง" เป็นข้อความที่แสดงสําหรับลิงก์ เพื่อให้วัตถุประสงค์ของหน้าชัดเจนขึ้น
-
ถ้าคุณไม่ได้กำลังแก้ไขหน้า Wiki อยู่ ให้คลิก แก้ไข

-
เลือกทำอย่างใดอย่างหนึ่งต่อไปนี้
-
เมื่อต้องการแก้ไขเส้นทางของลิงก์เพื่อให้ชี้ไปยังหน้าอื่น ให้คลิกระหว่างชุดของวงเล็บเหลี่ยมคู่ ([[และ]]) แล้วแทนที่ลิงก์ปัจจุบันด้วยชื่อของหน้าที่คุณต้องการลิงก์ไป
-
เมื่อต้องการเปลี่ยนข้อความที่แสดงเป็นอย่างอื่นที่ไม่ใช่ชื่อที่ถูกต้องของหน้า ให้พิมพ์อักขระแถบแนวตั้ง (|) ต่อจากชื่อของหน้า (SHIFT + \) แล้วพิมพ์ข้อความที่คุณต้องการให้ปรากฏ: [[ชื่อของหน้า|ข้อความที่แสดง]] ตัวอย่างเช่น เมื่อต้องการใช้ข้อความที่แสดงที่ต่างกันสําหรับหน้าที่ชื่อ CH1 คุณสามารถพิมพ์: [[CH1|บทที่หนึ่ง]]D;]A;
-
คุณสามารถเพิ่มไฮเปอร์ลิงก์ไปยังหน้าภายนอก Wiki ของคุณหรือแม้แต่ภายนอกไซต์ของคุณได้
เพิ่มลิงก์ไปยังหน้าภายนอก
-
ถ้าคุณไม่ได้กำลังแก้ไขหน้า Wiki อยู่ ให้คลิก แก้ไข

-
คลิกตรงตำแหน่งที่คุณต้องการแทรกไฮเปอร์ลิงก์
-
เลือกทำอย่างใดอย่างหนึ่งต่อไปนี้
-
ในการเพิ่มลิงก์ที่อยู่ภายนอกไซต์ของคุณ ให้ทำดังต่อไปนี้
-
คลิก แทรก แล้วคลิก ลิงก์ แล้วคลิก จากที่อยู่
-
ในกล่องโต้ตอบ แทรกไฮเปอร์ลิงก์ ให้พิมพ์ข้อความที่จะแสดงและที่อยู่เว็บสําหรับลิงก์
เพิ่มลิงก์จากไซต์ SharePoint อื่น
-
คลิก แทรก แล้วคลิก ลิงก์ แล้วคลิก จาก SharePoint
-
ในกล่องโต้ตอบ เลือกแอสเซท ให้เรียกดูไฟล์ที่คุณต้องการสร้างลิงก์ แล้วคลิก แทรก
คุณสามารถเพิ่มรายการอื่นๆ ลงในหน้า Wiki เช่น รายการงาน เพื่อติดตามรายการการดําเนินการหรืองานที่เกี่ยวข้องกับ Wiki หลังจากนั้น คุณสามารถเลือกว่าจะให้รายการหรือไลบรารีปรากฏบนการนําทาง เปิดใช้ด่วน สําหรับ Wiki หรือไม่ก็ได้
-
ถ้าคุณยังไม่ได้แก้ไขหน้า Wiki ให้คลิก หน้า แล้วคลิก แก้ไข

-
คลิกบริเวณที่คุณต้องการแทรกรายการหรือไลบรารี
-
คลิก แทรก แล้วคลิก Web Part
-
บนบานหน้าต่างที่จะปรากฏที่ด้านบนสุดของหน้า ภายใต้ ประเภท ให้คลิก แอป จากนั้นภายใต้ ส่วน ให้เลือกชื่อรายการหรือไลบรารีแล้วคลิก เพิ่ม
ถ้าคุณต้องการเพิ่มรายการหรือไลบรารีลงในรายการ Web Part ให้ดูที่ Create รายการใน SharePoint เมื่อต้องการสร้างไลบรารี ให้ดูที่ Create ไลบรารีเอกสารใน SharePoint
ภาพรวม Wiki
Wiki สามารถช่วยให้องค์กรของคุณรวบรวมและรวบรวมความรู้ของสถาบัน รวบรวมเนื้อหาจากแหล่งต่างๆ และแบ่งปันแผนและแนวคิดต่างๆ ตัวอย่างเช่น บริษัทสามารถสร้าง Wiki สําหรับองค์กรทั่วทั้งบริษัทซึ่งพนักงานสามารถค้นหาและมีส่วนร่วมกับข้อมูลล่าสุดที่ครอบคลุมมากที่สุดเกี่ยวกับกิจกรรม สิทธิประโยชน์ และบริการขององค์กร หรือทีมของคุณสามารถใช้ Wiki เพื่อรวบรวมข้อมูลสําหรับสมาชิกใหม่ของทีม วางแผนการประชุม หรือรวบรวมแนวคิดสําหรับเอกสารหรือคู่มือขนาดใหญ่
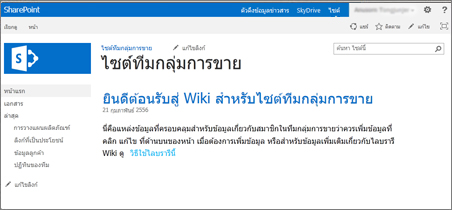
หลังจากที่มีคนสร้างหน้า Wiki สมาชิกทีมอื่นสามารถเพิ่มเนื้อหา แก้ไขเนื้อหา หรือเพิ่มลิงก์การสนับสนุนได้ ชุมชนของผู้เขียนช่วยให้มั่นใจในความถูกต้องและความเกี่ยวข้องของเนื้อหา วิกิยังคงพัฒนาต่อไปเมื่อผู้คนเพิ่มและแก้ไขข้อมูล
เนื่องจากสมาชิกในทีมสามารถแก้ไขหน้า Wiki ได้โดยไม่ต้องใช้เครื่องมือแก้ไขพิเศษใดๆ Wiki จึงเป็นเครื่องมือที่ดีสําหรับการแชร์ความคิดและการรวบรวมข้อมูลจากบุคคลหลายคน สมาชิกในทีมสามารถสร้างลิงก์ไปยังหน้าเพื่อให้ผู้อื่นสร้างเสร็จในภายหลังได้อย่างง่ายดาย หรือลิงก์ไปยังหน้าที่มีอยู่โดยไม่ต้องดิ้นรนกับที่อยู่เว็บที่ยาว
ไซต์ทีมของคุณก็เป็น Wiki อย่างหนึ่ง
ชนิดหน้าเริ่มต้นบนไซต์ทีมและไซต์ชนิดอื่นๆ คือหน้า Wiki ดังนั้นในแง่นั้นวิกิมีอยู่ทุกที่ นั่นหมายความว่าคุณไม่จําเป็นต้องมีไซต์พิเศษเพื่อสร้าง Wiki
เนื่องจากโฮมเพจของไซต์ทีมและหน้าใหม่ที่คุณสร้างที่นั่นจะมีหน้า Wiki โดยอัตโนมัติ คุณจึงสามารถสร้าง Wiki บนไซต์ทีมของคุณได้โดยไม่ต้องสร้างไลบรารีหรือไซต์อื่นๆ หน้าใหม่จะถูกสร้างขึ้นในไลบรารี หน้าไซต์ บนไซต์ทีม และคุณสามารถจัดการหน้าของคุณได้จากที่นั่น อย่างไรก็ตามข้อเสียของวิธีนี้คือคุณจะไม่มีตัวเลือกพิเศษมากมายที่มาพร้อมกับไลบรารีหน้า Wiki หรือไซต์ Wiki สําหรับองค์กร
ข้อควรพิจารณาเกี่ยวกับ Wiki
ถ้าคุณทราบว่าคุณจะสร้างหน้า Wiki จํานวนมาก หรือถ้าคุณต้องการจัดการสิทธิ์แยกต่างหากสําหรับ Wiki ของคุณมากกว่าสําหรับส่วนที่เหลือของไซต์ของคุณ คุณมีสองตัวเลือก ขึ้นอยู่กับมาตราส่วนของ Wiki ที่คุณวางแผนที่จะสร้างและช่วงของตัวเลือกที่คุณต้องการ:
-
ไลบรารีหน้า Wiki ไลบรารีหน้า Wiki ได้รับการปรับให้เหมาะสมกับการจัดการหน้า Wiki และมีคําสั่งพิเศษบน Ribbon สําหรับการจัดการประวัติของหน้า สิทธิ์ และลิงก์ขาเข้าไปยังหน้า เจ้าของไซต์สามารถสร้างไลบรารีหน้า Wiki บนไซต์ส่วนใหญ่และได้รับประโยชน์มากมายจาก Wiki แบบดั้งเดิม
-
Wiki สําหรับองค์กร Wiki สําหรับองค์กรคือไซต์การประกาศสําหรับการแชร์และการอัปเดตข้อมูลจํานวนมากทั่วทั้งองค์กร หากองค์กรต้องการที่เก็บข้อมูลความรู้ส่วนกลางขนาดใหญ่ที่ออกแบบมาสําหรับทั้งการจัดเก็บและแชร์ข้อมูลในระดับองค์กร ให้พิจารณาใช้ Wiki สําหรับองค์กร ก่อนที่คุณจะสร้าง Wiki สําหรับองค์กร ให้คิดว่าเป็นโซลูชันที่ดีที่สุดสําหรับองค์กรของคุณหรือไม่ เมื่อต้องการเรียนรู้เพิ่มเติมเกี่ยวกับวิธีการวางแผนและสร้างไซต์ Wiki สําหรับองค์กร เราขอแนะนําให้อ่านบทความเกี่ยวกับการวางแผนไซต์และไซต์คอลเลกชัน
ใครสามารถสร้าง Wiki ได้
คุณจําเป็นต้องมีสิทธิ์ในการสร้างไซต์ ไลบรารี หรือหน้า แต่ข่าวดีก็คือ ถ้าไซต์ถูกแชร์กับคุณและคุณมีสิทธิ์แก้ไขไซต์นั้น คุณมักจะมีสิทธิ์ในการสร้าง Wiki
คุณสามารถกําหนดระดับสิทธิ์เองได้ แต่สําหรับไซต์ส่วนใหญ่ คุณสามารถสร้างไลบรารีหน้า Wiki ถ้าคุณมีระดับสิทธิ์ แก้ไข ตามค่าเริ่มต้น สมาชิกของกลุ่มสมาชิก ชื่อไซต์ จะมีระดับสิทธิ์ แก้ไข คุณจําเป็นต้องมีระดับสิทธิ์ควบคุมทั้งหมดเพื่อสร้างไซต์ Wiki สําหรับองค์กร หรือผู้ดูแลระบบของคุณต้องเปิดใช้งานการสร้างไซต์ด้วยตนเอง ตามค่าเริ่มต้น สมาชิกของกลุ่ม เจ้าของชื่อไซต์ จะมีระดับสิทธิ์ ควบคุมทั้งหมด แต่ไซต์ของคุณอาจถูกตั้งค่าต่างออกไป
เมื่อต้องการจัดการสิทธิ์สําหรับหน้าในไลบรารีหน้า Wiki หรือ Wiki สําหรับองค์กร เจ้าของไซต์สามารถคลิกคําสั่ง สิทธิ์ของหน้า บนแท็บ หน้า บน Ribbon
แม้ว่าในตอนแรกการสร้างไซต์หรือไลบรารีจะคล้ายกับไซต์อื่นๆ การเพิ่มเนื้อหาลงใน Wiki จะแตกต่างจากวิธีที่คุณเพิ่มเนื้อหาลงในไซต์ชนิดอื่น บน Wiki คุณมักจะเริ่มด้วยการแก้ไขโฮมเพจและเพิ่มตัวแทนลิงก์ Wiki ไปยังหน้าอื่นที่ยังไม่มีอยู่ คุณสามารถสร้างหน้าอื่นๆ เหล่านั้นได้ในขณะที่คุณใช้งานหรือสร้างหน้าเหล่านั้นในภายหลัง เมื่อคุณต้องการสร้างหน้าที่สอดคล้องกับตัวแทนลิงก์ ให้คลิกลิงก์ หน้าจะเปิดขึ้นในโหมดแก้ไขที่คุณสามารถเพิ่มข้อความและเนื้อหาอื่นๆ เช่น รูปภาพ
โปรดบอกเราเกี่ยวกับข้อคิดเห็นของคุณ
บทความนี้มีประโยชน์หรือไม่ ถ้ามีประโยชน์ โปรดแจ้งให้เราทราบที่ด้านล่างของหน้านี้ ถ้าไม่มีประโยชน์ โปรดแจ้งให้เราทราบว่าอะไรที่น่าสับสนหรือขาดหายไป โปรดระบุให้ชัดเจนที่สุดเท่าที่จะทําได้ รวมถึงเวอร์ชันของ SharePoint, ระบบปฏิบัติการ และเบราว์เซอร์ของคุณ เราจะใช้คําติชมของคุณเพื่อตรวจสอบขั้นตอน แก้ไขข้อผิดพลาด อีกครั้ง และอัปเดตบทความนี้