มีบางสิ่งที่คุณจำเป็นต้องตัดสินใจ และข้อมูลที่คุณต้องมี ก่อนที่จะย้ายธุรกิจของคุณไปยัง Microsoft 365
ข้อมูลที่ต้องมีก่อนที่จะเรียกใช้ตัวช่วยสร้างการติดตั้ง Office 365
เมื่อคุณพร้อมที่จะเรียกใช้ตัวช่วยสร้างการติดตั้ง Microsoft 365 และย้ายโดเมนของคุณไปยัง Microsoft 365 คุณจะต้องมีข้อมูลต่อไปนี้ให้พร้อม:
-
รายการบุคคลที่คุณต้องการเพิ่ม Microsoft 365 บุคคล แม้ว่าคุณได้เพิ่มพวกเขาลงใน Microsoft 365 แล้ว ถ้าคุณจะอัปเดตข้อมูลโดเมนของคุณ คุณเพียงแค่ใส่ชื่อของโดเมนที่นี่
-
วิธีคุณจะแจ้งให้พนักงานทราบเกี่ยวกับ ID ผู้ใช้ Microsoft 365 และรหัสผ่านของพนักงานเพื่อให้พวกเขาสามารถลงชื่อเข้าใช้ได้ คุณจะโทรหาพวกเขาด้วยข้อมูลหรือไม่ หรือส่งไปยังอีเมลแอดเดรสส่วนตัวของพวกเขา พวกเขาไม่มีสิทธิ์เข้าถึงอีเมล Microsoft 365 อีเมลของพวกเขา ดังนั้น คุณจะไม่สามารถใช้อีเมลได้
-
ถ้าคุณมีชื่อโดเมนให้กับธุรกิจของคุณ (เช่น contoso.com) และคุณวางแผนที่จะใช้อีเมล Microsoft 365 คุณจะต้องทราบว่าโดเมนของคุณจดทะเบียนกับที่ใดและมีข้อมูลการลงชื่อเข้าใช้ ดูรายการ ข้อมูลนี้เพื่อรวบรวมการตั้งค่าโดเมน
ต่อไปนี้เป็นขั้นตอนที่คุณต้องทำเมื่อเรียกใช้ตัวช่วยสร้างการติดตั้ง
-
เพิ่มโดเมนของคุณ เช่น contoso.com
เมื่อคุณลงทะเบียน Microsoft 365 คุณจะได้รับ ID ผู้ใช้ที่มีโดเมน "onmicrosoft.com" ในขั้นตอนนี้ คุณสามารถเพิ่มโดเมนของคุณเองเพื่อให้ ID ผู้ใช้และอีเมลของคุณถูกปรับให้เหมาะกับธุรกิจของคุณ เช่น rob@contoso.com ของคุณ การตั้งค่าโดเมนอาจก่อให้เกิดความสับสนได้ แต่เราจะแนะแนวคุณทีละขั้นตอน โดเมนคืออะไร
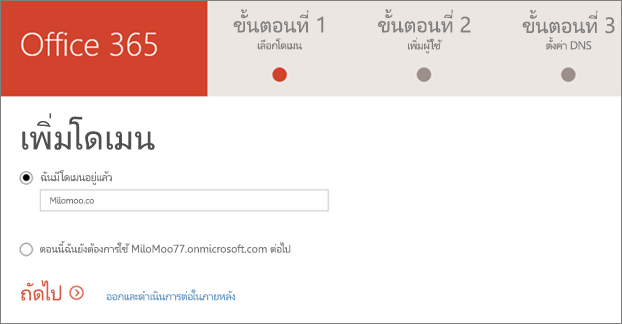
-
ยืนยันโดเมนของคุณ ในขั้นตอนนี้ ตัวช่วยสร้างจะให้รหัสที่เรียกว่าค่า TXT ซึ่งคุณใส่ที่บริษัทจดทะเบียนโดเมนของคุณ ถ้าบริษัทจดทะเบียนของคุณคือ GoDaddy ตัวช่วยสร้างจะพร้อมท์ให้คุณเข้าสู่ระบบใน GoDaddy Microsoft 365 เพื่อให้คุณสามารถป้อนรหัสให้คุณ!
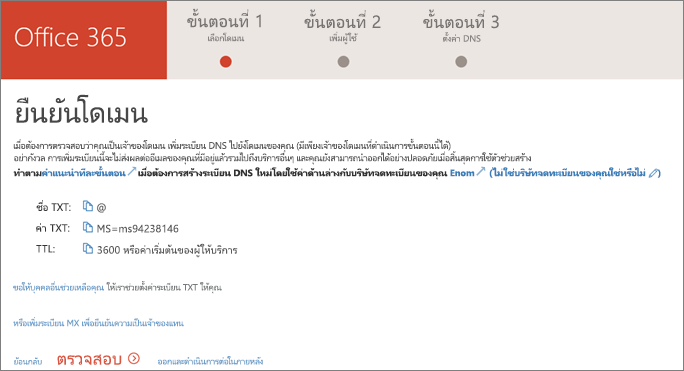
-
เพิ่มผู้ใช้ของคุณ คุณสามารถเพิ่มผู้ใช้ในภายหลังได้ ดู เพิ่มผู้ใช้แต่ละรายหรือแบบกลุ่ม
หมายเหตุ: ถ้าคุณจำเป็นต้องกำหนดสิทธิ์ผู้ดูแลระบบให้กับผู้ใช้ที่คุณเพิ่มในตัวช่วยสร้าง คุณสามารถทำดังกล่าวได้ในภายหลังในหน้า ผู้ใช้
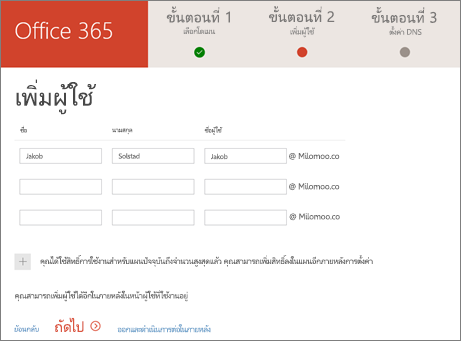
-
โยกย้ายอีเมลและที่ติดต่อจากบริการอีเมลอื่นที่ใช้ IMAP (เช่น Gmail) For more migration options, or if you just want to migrate your email later, see Migrate email and contacts to Office 365.
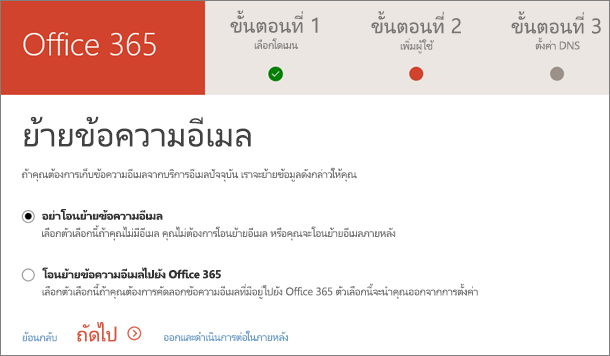
-
ติดตั้งบริการออนไลน์ เช่น อีเมลและ Skype for Business
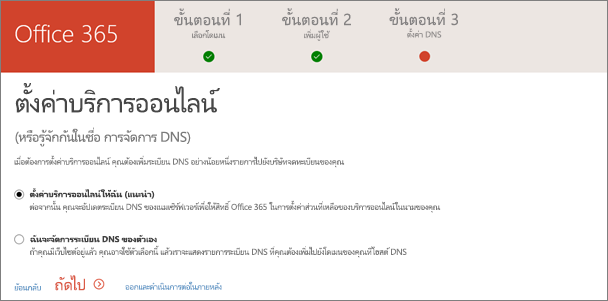
-
เปลี่ยนเนมเซิร์ฟเวอร์ของคุณ (คุณไม่ต้ิงต้องดการขั้นตอนนี้ถ้าบริษัทจดทะเบียนโดเมนของคุณคือ GoDaddy) สิ่งสําคัญ: หลังจากที่คุณขั้นตอนนี้ อีเมลของผู้ใช้ของคุณจะถูกส่งไปยัง Microsoft 365 ของพวกเขา อาจต้องใช้เวลาถึง 72 ชั่วโมงเพื่อให้ผู้ให้บริการโดเมนของคุณเริ่มการส่งอีเมลใหม่
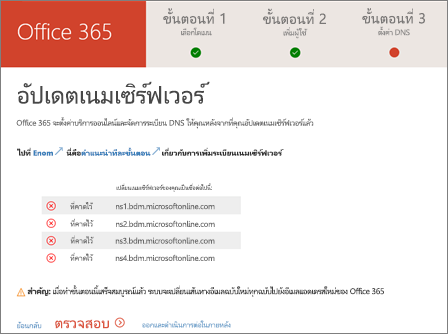
-
ขอแสดงความยินดี! คุณทำเสร็จแล้ว!
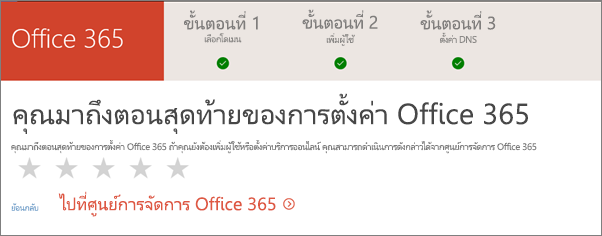
-
ตอนนี้คุณสามารถไปที่ บัญชี ศูนย์การจัดการ Office 365 ที่คุณสามารถเปลี่ยนโดเมนของบัญชี Microsoft 365 ผู้ดูแลระบบของคุณ นอกจากนี้คุณยังสามารถจัดการข้อมูลการเรียกเก็บเงินของคุณ เพิ่มหรือเอาผู้ใช้ออก รีเซ็ตรหัสผ่าน และใช้ฟังก์ชันธุรกิจอื่นๆ ได้
หมายเหตุ: คุณยังสามารถอัปเดตบัญชีของคุณเป็นโดเมนใหม่ได้ในหน้า ผู้ใช้
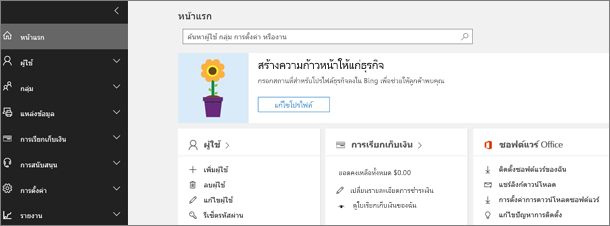
ถ้าคุณติดขัดที่จุดใดๆ ให้ติดต่อเรา เราคอยช่วยเหลือคุณตรงนี้แล้ว!











