คุณสามารถเข้าถึงกล่องจดหมายของบุคคลอื่นได้ ถ้าคุณได้รับสิทธิ์ที่เหมาะสมในการเข้าถึงกล่องจดหมายของพวกเขา
พิจารณาสถานการณ์สมมติเหล่านี้
-
ผู้จัดการต้องการให้ผู้ช่วยตรวจสอบอีเมลในนามของเขาหรือเธอ ในสถานการณ์สมมตินี้ ผู้ช่วยที่ได้รับสิทธิ์ที่เหมาะสมกับกล่องจดหมายของผู้จัดการสามารถดูกล่องจดหมายของผู้จัดการได้
-
ผู้จัดการต้องการให้ผู้ช่วยตรวจสอบโฟลเดอร์เฉพาะบนกล่องจดหมายของเขาหรือเธอ ในสถานการณ์สมมตินี้ ผู้ช่วยที่ได้รับสิทธิ์ที่เหมาะสมไปยังโฟลเดอร์ในกล่องจดหมายของผู้จัดการสามารถดูได้เฉพาะเนื้อหาของโฟลเดอร์ที่ระบุของกล่องจดหมายของผู้จัดการเท่านั้น
หมายเหตุ: ฟีเจอร์นี้พร้อมใช้งานสําหรับบัญชีอีเมล Microsoft 365 และบัญชีอื่นๆ ที่ใช้ Microsoft Exchange เท่านั้น สำหรับข้อมูลเพิ่มเติม ให้ดู บัญชี Microsoft Exchange Server คืออะไร
ขั้นตอนในบทความนี้ถือว่าคุณได้รับสิทธิ์ที่เหมาะสมในการเข้าถึงกล่องจดหมายของบุคคลอื่นแล้ว
ในบทความนี้
เข้าถึงกล่องจดหมายของบุคคลอื่นใน Outlook
ถ้าคุณกําลังใช้ Outlook 2013 กล่องจดหมายที่คุณได้รับสิทธิ์การเข้าถึงจะแสดงในรายการโฟลเดอร์ของคุณโดยอัตโนมัติ ในตัวอย่างด้านล่าง Adam Barr ได้รับสิทธิ์ในการเข้าถึงกล่องจดหมายของ Kim Akers กล่องจดหมายของ Kim แสดงโดยอัตโนมัติในรายการโฟลเดอร์ของ Adam ใน Outlook 2013
หมายเหตุ: ถ้าคุณเพิ่งได้รับสิทธิ์ในการเข้าถึงกล่องจดหมาย อาจใช้เวลาสองถึงสามชั่วโมงเพื่อให้กล่องจดหมายของผู้ใช้อื่นแสดงในรายการโฟลเดอร์ของคุณ
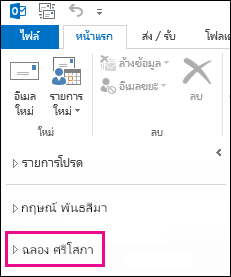
เพิ่มกล่องจดหมายของบุคคลอื่นลงในรายการโฟลเดอร์ของคุณใน Outlook Web App
เมื่อคุณดำเนินการกระบวนการเหล่านี้เสร็จสิ้นแล้ว กล่องจดหมายของบุคคลที่คุณได้รับสิทธิ์การเข้าถึงจะแสดงในรายการโฟลเดอร์ Outlook Web App ของคุณทุกครั้งที่คุณเปิด Outlook Web App
-
เข้าสู่ระบบกล่องจดหมายของคุณโดยใช้ Outlook Web App
-
คลิกขวาที่ชื่อของคุณในรายการโฟลเดอร์ แล้วคลิก เพิ่มโฟลเดอร์ที่แชร์
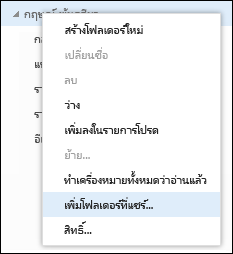
-
ในกล่องโต้ตอบ เพิ่มโฟลเดอร์ที่แชร์ พิมพ์ชื่อกล่องจดหมายที่คุณได้ให้สิทธิ์การเข้าถึงไปแล้ว และคลิก เพิ่ม
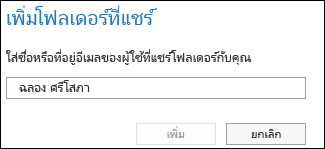
-
กล่องจดหมายของคุณจะปรากฏในรายการโฟลเดอร์ของ Outlook Web App
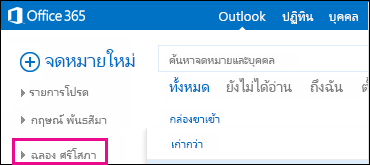
ถ้าคุณได้รับสิทธิ์ในการเข้าถึงเฉพาะโฟลเดอร์ที่ระบุในกล่องจดหมายของผู้ใช้อื่น คุณก็จะเห็นเฉพาะโฟลเดอร์ที่คุณได้รับสิทธิ์ในการเข้าถึงแล้วเท่านั้น
ถ้าคุณตัดสินใจว่าคุณไม่ต้องการเห็นกล่องจดหมายของบุคคลอื่นทุกครั้งที่คุณเปิด Outlook Web App อีกต่อไป ให้คลิกขวาที่โฟลเดอร์ และคลิก เอาโฟลเดอร์ที่แชร์ออก
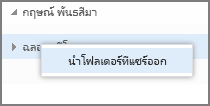
เปิดกล่องจดหมายของบุคคลอื่นในหน้าต่างเบราว์เซอร์ที่แยกต่างหากใน Outlook Web App
ถ้าคุณไม่ต้องการเพิ่มกล่องจดหมายของบุคคลอื่นลงในรายการโฟลเดอร์ของคุณใน Outlook Web App คุณสามารถเปิดกล่องจดหมายของบุคคลอื่นในหน้าต่างเบราว์เซอร์ที่แยกต่างหากได้
-
เข้าสู่ระบบกล่องจดหมายของคุณโดยใช้ Outlook Web App
-
ในแถบนําทางที่ด้านบนของหน้าจอ Outlook Web App ให้คลิกชื่อของคุณ รายการดรอปดาวน์จะปรากฏขึ้น คลิก เปิดกล่องจดหมายอื่น
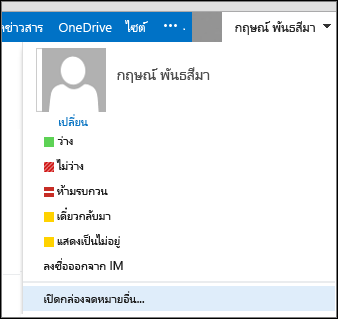
-
พิมพ์ที่อยู่อีเมลของกล่องจดหมายอื่นที่คุณต้องการเปิด และคลิก เปิด
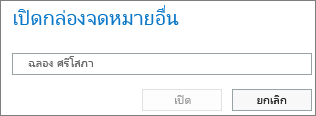
-
กล่องจดหมายของบุคคลอื่นจะเปิดขึ้นในหน้าต่างเบราว์เซอร์ Outlook Web App ที่แยกต่างหาก
ถ้าคุณได้รับสิทธิ์ในการเข้าถึงเฉพาะโฟลเดอร์ที่ระบุในกล่องจดหมายของผู้ใช้อื่น คุณก็จะเห็นเฉพาะโฟลเดอร์ที่คุณได้รับสิทธิ์ในการเข้าถึงแล้วเท่านั้น
เคล็ดลับ: ถ้ากล่องจดหมายที่คุณได้รับสิทธิ์การเข้าถึงเป็นกล่องจดหมายที่คุณต้องการเข้าถึงบ่อยๆ คุณสามารถทําให้กล่องจดหมายแสดงในรายการโฟลเดอร์สําหรับกล่องจดหมาย Outlook Web App ของคุณได้ เมื่อต้องการทําเช่นนี้ ให้ดู เพิ่มกล่องจดหมายของผู้ใช้อื่นลงในรายการโฟลเดอร์ Outlook Web App ของคุณ ก่อนหน้าในบทความนี้
แล้วถ้าฉันต้องการเรียนรู้เพิ่มเติมล่ะ
-
สิทธิ์ในการกระทําในนามของผู้ใช้หรือกลุ่มอื่นมักเรียกว่าการเข้าถึงในฐานะผู้รับมอบสิทธิ์ สิทธิ์ในการเข้าถึงกล่องจดหมายของบุคคลอื่นเป็นตัวอย่างของสิทธิ์การเข้าถึงของผู้รับมอบสิทธิ์ที่สามารถมอบให้กับผู้ใช้ได้ ตัวอย่างอื่นๆ ของสิทธิ์การเข้าถึงของผู้รับมอบสิทธิ์มีดังต่อไปนี้ สิทธิ์ในการส่งอีเมลในนามของบุคคลอื่น และสิทธิ์ในการเข้าถึงและจัดการปฏิทินของผู้ใช้อื่น
-
สำหรับข้อมูลเกี่ยวกับวิธีการลงชื่อเข้าใช้ Outlook Web App ให้ดูที่ ลงชื่อเข้าใช้ Outlook Web App
-
สำหรับข้อมูลเกี่ยวกับวิธีการส่งอีเมลในนามของบุคคลหรือกลุ่มอื่น ให้ดูที่ ส่งอีเมลจากบุคคลหรือกลุ่มอื่น
-
สำหรับข้อมูลเกี่ยวกับการจัดการจดหมายและรายการปฏิทินของบุคคลอื่นโดยใช้ Outlook ให้ดูที่ จัดการจดหมายและรายการปฏิทินของบุคคลอื่น










