เมื่อต้องการทําให้ข้อความบนสไลด์ของคุณอ่านง่ายขึ้น คุณอาจต้องการเปลี่ยนระยะห่างระหว่างบรรทัดของข้อความและระหว่างย่อหน้าในงานนําเสนอ PowerPoint ของคุณ คุณยังสามารถปรับการจัดแนวและการเยื้องของบรรทัดข้อความได้อีกด้วย
ระยะห่างบรรทัด (ระยะห่างหนึ่งเท่า ระยะห่างสองช่อง และอื่นๆ) และการจัดแนวแนวตั้ง (ด้านบน ด้านล่าง หรือตรงกลาง) จะพร้อมใช้งานจากปุ่มเมนูบนแท็บ หน้าแรก ของ Ribbon ในกลุ่ม ย่อหน้า :
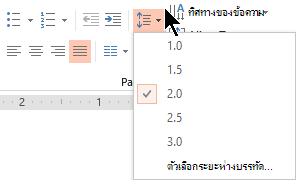
รูปที่ 1: ระยะห่างบรรทัด
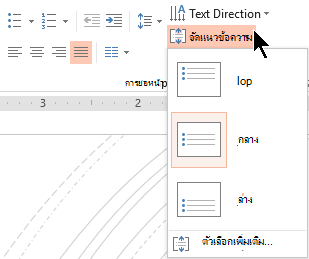
รูปที่ 2: การจัดแนวตามแนวตั้ง
มีตัวเลือกระยะห่างโดยละเอียดเพิ่มเติมในกล่องโต้ตอบ ย่อหน้า ดังนี้
-
บนสไลด์ ให้เลือกข้อความที่คุณต้องการเปลี่ยน
-
คลิก หน้าแรก และในกลุ่ม ย่อหน้า ให้คลิกตัวเปิดใช้กล่องโต้ตอบ
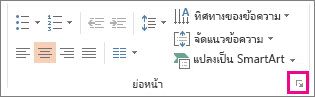
กล่องโต้ตอบ ย่อหน้า จะปรากฏขึ้น:
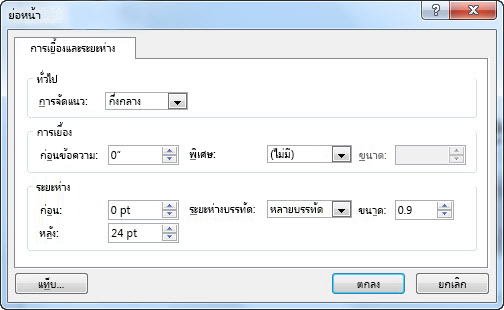
ต่อไปนี้คือตัวเลือกที่พร้อมใช้งานในกล่องโต้ตอบ:
การจัดแนว
-
เมื่อต้องการเปลี่ยนการวางตําแหน่งแนวนอนของข้อความ ในกล่อง การจัดแนว ให้เลือก ซ้าย, กึ่งกลาง, ขวา, จัดชิดขอบ หรือ กระจายการจัดชิดขอบ จะเพิ่มระยะห่างระหว่างคําเพื่อให้บรรทัดข้อความสัมผัสทั้งระยะขอบซ้ายและขวา ยกเว้นบรรทัดสุดท้ายของย่อหน้า ซึ่งใช้ระยะห่างคําปกติ การแจกแจง จะคล้ายกับ การจัดเต็มแนว แต่แม้แต่บรรทัดสุดท้ายก็สัมผัสกับระยะขอบซ้ายและขวา โดยมีช่องว่างระหว่างคําและตัวอักษรเท่าที่จําเป็น
การเยื้อง
-
เมื่อต้องการเพิ่มการเยื้องหรือเปลี่ยนจํานวนการเยื้องก่อนข้อความ ให้เลือกหรือพิมพ์ตัวเลขในกล่องข้อความ ก่อน คุณสามารถใช้ตัวเลือก พิเศษ เพื่อเยื้องบรรทัดแรกเท่านั้น หรือเพื่อเพิ่มกั้นหน้าลอย
การเยื้องจะวัดเป็นนิ้ว และอาจเป็นจํานวนเต็มหรือทศนิยม เช่น 1.2 นิ้ว
ระยะห่าง
-
เมื่อต้องการเปลี่ยนระยะห่างด้านบนหรือด้านล่างย่อหน้า ให้พิมพ์หรือคลิกลูกศรที่อยู่ถัดจาก ก่อน หรือ หลัง ตัวเลขนี้อาจเป็นจํานวนเต็มหรือทศนิยม เช่น 6.5
-
เมื่อต้องการเปลี่ยนระยะห่างด้านบนและภายในย่อหน้า ให้ใช้ตัวเลือก ระยะห่างบรรทัด: เดี่ยว, 1.5 บรรทัด หรือ คู่ หรือเลือก แน่นอน แล้วเพิ่มค่าจุด (ระหว่าง 0 และ 1584) ในกล่อง ที่ (ยิ่งค่าจุดใหญ่ขึ้น ระยะห่างก็จะกว้างขึ้น) หรือเลือก หลายรายการ แล้วเพิ่มค่าลงในกล่อง ที่ (ใช้ตัวเลขใดๆ ที่น้อยกว่าหรือเท่ากับ 9.99: ค่า 1 จะเท่ากับระยะห่างหนึ่งเท่า ในขณะที่ค่า 3 จะเท่ากับระยะห่างสามเท่า)
หมายเหตุ: ถ้าคุณเพิ่มบรรทัดจนกว่าคุณจะหมดพื้นที่ในพื้นที่ที่สํารองไว้ ปรับระยะห่างบรรทัดและขนาดฟอนต์ให้พอดีกับข้อมูลในรายการทั้งหมดในพื้นที่ที่สํารองไว้ เมื่อเกิดเหตุการณ์นี้ ขึ้น ตัวเลือกปรับพอดีอัตโนมัติ 
สําหรับวิธีอื่นๆ ในการทํางานกับการเยื้องและระยะห่าง ให้ดูที่
ระยะห่างบรรทัด (ระยะห่างหนึ่งเท่า ระยะห่างสองช่อง และอื่นๆ) และการจัดแนวแนวตั้ง (ด้านบน ด้านล่าง หรือตรงกลาง) จะพร้อมใช้งานจากปุ่มเมนูบนแท็บ หน้าแรก ของ Ribbon ในกลุ่ม ย่อหน้า :
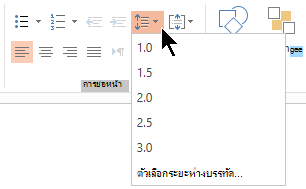
รูปที่ 1: ระยะห่างบรรทัด
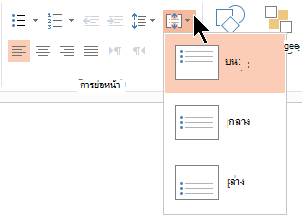
รูปที่ 2: การจัดแนวตามแนวตั้ง
มีตัวเลือกระยะห่างโดยละเอียดเพิ่มเติมในกล่องโต้ตอบ ย่อหน้า ดังนี้
-
บนสไลด์ ให้เลือกข้อความที่คุณต้องการเปลี่ยน
-
คลิก หน้าแรก และในกลุ่ม ย่อหน้า ให้คลิกตัวเปิดใช้กล่องโต้ตอบ
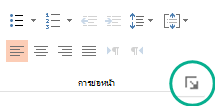
กล่องโต้ตอบ ย่อหน้า จะปรากฏขึ้น:
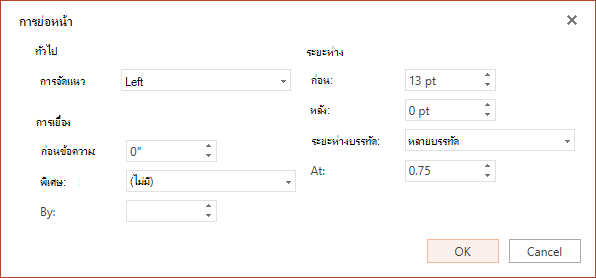
ต่อไปนี้คือตัวเลือกที่พร้อมใช้งานในกล่องโต้ตอบ:
การจัดแนว
-
เมื่อต้องการเปลี่ยนการวางตําแหน่งแนวนอนของข้อความ ในกล่อง การจัดแนว ให้เลือก ซ้าย, กึ่งกลาง, ขวา หรือ จัดชิดขอบการจัดชิดขอบ จะเพิ่มระยะห่างระหว่างคําเพื่อให้บรรทัดข้อความสัมผัสทั้งระยะขอบซ้ายและขวา ยกเว้นบรรทัดสุดท้ายของย่อหน้า ซึ่งใช้ระยะห่างคําปกติ
การเยื้อง
-
เมื่อต้องการเพิ่มการเยื้องหรือเปลี่ยนจํานวนการเยื้องก่อนข้อความ ให้เลือกหรือพิมพ์ตัวเลขในกล่องข้อความ ก่อน คุณสามารถใช้ตัวเลือก พิเศษ เพื่อเยื้องบรรทัดแรกเท่านั้น หรือเพื่อเพิ่มกั้นหน้าลอย
การเยื้องจะวัดเป็นนิ้ว และอาจเป็นจํานวนเต็มหรือทศนิยม เช่น 1.2 นิ้ว
ระยะห่าง
-
เมื่อต้องการเปลี่ยนระยะห่างด้านบนหรือด้านล่างย่อหน้า ให้พิมพ์หรือคลิกลูกศรที่อยู่ถัดจาก ก่อน หรือ หลัง ตัวเลขนี้อาจเป็นจํานวนเต็มหรือทศนิยม เช่น 6.5
-
เมื่อต้องการเปลี่ยนระยะห่างด้านบนและภายในย่อหน้า ให้ใช้ตัวเลือก ระยะห่างบรรทัด: เดี่ยว, 1.5 บรรทัด หรือ คู่ หรือเลือก หลายรายการ แล้วเพิ่มค่าลงในกล่อง ที่ (ใช้ตัวเลขใดๆ ที่น้อยกว่าหรือเท่ากับ 9.99: ค่า 1.25 จะเท่ากับ 25% มากกว่าระยะห่างหนึ่งเท่า ขณะที่ค่า 3 จะเท่ากับระยะห่างสามเท่า)
หมายเหตุ: ถ้าคุณเพิ่มบรรทัดจนกว่าคุณจะหมดพื้นที่ในพื้นที่ที่สํารองไว้ ฟีเจอร์ ปรับพอดีอัตโนมัติ จะปรับระยะห่างบรรทัดและขนาดฟอนต์ให้พอดีกับรายการทั้งหมดในพื้นที่ที่พร้อมใช้งานโดยอัตโนมัติ
เมื่อต้องการจัดรูปแบบรายการบนสไลด์ของคุณ ให้ดู เพิ่มสัญลักษณ์แสดงหัวข้อย่อยหรือลําดับเลขลงในข้อความ










