สถานะการแสดงตนของคุณจะยึดตามปฏิทิน Outlook Microsoft หรือกิจกรรม Lync ของคุณ ตัวอย่างเช่น ถ้าคุณมีการประชุมที่จัดกําหนดการไว้ใน Outlook สถานะของคุณจะปรากฏเป็น "อยู่ในการประชุม" ใน Lync เมื่อคุณอยู่ใน Lync การโทรด้วยเสียงหรือการสนทนาทางวิดีโอ ตัวบ่งชี้การแสดงตนของคุณจะปรากฏเป็นสีแดง เป็น ไม่ว่าง และสถานะของคุณจะถูกอัปเดตเป็น "กําลังโทร" แต่คุณสามารถตั้งค่าสถานะการแสดงตนของคุณด้วยตนเองเพื่อควบคุมวิธีการที่คุณต้องการให้ผู้อื่นติดต่อกับคุณ และสถานะการแสดงตนของคุณยังสามารถรวมบันทึกย่อส่วนบุคคลที่ปรากฏในรายการที่ติดต่อของคุณและบนบัตรข้อมูลที่ติดต่อของคุณได้ ซึ่งจะช่วยให้ผู้อื่นได้รับข้อมูลเพิ่มเติมเกี่ยวกับสิ่งที่คุณกําลังจะทํา
เปลี่ยนสถานะการแสดงตัวของคุณ
-
คลิกลูกศรดรอปดาวน์ของเมนูสถานะที่อยู่ด้านล่างชื่อของคุณบนหน้าต่างหลัก Lync แล้วคลิกสถานะที่คุณต้องการแสดงให้บุคคลอื่นเห็น
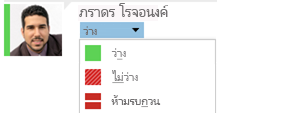
เมื่อต้องการเปลี่ยนสถานะที่คุณตั้งค่าไว้และให้ Lync อัปเดตสถานะของคุณโดยอัตโนมัติ ให้คลิกเมนูสถานะ แล้วคลิก รีเซ็ตสถานะ
เลือกสถานะที่เหมาะสม
ตรวจสอบให้แน่ใจว่าคุณตั้งค่าสถานะของคุณอย่างถูกต้อง ตารางด้านล่างนี้จะอธิบายสถานะการแสดงตนแต่ละรายการที่บุคคลอื่นอาจเห็นให้คุณ เห็น ความหมายของแต่ละสถานะ และสถานะใดที่คุณสามารถตั้งค่าได้ด้วยตนเอง
|
สถานะการแสดงตน |
คำอธิบาย |
วิธีการตั้งค่าสถานะนี้ |
|
|
คุณออนไลน์อยู่และว่างสำหรับการติดต่อ |
Lync ตั้งค่าสถานะนี้เมื่อตรวจพบว่าคุณกําลังใช้คอมพิวเตอร์ของคุณ คุณยังสามารถตั้งค่าสถานะนี้เมื่อคุณต้องการให้ผู้อื่นทราบว่าคุณอยู่ในสํานักงานของคุณ แม้ว่าคอมพิวเตอร์ไม่ได้ใช้งานก็ตาม |
|
|
คุณกำลังยุ่งและไม่อยากถูกขัดจังหวะ |
Lync ตั้งค่าสถานะนี้เมื่อคุณมีการนัดหมายตามปฏิทิน Outlookของคุณ คุณยังสามารถเลือกสถานะนี้จากลูกศรดรอปดาวน์ได้ด้วย ถ้าคุณเลือก ไม่ว่าง ด้วยตนเอง หลังจาก 24 ชั่วโมง Lync จะเปลี่ยนกลับไปเป็นสถานะปฏิทิน Outlookของคุณโดยอัตโนมัติ เว้นแต่คุณจะเปลี่ยนสถานะของคุณก่อนนั้น |
|
|
คุณอยู่ในสาย Lync (การโทรด้วยเสียงแบบสองทาง) และไม่ต้องการถูกรบกวน |
Lync จะตั้งค่าสถานะนี้เมื่อตรวจพบว่าคุณกําลังอยู่ในการโทร Lync |
|
|
คุณอยู่ในการประชุมและไม่ต้องการถูกรบกวน |
Lync จะตั้งค่าสถานะนี้เมื่อตรวจพบว่าคุณกําลังอยู่ในการประชุม Lync หรือเมื่อใดตามปฏิทินOutlookของคุณ คุณจะถูกจัดกําหนดการให้อยู่ในการประชุม |
|
|
คุณอยู่ในการประชุมทางโทรศัพท์ Lync (การประชุม Lync ด้วยเสียง) และไม่ต้องการถูกรบกวน |
Lync จะตั้งค่าสถานะนี้เมื่อตรวจพบว่าคุณกําลังเข้าร่วมในการประชุมทางโทรศัพท์ Lync |
|
|
คุณกำลังนำเสนอ และไม่ต้องการให้ใครรบกวน |
Lync ตั้งค่าสถานะนี้เมื่อตรวจพบว่าคุณกําลังแชร์หน้าจอหรือแสดง |
|
|
คุณไม่ต้องการถูกรบกวน และจะเห็นการแจ้งเตือนการสนทนาได้เฉพาะที่ถูกส่งโดยบุคคลใน เวิร์กกรุ๊ป ของคุณเท่านั้น |
คุณสามารถเลือกสถานะนี้ได้จากลูกศรดรอปดาวน์ หลังจากเวลา 24 ชั่วโมง Lync จะเปลี่ยนกลับไปเป็นสถานะปฏิทิน Outlookของคุณโดยอัตโนมัติ ยกเว้นในกรณีที่คุณเปลี่ยนสถานะของคุณก่อนเวลานั้น |
|
|
คุณไม่อยู่ที่คอมพิวเตอร์สักครู่หนึ่ง |
คุณเลือกสถานะนี้จากลูกศรดรอปดาวน์ |
|
|
คุณเข้าสู่ระบบแล้ว แต่ไม่ได้มีการใช้งานคอมพิวเตอร์ของคุณ หรือคุณไม่อยู่ที่เครื่องคอมพิวเตอร์ของคุณในระยะเวลาตามที่กำหนด (ตั้งค่าโดยตัวคุณเอง) |
Lync ตั้งค่าสถานะของคุณเป็น "ไม่ได้ใช้งาน" เมื่อไม่ได้ใช้งานคอมพิวเตอร์เป็นเวลาห้านาที และ "ไม่อยู่" เมื่อสถานะของคุณไม่ได้ใช้งานเป็นเวลาห้านาที (เมื่อต้องการเปลี่ยนค่าเริ่มต้นเหล่านี้ ให้คลิกปุ่ม ตัวเลือก |
|
|
คุณไม่ได้ทำงานอยู่และไม่ว่างให้ติดต่อ |
คุณเลือกสถานะนี้จากลูกศรดรอปดาวน์ |
|
|
คุณไม่ได้ลงชื่อเข้าใช้ คุณจะปรากฏเป็น ออฟไลน์ กับบุคคลที่คุณบล็อกไม่ให้เห็นการแสดงตนของคุณ |
Lync ตั้งค่าสถานะนี้เมื่อคุณออกจากระบบคอมพิวเตอร์ของคุณ |
|
|
ไม่ทราบสถานะการแสดงตนของคุณ |
สถานะนี้อาจปรากฏเป็นที่ติดต่อที่ไม่ได้ใช้ Lync เป็นโปรแกรมข้อความโต้ตอบแบบทันที |
หมายเหตุ: เมื่อคุณเปิดการแจ้งเตือนเมื่อไม่อยู่ที่สํานักงานใน Outlook บันทึกย่อที่คุณเขียนใน Outlook จะแสดงใน Lync เช่นกัน และดาวหรือเครื่องหมายดอกจันสีแดง (*) จะปรากฏถัดจากสถานะการแสดงตนของคุณที่ด้านล่างของพื้นที่แสดงรูปภาพของคุณ
เพิ่ม หรือ เอาบันทึกย่อส่วนบุคคลออก
สถานะการแสดงตน Lync ถูกตั้งค่าไว้ล่วงหน้าแล้ว ซึ่งหมายความว่าคุณไม่สามารถสร้างสถานะการแสดงตนใหม่ เลือกสีอื่น หรือเปลี่ยนรายละเอียดอื่นๆ เกี่ยวกับสถานะเหล่านั้นได้ แต่คุณสามารถให้ข้อมูลเพิ่มเติมแก่ที่ติดต่อของคุณเกี่ยวกับตําแหน่งที่คุณอยู่หรือสิ่งที่คุณกําลังทําโดยการเขียนบันทึกย่อส่วนบุคคล เช่น "ทํางานจากที่บ้าน" ที่ด้านบนของหน้าต่างหลัก Lync บันทึกย่อจะปรากฏขึ้นพร้อมกับบัตรข้อมูลที่ติดต่อของคุณ เปลี่ยนบันทึกย่อได้บ่อยเท่าที่คุณต้องการ
-
เมื่อต้องการเพิ่มหรือเปลี่ยนบันทึกย่อส่วนบุคคลของคุณ บนหน้าต่างหลัก Lync ให้คลิกกล่องบันทึกย่อเหนือชื่อของคุณ แล้วพิมพ์บันทึกย่อ เช่น "ทํางานที่บ้าน" หรือ "ทํางานให้ทันกําหนดเวลา โปรด IM แทนการแวะมา"
-
เมื่อต้องการเอาบันทึกย่อส่วนบุคคลของคุณออก ให้ล้างบันทึกย่อนั้นให้ว่างเปล่า ข้อความในกล่องจะแปลงกลับเป็นข้อความเริ่มต้น "วันนี้เกิดอะไรขึ้น"
เปิดหรือปิดการแจ้งเตือน ไม่อยู่ที่สำนักงาน
ถ้าบัญชี Lync ของคุณซิงโครไนซ์กับปฏิทินOutlook ข้อความไม่อยู่ที่สํานักงานจะแสดงเป็นบันทึกย่อส่วนบุคคลของคุณใน Lync เมื่อใดก็ตามที่คุณเปิดการแจ้งเตือนไม่อยู่ที่สํานักงานใน Outlook ตัวอย่างเช่น เมื่อคุณกําลังจะลาพักร้อน คุณอาจตั้งค่าการแจ้งเตือนไม่อยู่ที่สํานักงานใน Outlookระบุว่าคุณกําลังลาพักร้อน (และข้อมูลอื่นๆ เช่น วันที่ และคุณจะตรวจสอบอีเมลหรือไม่) การแจ้งเตือนนี้จะถูกใส่ไว้ในบัตรข้อมูลที่ติดต่อของคุณและรายการที่ติดต่ออื่นๆ ที่แสดงต่อที่ติดต่อของคุณใน Lync
สิ่งสำคัญ: เมื่อคุณกลับมาจากวันหยุดพักผ่อน อย่าลืมปิดการแจ้งเตือนไม่อยู่ที่สํานักงาน คุณต้องเข้าไปOutlookทําสิ่งนี้ คุณไม่สามารถลบบันทึกย่อจาก Lync ได้
เมื่อต้องการเปิดการแจ้งเตือนใน Outlook ให้ทำดังนี้
-
คลิกแท็บ ไฟล์ ใน Outlook แล้วคลิกปุ่ม การตอบกลับอัตโนมัติ แล้วคลิก ส่งการตอบกลับอัตโนมัติ จากนั้นให้เขียนข้อความไม่อยู่ที่สำนักงานและจัดกำหนดการให้ข้อความนั้นแสดง
เมื่อต้องการปิดการแจ้งเตือนใน Outlook และลบข้อความออกจากจอแสดงผล Lync ของคุณ
-
คลิกแท็บ ไฟล์ ใน Outlook แล้วคลิกปุ่ม ปิด ในบานหน้าต่าง การตอบกลับอัตโนมัติ (อาจใช้เวลาถึงสามสิบนาทีเพื่อให้บันทึกย่อหายไปจากจอแสดงผล Lync ของคุณ)
เมื่อต้องการซิงค์บัญชี Lync และ Outlook ของคุณ
-
คลิกปุ่ม ตัวเลือก บนหน้าต่างหลัก Lync
-
คลิก ส่วนบุคคล
-
เลือกกล่องกาเครื่องหมาย อัปเดตสถานะของฉันตามข้อมูลปฏิทินของฉัน
-
เลือกกล่องกาเครื่องหมาย แสดงข้อมูล ไม่Officeของฉันกับที่ติดต่อในความสัมพันธ์ส่วนบุคคลสําหรับเพื่อนและครอบครัว เวิร์กกรุ๊ป และผู้ร่วมงานของฉัน เพื่อซิงค์ Lync และบัญชีผู้ใช้ Outlook ของคุณ (ล้างกล่องกาเครื่องหมายเพื่อไม่ให้มีการซิงโครไนซ์)

















