หมายเหตุ: บทความนี้ได้ทำหน้าที่จนเสร็จสิ้นแล้ว และกำลังจะเลิกใช้ในไม่ช้า เมื่อต้องการป้องกันปัญหา "ไม่พบหน้า" เรากำลังนำลิงก์ที่เราทราบออก ถ้าคุณได้สร้างลิงก์ไปยังหน้านี้ โปรดนำออกแล้วเราจะเชื่อมต่อเว็บเข้าด้วยกัน
คุณสามารถจัดระเบียบงานนำเสนอได้อย่างง่ายดายโดยการลากสไลด์ไปยังตำแหน่งของงานนำเสนอที่คุณต้องการ นี่คือวิธีที่คุณสามารถสั่งสไลด์ใน ตัวเรียงลำดับสไลด์ ซึ่งจะจัดเรียงสไลด์ทั้งหมดของคุณเป็นแถว โดยเรียงลำดับจากซ้ายไปขวาและบนลงล่าง
ย้ายสไลด์
-
บนแท็บ มุมมอง ให้เลือก ตัวเรียงลำดับสไลด์
-
ลากสไลด์ไปยังตำแหน่งที่คุณต้องการ ตัวอย่างเช่น ย้ายสไลด์ที่ 3 ไปต่อท้ายสไลด์ที่ 1
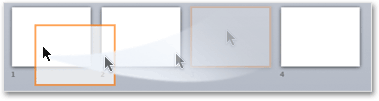
เลือกสไลด์ในมุมมองตัวเรียงลำดับสไลด์
-
เมื่อต้องการเลือกเพียงสไลด์เดียว ให้คลิกที่สไลด์
-
เมื่อต้องการเลือกหลายสไลด์ ให้กดปุ่มเมาส์ซ้ายค้างไว้และลากคลุมสไลด์ ลองลากตามทิศทางทแยงมุม ถ้าคุณต้องการเลือกสไลด์มากกว่าหนึ่งบรรทัด
-
เมื่อต้องการเลือกสไลด์ที่อยู่ติดกัน ให้คลิกสไลด์แรก กดปุ่ม Shift แล้วคลิกสไลด์สุดท้ายที่คุณต้องการเลือก
-
เมื่อต้องการเลือกหลายสไลด์ที่ไม่ได้อยู่ติดกัน ให้กดปุ่ม Ctrl แล้วคลิกสไลด์ที่คุณต้องการเลือก
-
เมื่อต้องการเลือกสไลด์ทั้งหมดในงานนำเสนอ ให้กด Ctrl+A
-
เมื่อต้องการเลือกเพียงไม่กี่สไลด์ ก่อนอื่น ให้เลือกสไลด์ทั้งหมดด้วย Ctrl+A แล้ว Ctrl-คลิกสไลด์ที่คุณต้องการนำออกจากการเลือก
เพิ่มส่วนเพื่อช่วยจัดระเบียบงานนำเสนอของคุณ
เวอร์ชันที่ใหม่กว่าของ PowerPoint (ตั้งแต่เวอร์ชัน 2010) ทำให้คุณสามารถแทรกส่วน ขณะที่คุณอยู่ในมุมมองตัวเรียงลำดับสไลด์ได้ เพียงคลิกขวาที่ตำแหน่งที่คุณต้องการแทรกส่วนและเลือก เพิ่มส่วน ดู จัดระเบียบสไลด์ PowerPoint ของคุณให้เป็นส่วน เพื่อดูข้อมูลเพิ่มเติม
ย้ายสไลด์
-
บนเมนู มุมมอง ให้เลือก ตัวเรียงลำดับสไลด์
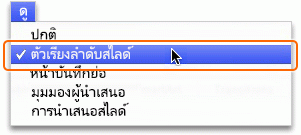
-
ลากสไลด์ไปยังตำแหน่งที่คุณต้องการ ตัวอย่างเช่น ย้ายสไลด์ที่ 3 ไปต่อท้ายสไลด์ที่ 1:
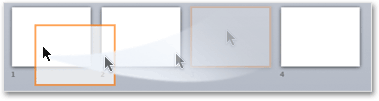
เลือกสไลด์ในมุมมองตัวเรียงลำดับสไลด์
-
เมื่อต้องการเลือกเพียงสไลด์เดียว ให้คลิกที่สไลด์
-
เมื่อต้องการเลือกหลายสไลด์ ให้กดปุ่มเมาส์ซ้ายค้างไว้และลากคลุมสไลด์ ลองลากตามทิศทางทแยงมุม ถ้าคุณต้องการเลือกสไลด์มากกว่าหนึ่งบรรทัด
-
เมื่อต้องการเลือกสไลด์ที่อยู่ติดกัน ให้คลิกสไลด์แรก กดปุ่ม Shift แล้วคลิกสไลด์สุดท้ายที่คุณต้องการเลือก
-
เมื่อต้องการเลือกหลายสไลด์ที่ไม่ได้อยู่ติดกัน ให้กดปุ่ม

-
เมื่อต้องการเลือกสไลด์ทั้งหมดในงานนำเสนอ ให้กด

-
เมื่อต้องการเลือกเพียงไม่กี่สไลด์ ก่อนอื่น ให้เลือกสไลด์ทั้งหมดด้วย


เพิ่มส่วนเพื่อช่วยจัดระเบียบงานนำเสนอของคุณ
PowerPoint ช่วยให้คุณแทรกส่วน ขณะที่คุณอยู่ในมุมมองตัวเรียงลำดับสไลด์ได้ เพียงคลิกขวาที่ตำแหน่งที่คุณต้องการแทรกส่วนและเลือก เพิ่มส่วน ดู จัดระเบียบสไลด์ PowerPoint ของคุณให้เป็นส่วน เพื่อดูข้อมูลเพิ่มเติม










