ฟีเจอร์รายการที่จะเล่นของ Microsoft 365 จะอยู่ที่ด้านบนของเทมเพลต Microsoft Lists โดยได้รับการสนับสนุนโดย Stream บน SharePoint ตอนนี้ คุณสามารถจัดเรียงไฟล์วิดีโอและเสียงของคุณลงในเพลย์ลิสต์เพื่อการจัดระเบียบ การแชร์ และการเล่นที่ง่ายดาย
คุณสามารถสร้างรายการที่จะเล่นสําหรับ -
-
ชุดวิดีโออย่างต่อเนื่องที่เพิ่มไฟล์สื่อใหม่อยู่เสมอ และผู้ชมต้องการค้นหาเนื้อหาล่าสุดได้อย่างง่ายดาย
-
การจัดระเบียบเนื้อหาสื่อ 'ที่คล้ายกัน' สําหรับการอ้างอิง สิ่งนี้สามารถใช้เพื่อแบ่งปันกับผู้ชมที่กว้างขึ้นหรือสําหรับการบริโภคส่วนบุคคล
-
การสร้างและการออกอากาศพ็อดแคสต์
วิธีสร้างเพลย์ลิสต์แรกของคุณ
เพลย์ลิสต์เป็นเทมเพลตใหม่ที่ได้รับการสนับสนุนในผลิตภัณฑ์ Microsoft List คุณสามารถเริ่มสร้างเพลย์ลิสต์จากหลายๆ ที่ใน Microsoft 365 เช่น หน้าเริ่มต้น Stream, ไซต์ SharePoint หรือรายการ Microsoft
-
ไปที่หน้าเริ่มต้นสตรีม - stream.office.com
-
เลือก เพลย์ลิสต์ จากเมนู สร้างใหม่
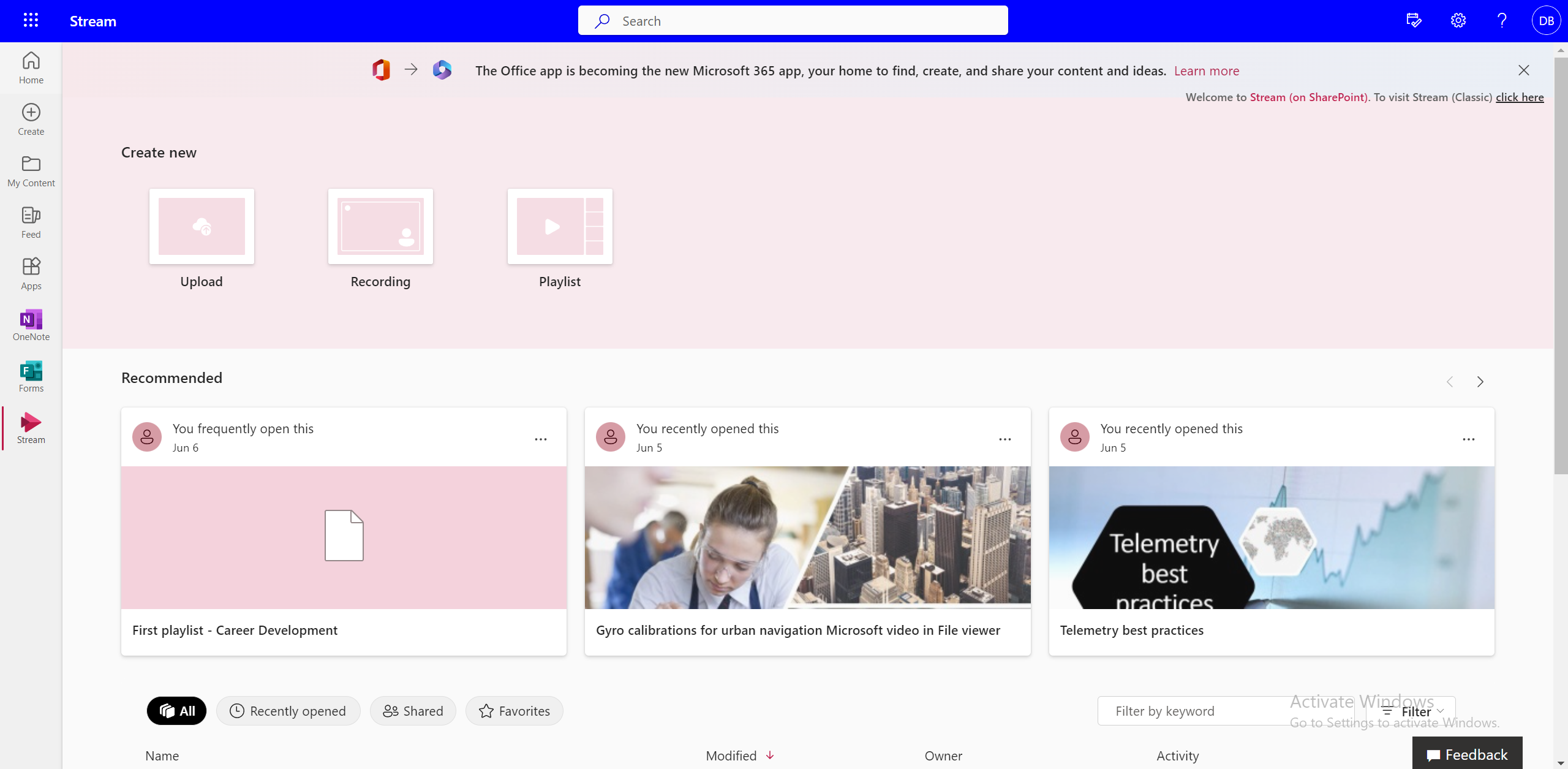
-
เพิ่มชื่อและคําอธิบาย
-
เลือกตําแหน่งที่ตั้งที่คุณต้องการบันทึกรายการนี้ แล้วเลือก สร้าง
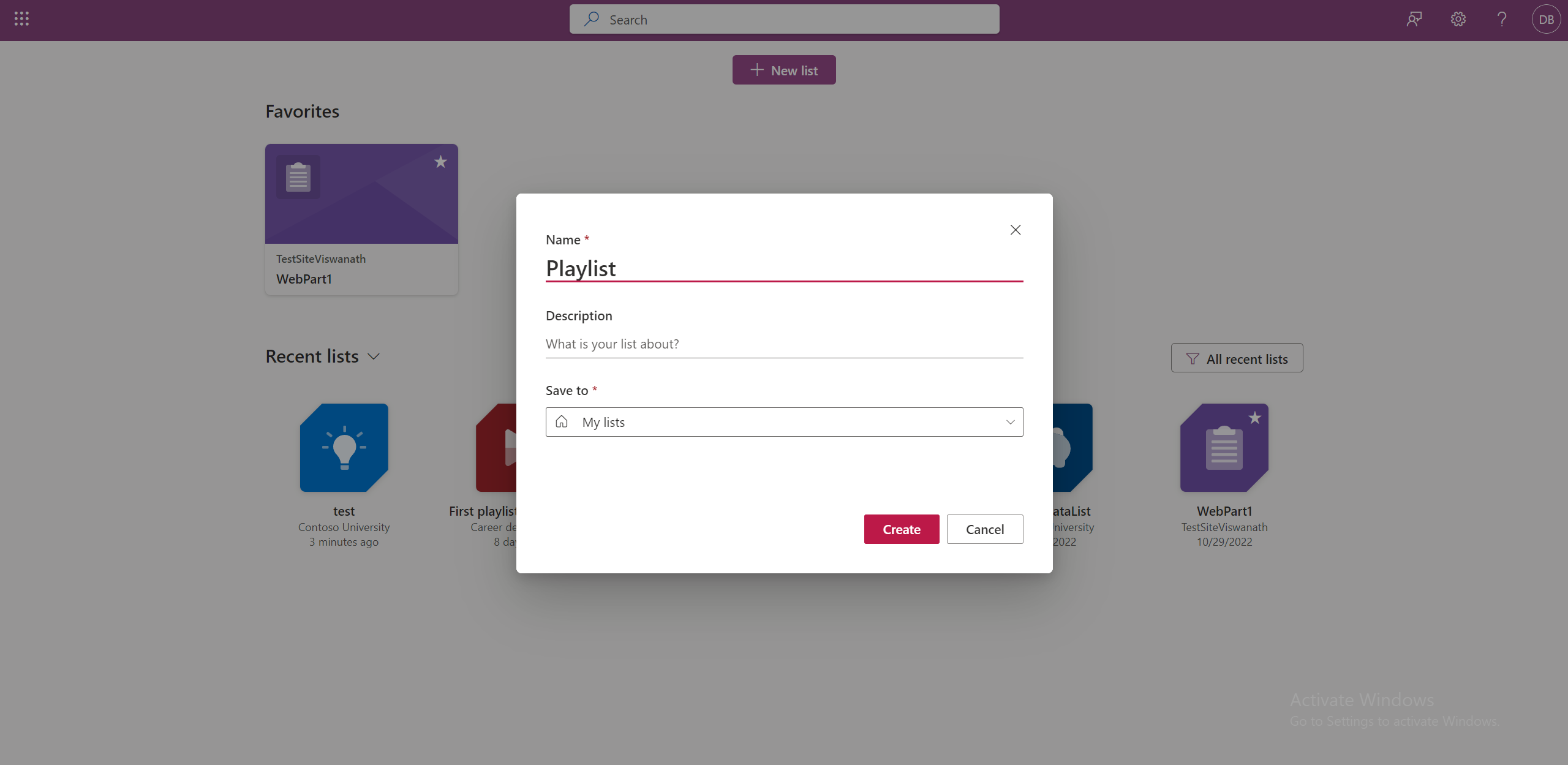
-
เพลย์ลิสต์พร้อมใช้งานแล้ว และตอนนี้คุณสามารถเริ่มเพิ่มวิดีโอได้แล้ว
อีกวิธีหนึ่งคือ คุณสามารถไปที่ รายการ Microsoft
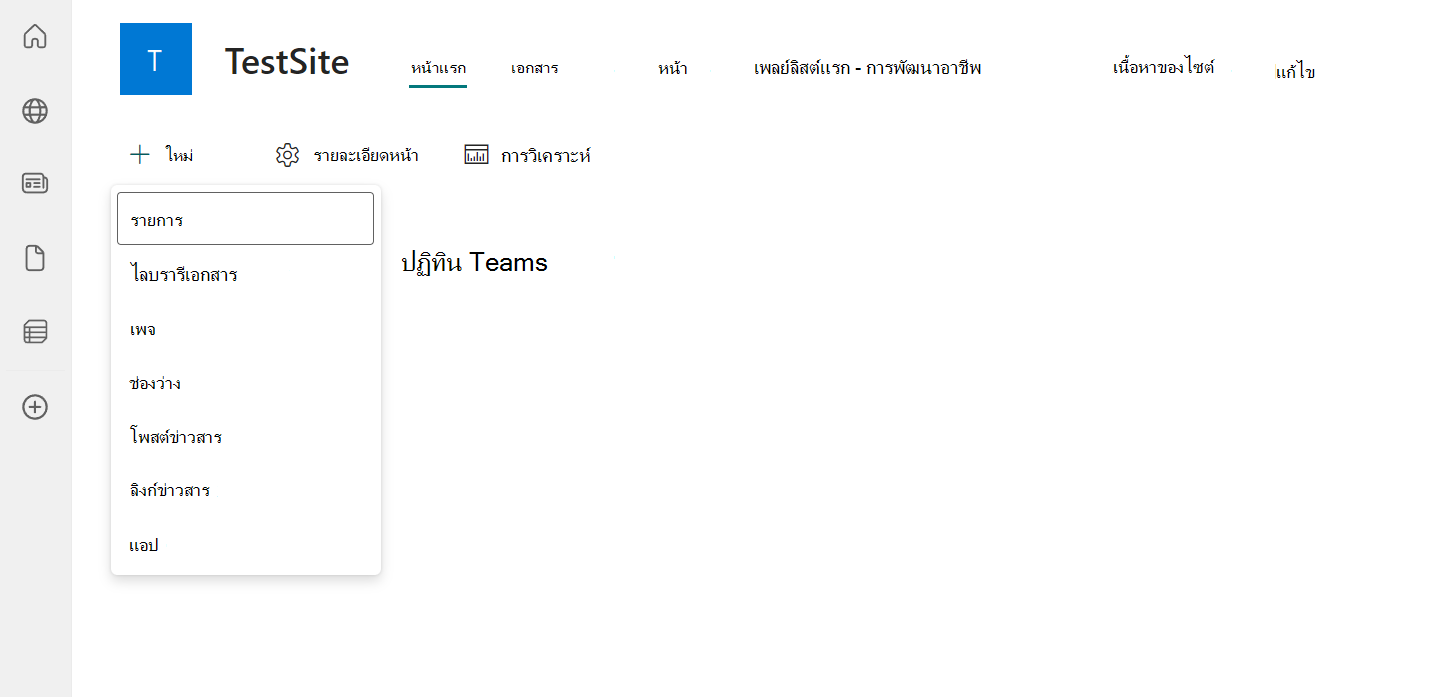
เลือก เทมเพลตเพลย์ลิสต์ และทําตามกระบวนการเดียวกันเพื่อสร้างเพลย์ลิสต์
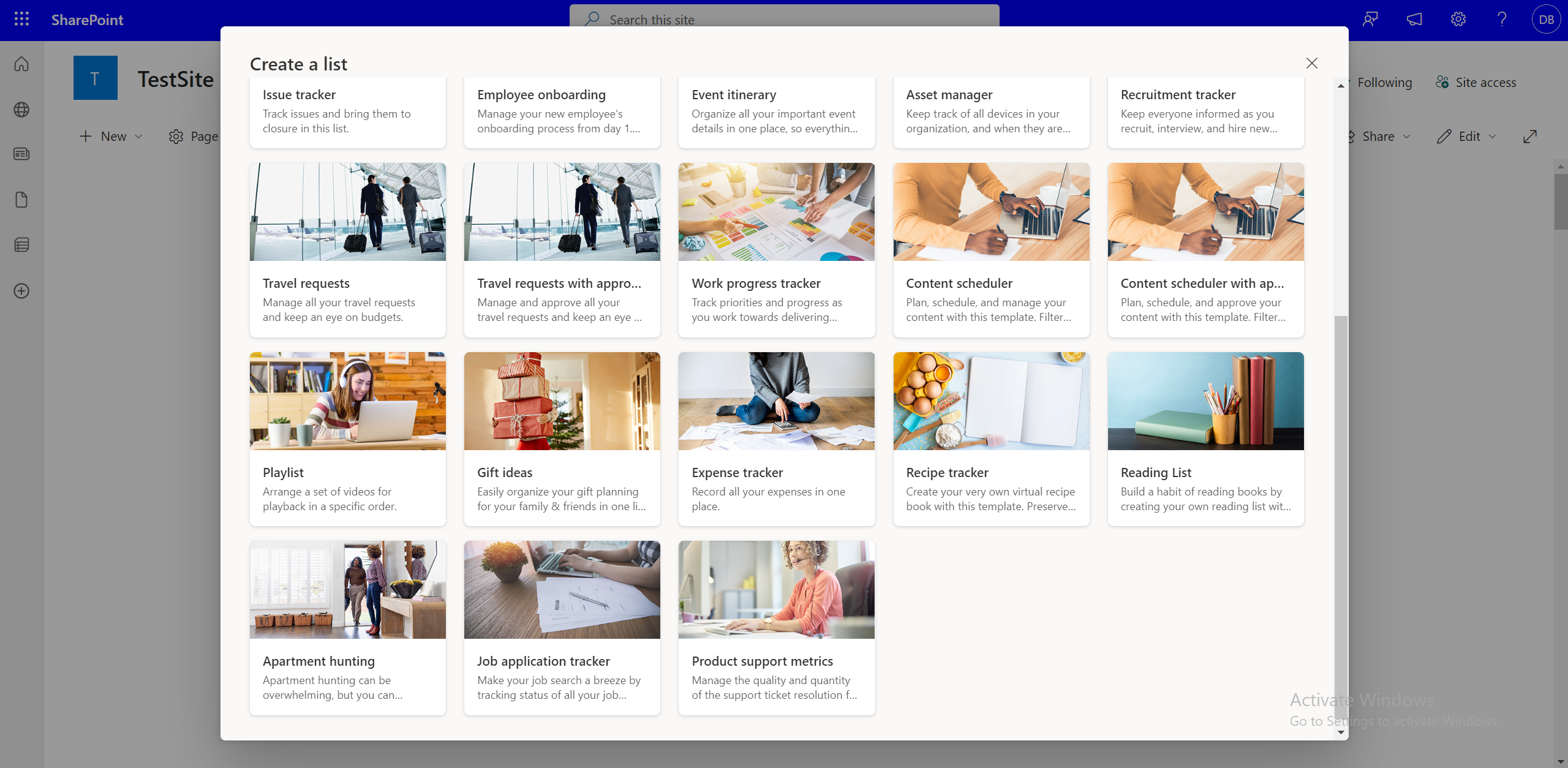
วิธีเพิ่มวิดีโอลงในเพลย์ลิสต์
คุณสามารถเพิ่มวิดีโอจากไฟล์ภายในเครื่อง OneDrive หรือไลบรารีเอกสาร SharePoint ต่อไปนี้เป็นวิธีต่างๆ ในการเพิ่มวิดีโอลงในเพลย์ลิสต์
เพิ่มวิดีโอไปยังเพลย์ลิสต์จากส่วนติดต่อรายการ
-
ในไซต์ SharePoint ให้เลือก เพิ่มรายการใหม่
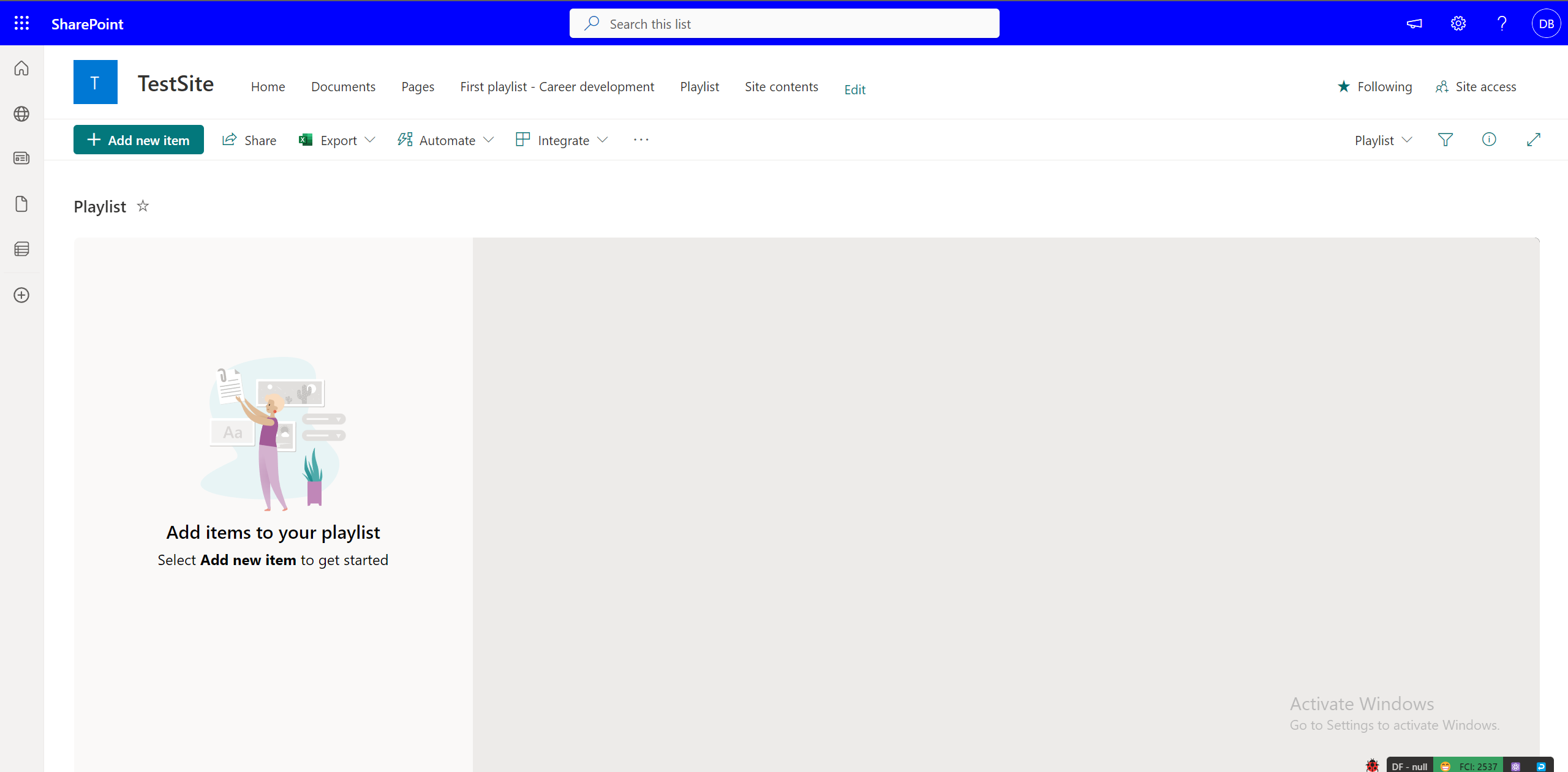
-
จากกล่องโต้ตอบ เลือกไฟล์ เลือกวิดีโออย่างน้อยหนึ่งรายการไปยังเพลย์ลิสต์ของคุณจากภายในประสบการณ์การใช้งานเพลย์ลิสต์
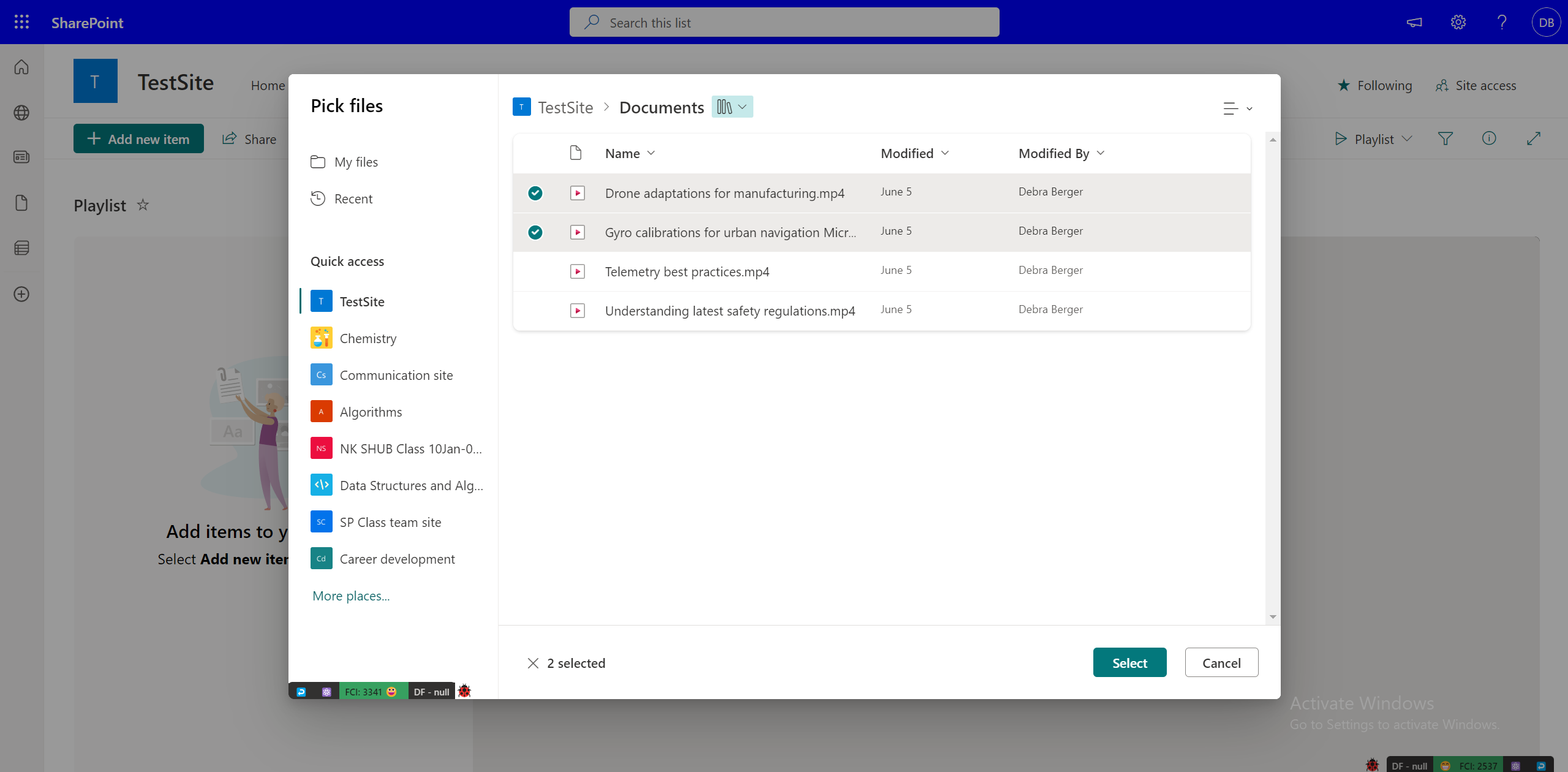
เพิ่มวิดีโอลงในเพลย์ลิสต์จาก Stream Web App
นอกจากนี้ คุณยังสามารถเลือกที่จะเพิ่มวิดีโอที่คุณกําลังดูลงในเพลย์ลิสต์ได้โดยตรงอีกด้วย หากคุณมีวิดีโอใน Stream Web App ให้เลือก เพิ่มไปยังเพลย์ลิสต์ ที่ด้านบน หากคุณไม่ได้อยู่ในเว็บแอป คุณสามารถเลือกตัวเลือกเพื่อเปิดใน Stream เพื่อไปที่นั่นได้ จากนั้นคุณจะต้องเพิ่มวิดีโอลงในเพลย์ลิสต์จากตัวเลือกหรือสร้างวิดีโอใหม่สําหรับวิดีโอ
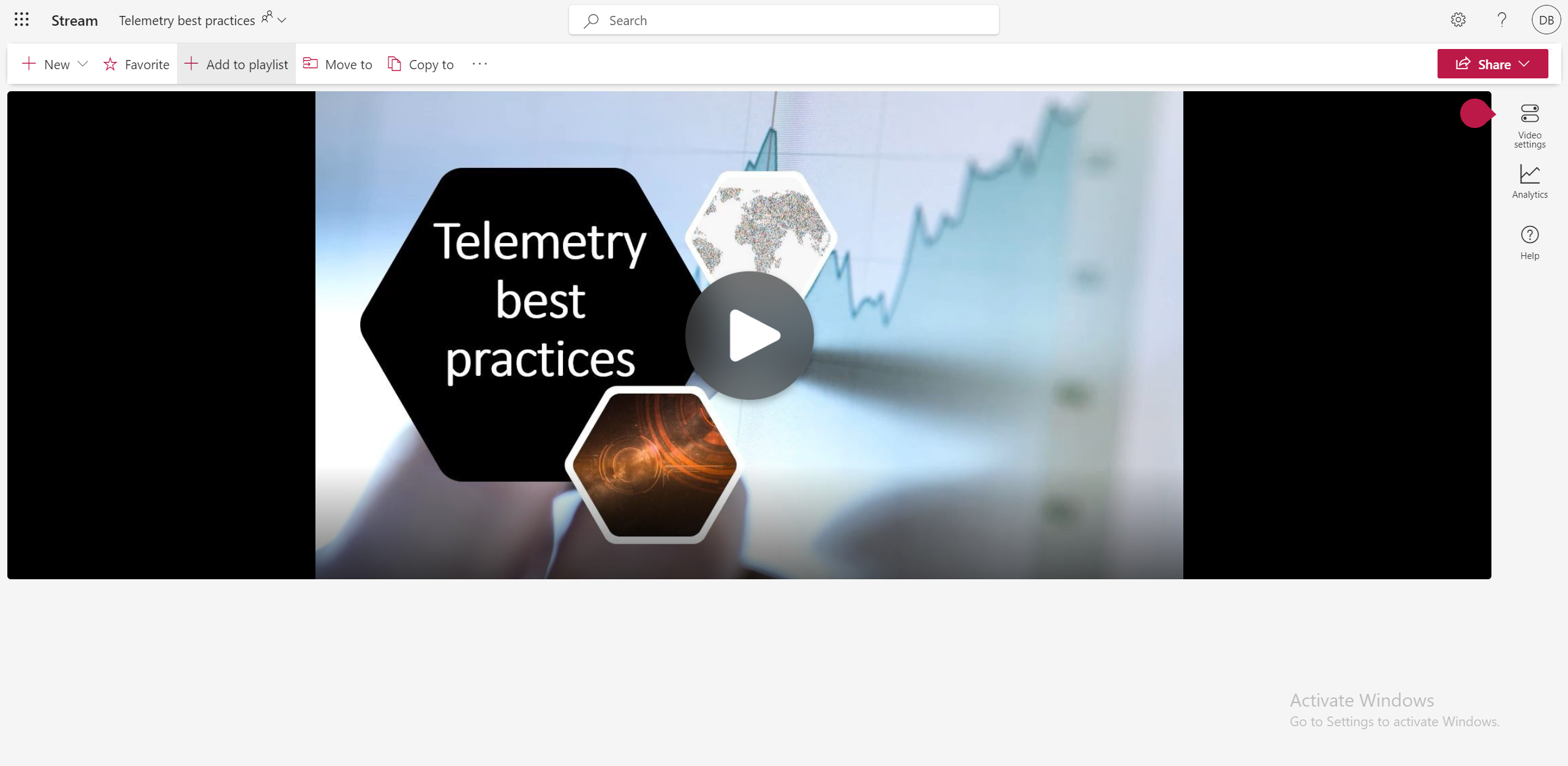
เพิ่มวิดีโอลงในเพลย์ลิสต์จากไลบรารี OneDrive หรือ SharePoint
คุณยังสามารถเลือกที่จะเพิ่มวิดีโอครั้งละหนึ่งรายการลงในเพลย์ลิสต์จาก ไฟล์ของฉัน ใน OneDrive หรือไลบรารีเอกสาร SharePoint ของคุณ เลือกจุดสามจุดสําหรับไฟล์ และเลือก เพิ่มลงในรายการที่จะเล่น
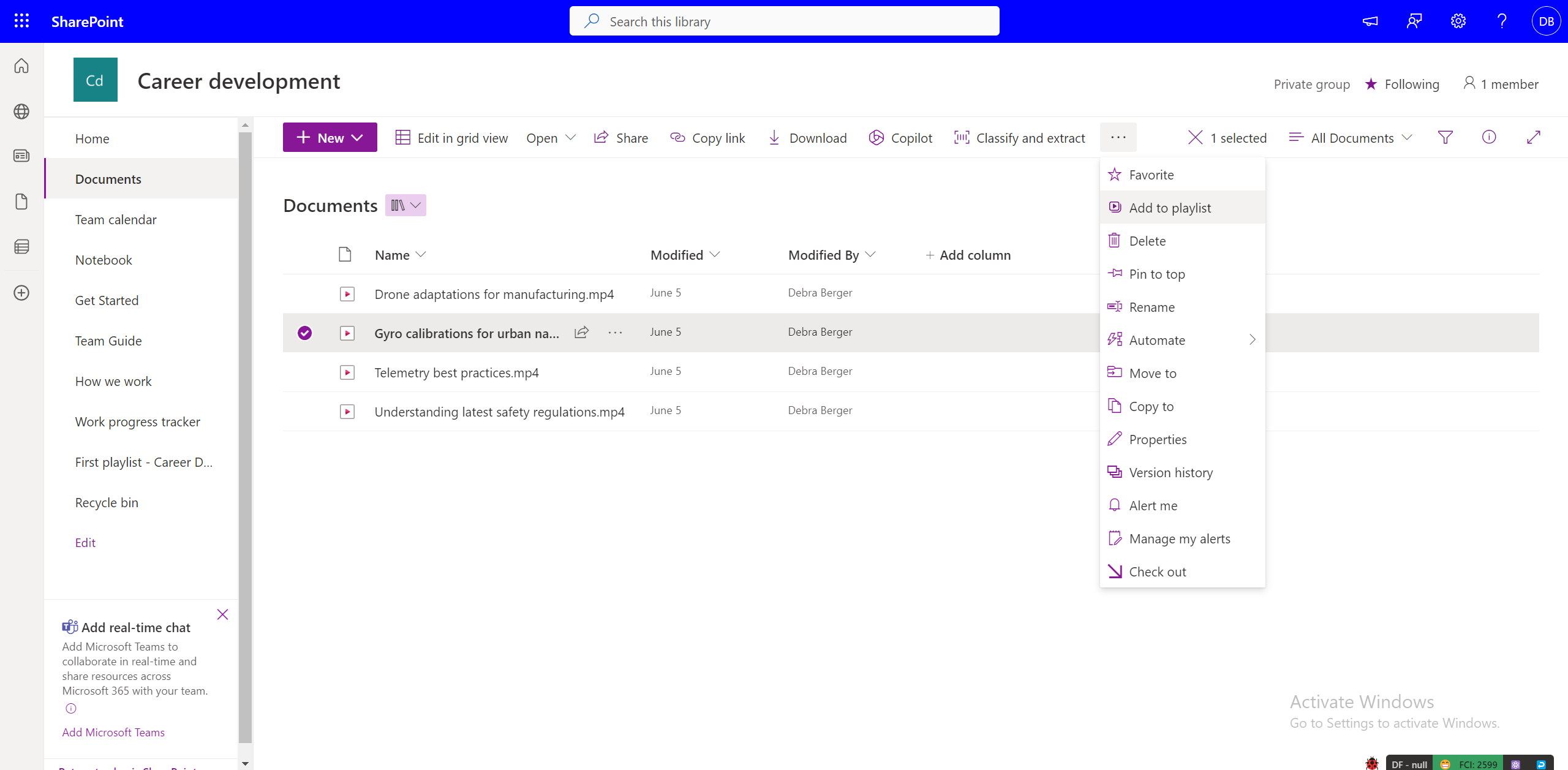
จากนั้นคุณสามารถเพิ่มวิดีโอลงในเพลย์ลิสต์จากตัวเลือกหรือสร้างวิดีโอใหม่สําหรับวิดีโอ
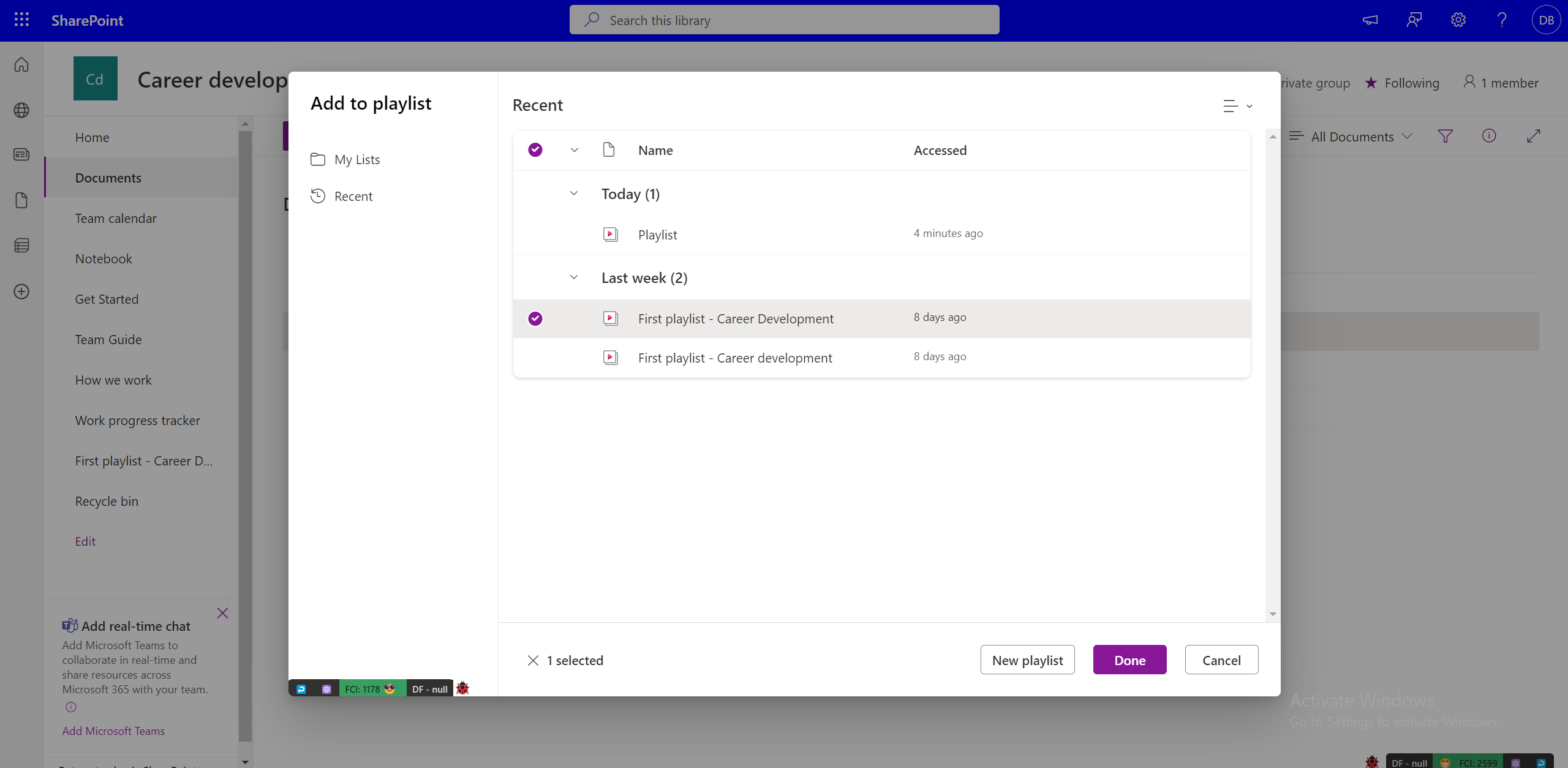
สิทธิ์ในการเพิ่มลงในเพลย์ลิสต์
คุณต้องมีสิทธิ์เจ้าของ/ผู้แก้ไขในเพลย์ลิสต์เพื่อเพิ่มวิดีโอ อย่างน้อยคุณต้องมีสิทธิ์ในการดูวิดีโอก่อนที่จะเพิ่มลงในเพลย์ลิสต์ โปรดทราบว่าผู้ใช้ที่ไม่มีสิทธิ์ในการเข้าถึงวิดีโอที่เพิ่มอาจมองไม่เห็น (แม้ว่าผู้ใช้จะมีสิทธิ์ในการดูเพลย์ลิสต์ก็ตาม) การเข้าถึงวิดีโอแต่ละรายการต้องได้รับการจัดการแยกต่างหาก
การเพิ่มวิดีโอหลายรายการลงในเพลย์ลิสต์
ในขณะที่คุณกําลังเพิ่มวิดีโอไปยังเพลย์ลิสต์ภายในประสบการณ์ใช้งานรายการ คุณสามารถเลือกวิดีโอหลายรายการจากตําแหน่งที่ตั้งเฉพาะ เช่น โฟลเดอร์หรือไลบรารีเอกสารใน OneDrive หรือ SharePoint โดยการเลือก เพิ่มรายการใหม่
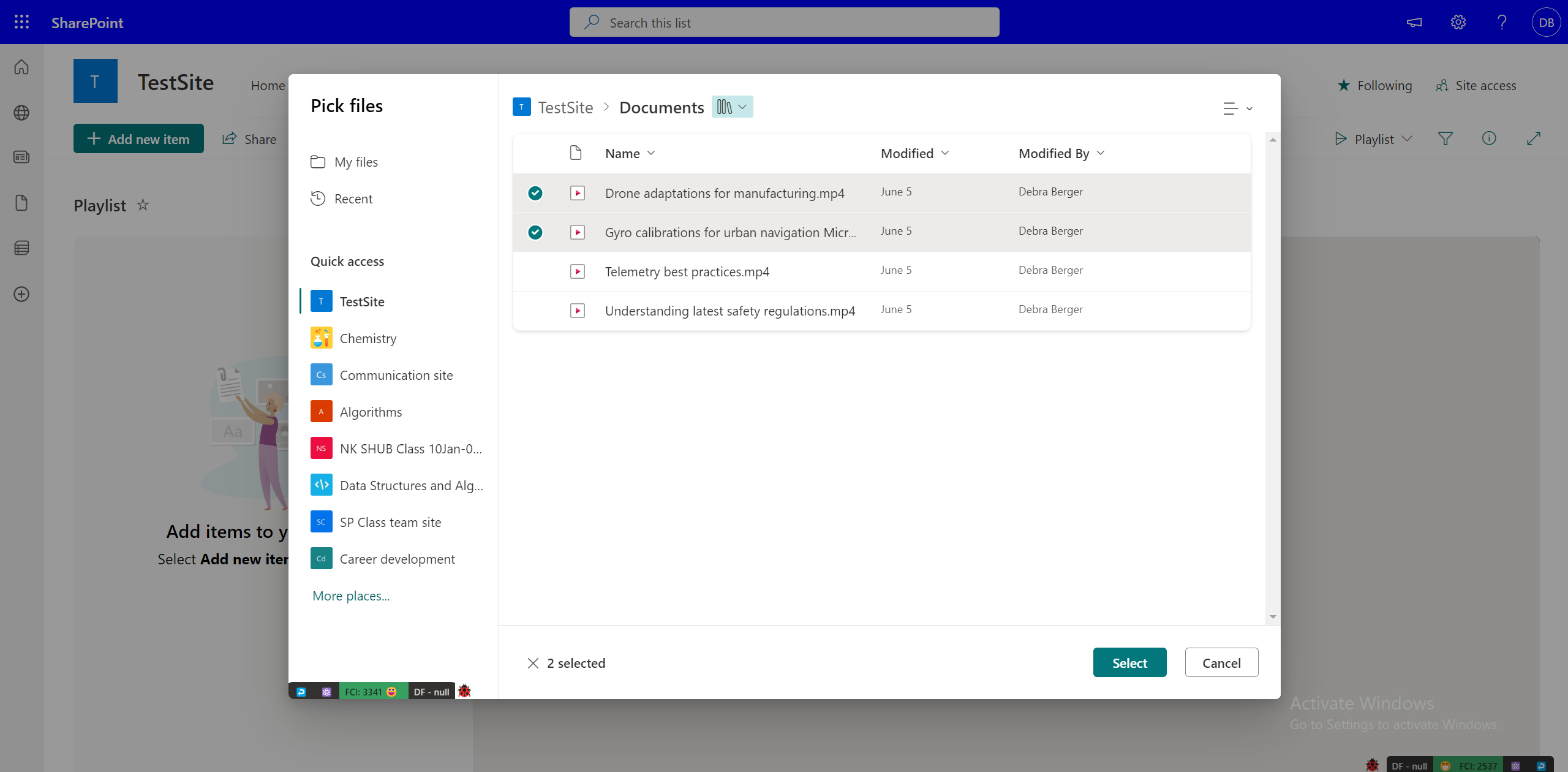
ขณะที่คุณกําลังเพิ่มวิดีโอจาก OneDrive หรือไลบรารีเอกสาร SharePoint คุณสามารถเพิ่มวิดีโอลงในเพลย์ลิสต์ทีละรายการได้
การเพิ่มวิดีโอไปยังเพลย์ลิสต์หลายรายการ
หากคุณมีสิทธิ์ในการดูวิดีโอและสิทธิ์ในการแก้ไขสําหรับเพลย์ลิสต์ที่คุณต้องการเพิ่มวิดีโอเป็นอย่างน้อย คุณสามารถเพิ่มวิดีโอไปยังเพลย์ลิสต์ทั้งหมดได้ อย่างไรก็ตาม คุณไม่สามารถเลือกเพลย์ลิสต์หลายรายการและสามารถเพิ่มได้ทีละรายการเท่านั้น
การเพิ่มชนิดแฟ้มอื่นๆ ลงในรายการที่จะเล่น
คุณสามารถเพิ่มไฟล์เสียงลงในเพลย์ลิสต์ได้เช่นกัน แต่ไม่มีรูปแบบอื่นนอกจากเสียงและวิดีโอที่ได้รับการสนับสนุน
การแก้ไขเมตาดาต้าวิดีโอสําหรับวิดีโอในเพลย์ลิสต์
คุณสามารถแก้ไขเมตาดาต้าของวิดีโอสําหรับเพลย์ลิสต์ เช่น ชื่อได้
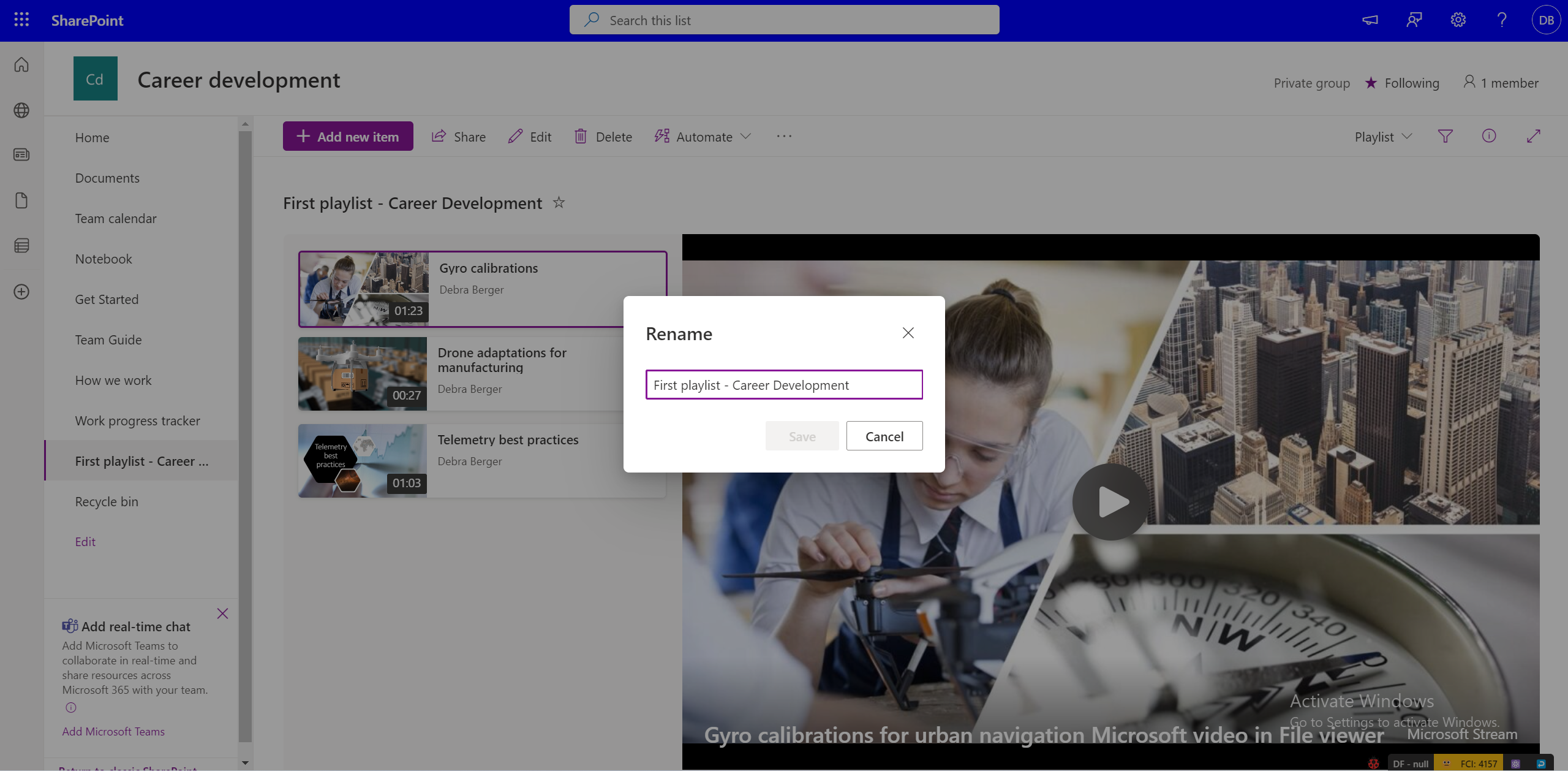
การเปลี่ยนแปลงเมตาดาต้าของไฟล์ต้นฉบับจะไม่แสดงการเปลี่ยนแปลงในรายการที่จะเล่นโดยอัตโนมัติ เมื่อต้องการเปลี่ยนชื่อวิดีโอในรายการที่จะเล่น ให้เลือกมุมมอง รายการทั้งหมด และแก้ไขเขตข้อมูลคอลัมน์
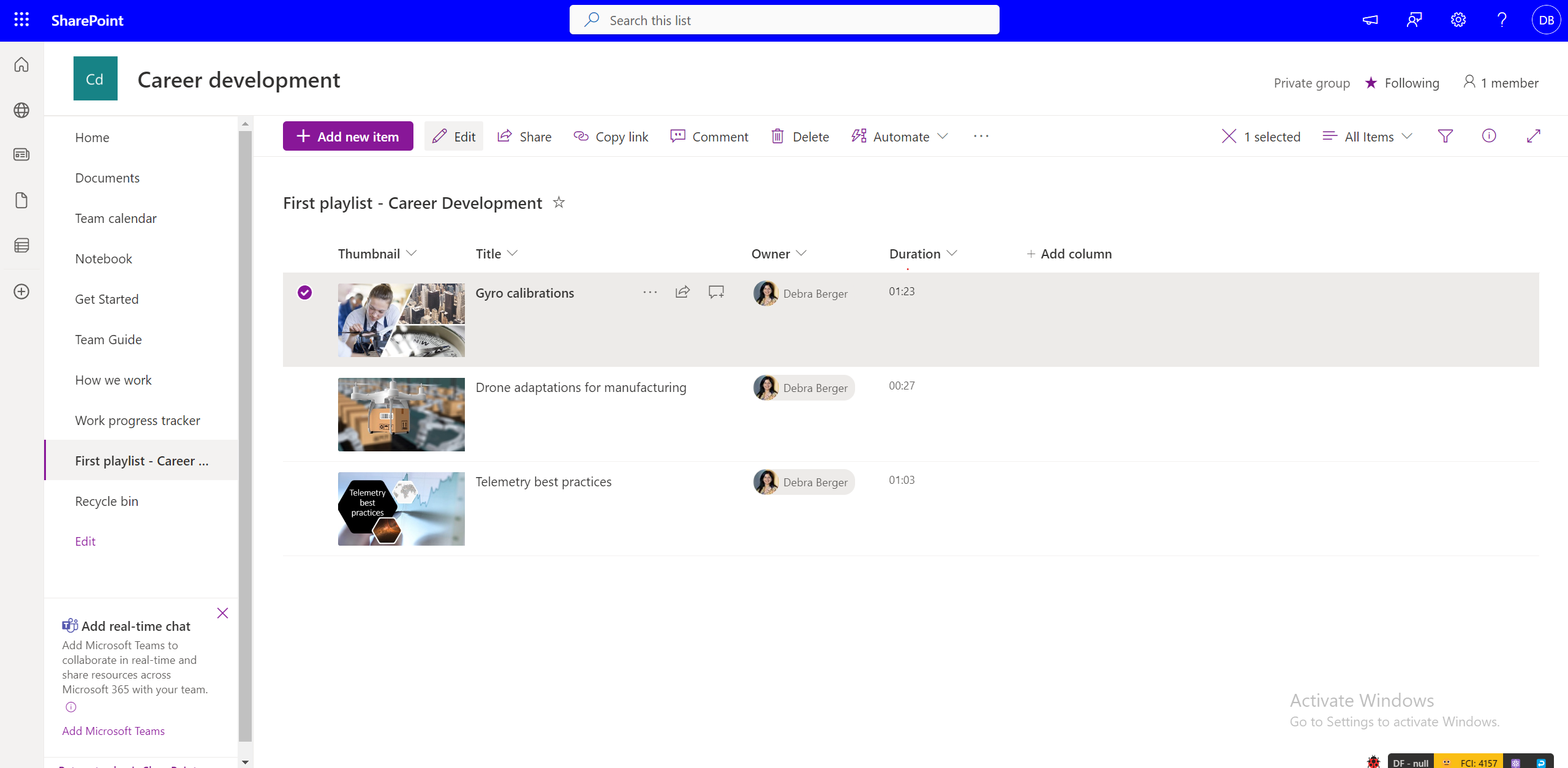
อย่างไรก็ตามเมตาดาต้าดั้งเดิมของวิดีโอจะไม่เปลี่ยนแปลงกับการเปลี่ยนแปลงที่เกิดขึ้นในรายการเล่นเนื่องจากมีการอ้างอิงไปยังไฟล์ต้นฉบับ
จะแชร์เพลย์ลิสต์กับผู้อื่นได้อย่างไร
คุณสามารถรับลิงก์ที่สามารถแชร์ได้โดยใช้ แชร์ ในมุมมอง รายการที่จะเล่น ด้วยการใช้สิทธิ์ คุณสามารถทําให้เพลย์ลิสต์ของคุณสามารถเข้าถึงบุคคลทั้งหมดในองค์กรหรือกลุ่มคนจํากัดได้ผ่านกล่องโต้ตอบการแชร์
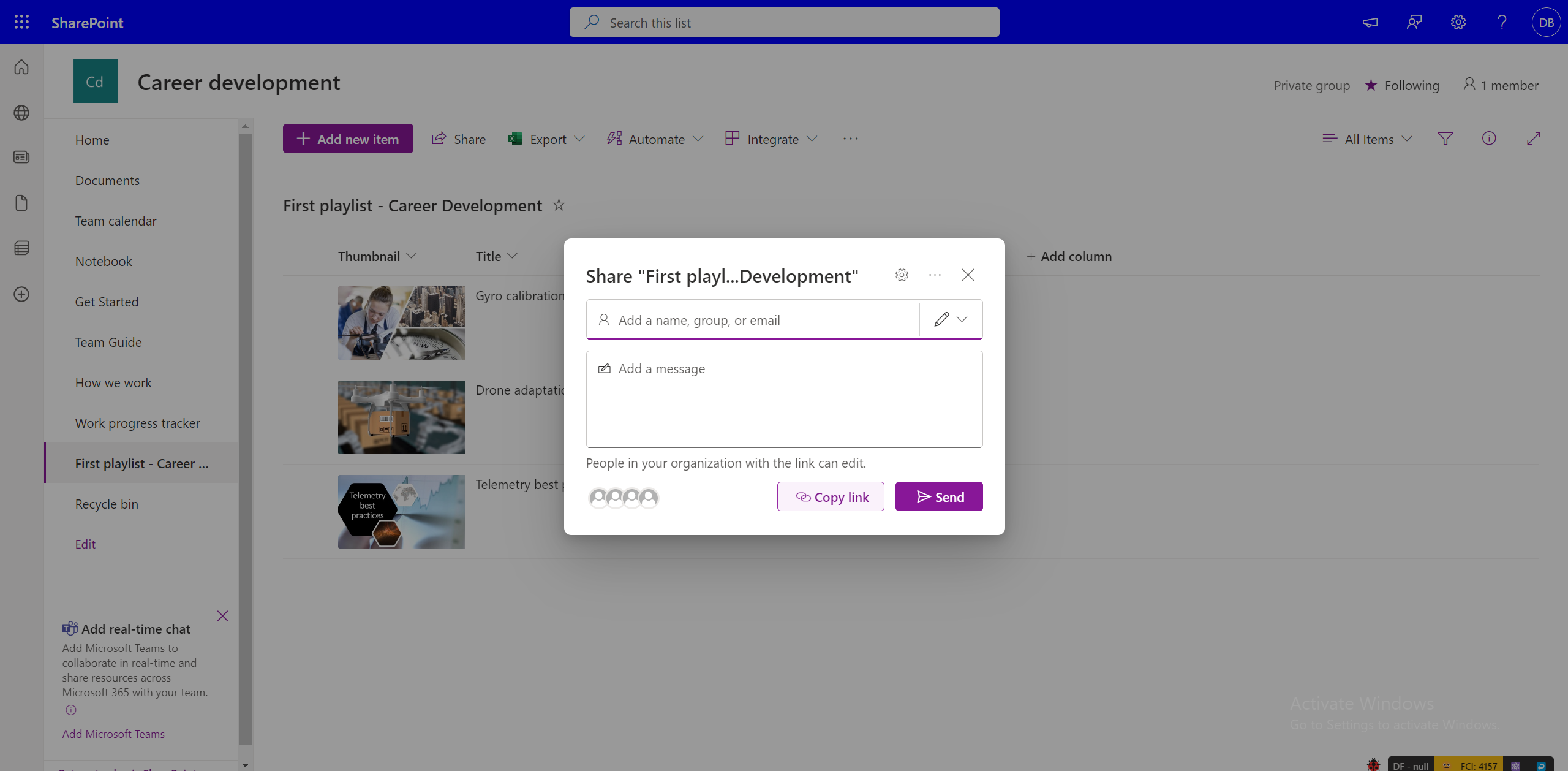
โปรดทราบว่าการแชร์เพลย์ลิสต์ไม่ได้ให้สิทธิ์กับวิดีโอที่เป็นส่วนหนึ่งของเพลย์ลิสต์ หากคุณมีสิทธิ์เข้าถึงเพลย์ลิสต์แต่ไม่สามารถเข้าถึงวิดีโอ คุณจําเป็นต้องขอสิทธิ์ หากคุณต้องการทําให้วิดีโอทั้งหมดสามารถเข้าถึงได้โดยทุกคนตามค่าเริ่มต้นคุณต้องเปลี่ยนสิทธิ์วิดีโอตามนั้น
วิธีร้องขอการเข้าถึงเพลย์ลิสต์
เลือกลิงก์สําหรับเพลย์ลิสต์ที่คุณไม่มีสิทธิ์เข้าถึง ซึ่งจะนําคุณไปยัง OneDrive และประสบการณ์การเข้าถึงคําขอ SharePoint ที่คุณสามารถเขียนข้อความและขอการเข้าถึงที่จะส่งการอนุมัติไปยังเจ้าของเพลย์ลิสต์
วิธีร้องขอการเข้าถึงวิดีโอในเพลย์ลิสต์
วิดีโอที่ผู้ใช้ไม่สามารถเข้าถึงจะแสดงด้วยรูปขนาดย่อ 'ล็อก' เมื่อต้องการเข้าถึง คุณสามารถเลือกวิดีโอและรับพร้อมท์เพื่อร้องขอการเข้าถึงจากเจ้าของวิดีโอ
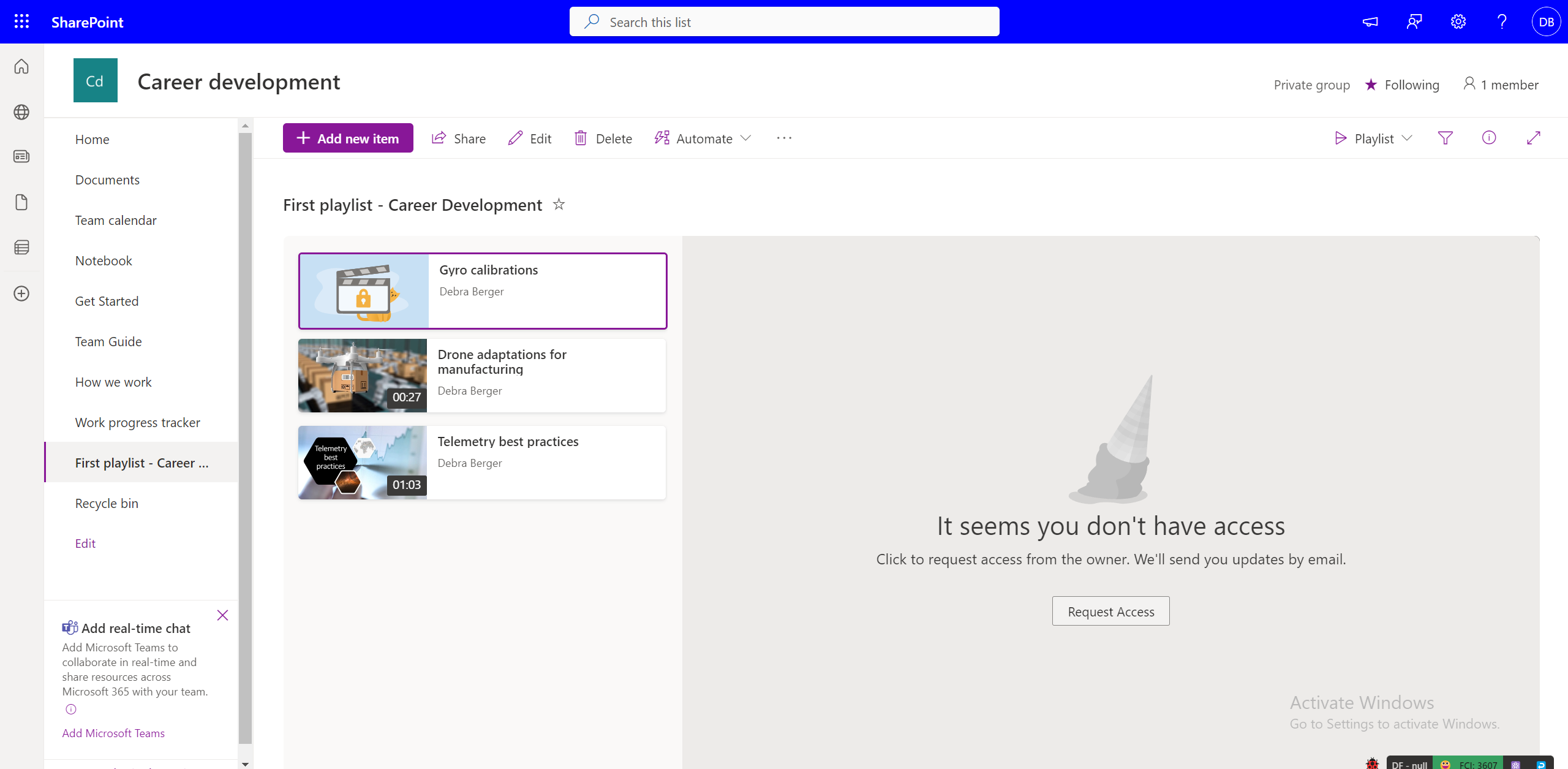
การแชร์เพลย์ลิสต์ที่คุณไม่ได้เป็นเจ้าของ
หากคุณมีสิทธิ์ในการดูเพลย์ลิสต์ และเจ้าของเพลย์ลิสต์เปิดใช้งาน "ลิงก์ที่สามารถแชร์ได้" คุณสามารถแชร์เพลย์ลิสต์อีกครั้งได้ หากมีการแชร์เพลย์ลิสต์กับผู้ชมกลุ่มใดกลุ่มหนึ่ง คุณจะไม่สามารถแชร์รายการนั้นเพิ่มเติมได้อีก คุณสามารถขอให้เจ้าของเพลย์ลิสต์แก้ไขสิทธิ์การแชร์ได้
คุณสามารถแชร์เพลย์ลิสต์ของคุณได้ที่ใด
สามารถแชร์เพลย์ลิสต์ได้เช่นเดียวกับไฟล์ชนิดอื่นๆ ใน OneDrive และ SharePoint โดยใช้กล่องโต้ตอบการแชร์ คุณสามารถสร้างลิงก์ที่มีสิทธิ์เฉพาะที่สามารถคัดลอกและแชร์กับผู้ชมที่ต้องการได้ คุณยังสามารถแชร์เพลย์ลิสต์ไปยังรหัสจดหมายเฉพาะโดยใช้กล่องโต้ตอบการแชร์
นอกจากนี้ เพลย์ลิสต์ภายในไซต์ SharePoint ยังสามารถฝังลงบนหน้าได้โดยใช้ Web Part รายการ
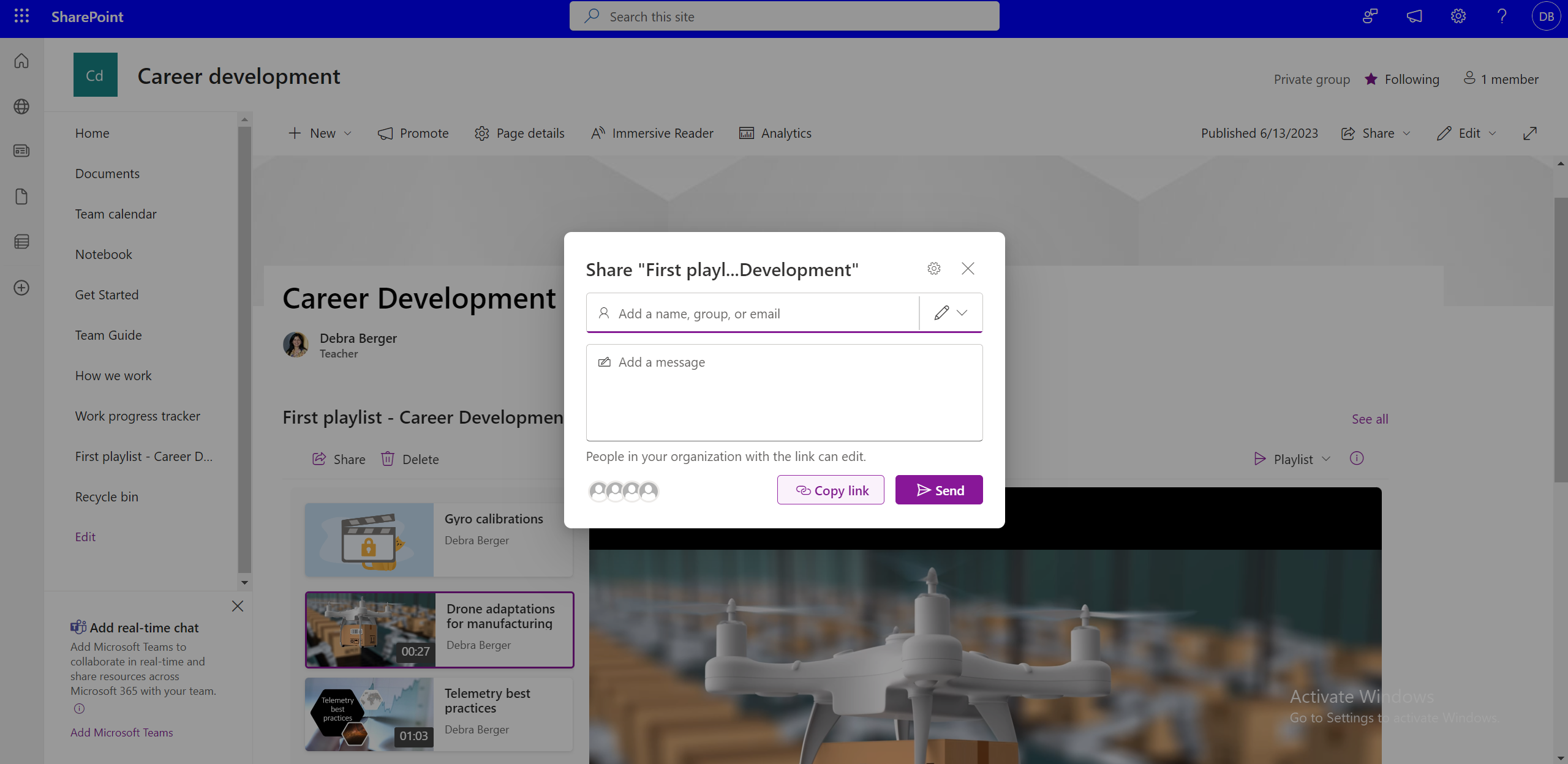
การเผยแพร่เพลย์ลิสต์ไปยังทั้งทีมหรือทั้งองค์กร
เมื่อต้องการประกาศไปยังผู้ชมจํานวนมาก คุณสามารถใช้กล่องโต้ตอบแชร์ได้โดยการใส่รายชื่อผู้รับจดหมายทั้งองค์กรหรือทั้งทีม หรือสามารถเผยแพร่รายการที่จะเล่นไปยังไซต์ SharePoint ทั้งทีมหรือทั้งทีมได้โดยใช้ Web Part รายการที่จะเล่น
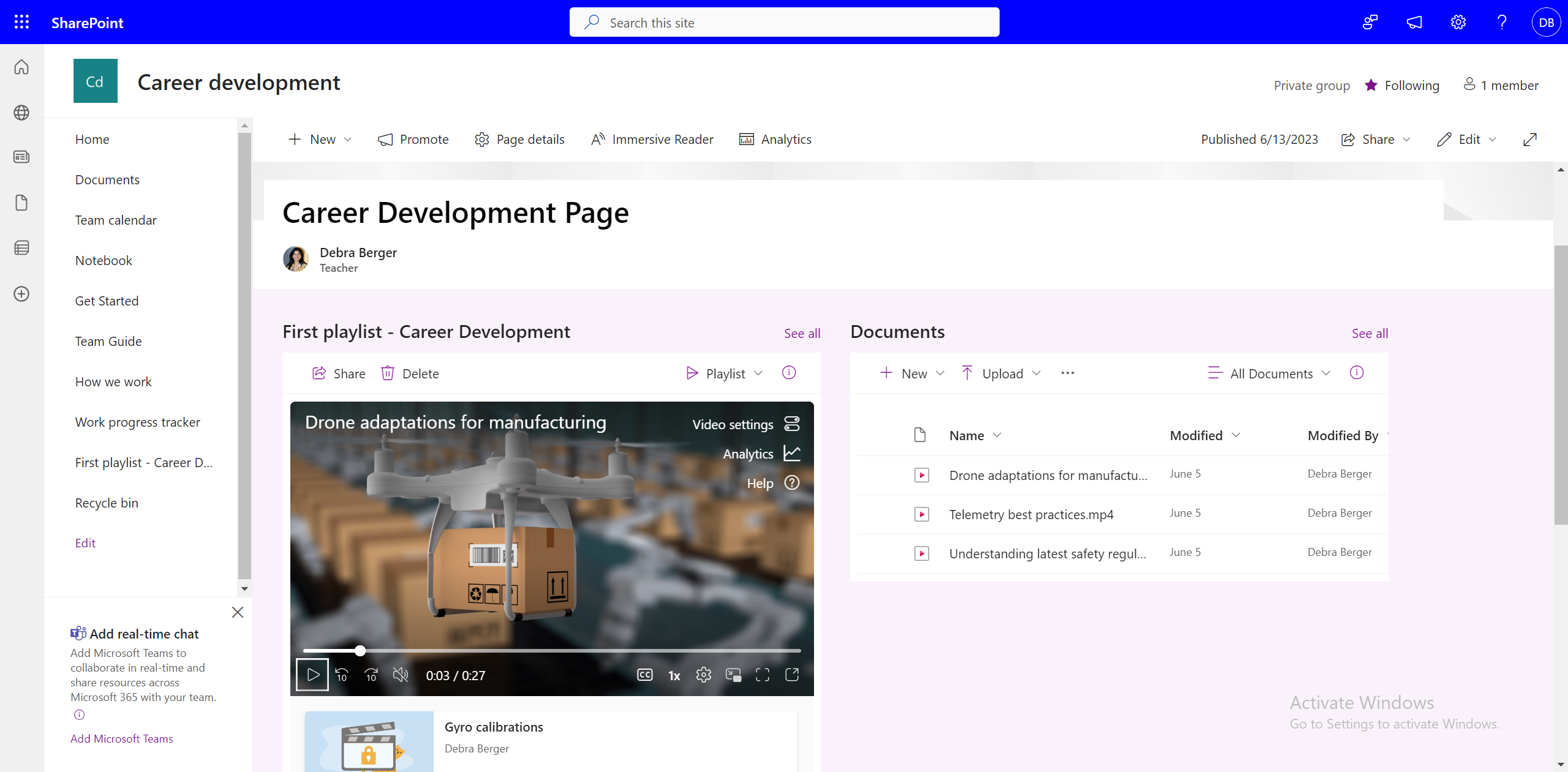
ถ้าไม่มีการใช้ไซต์ SharePoint ในองค์กร จะสามารถแชร์รายการที่จะเล่นไปยังไซต์อินทราเน็ตได้หรือไม่
ได้ คุณยังคงสามารถแชร์เพลย์ลิสต์โดยใช้ 'ลิงก์ที่สามารถแชร์ได้' แต่คุณไม่สามารถฝังเพลย์ลิสต์ในไซต์ที่ไม่ใช่ SharePoint ได้
จะรวมเพลย์ลิสต์ทั้งหมดในแชนเนลทีมของคุณได้อย่างไร
เมื่อต้องการเพิ่มเพลย์ลิสต์ลงในแชนเนลทีม ให้เลือก เพิ่มแท็บใหม่ บนแชนเนล เลือก SharePoint และ
-
เพิ่มหน้าไซต์ SharePoint ไปยังแชนเนลที่มีรายการที่จะเล่นอย่างน้อยหนึ่งรายการฝังตัวโดยใช้ Web Part รายการ
-
เพิ่มเพลย์ลิสต์โดยเลือก เพิ่มรายการ และเลือกเพลย์ลิสต์ที่พร้อมใช้งาน
จะเพิกถอนสิทธิ์การเข้าถึงเพลย์ลิสต์ที่แชร์ไปแล้วได้อย่างไร
คุณสามารถจัดการการเข้าถึงเพลย์ลิสต์ที่แชร์ได้โดย -
-
การเลือกรายการดรอปดาวน์ รายการที่จะเล่นในมุมมองรายการที่จะเล่น
-
สลับไปยังมุมมอง รายการทั้งหมด
-
เลือกไอคอน i
-
เลือก จัดการการเข้าถึง เพื่อจัดการสิทธิ์สําหรับลิงก์ที่แชร์หรือผู้ใช้แต่ละราย
หรือ
-
เลือก แชร์
-
เลือก จัดการการเข้าถึง ในกล่องโต้ตอบ แชร์
-
จัดการสิทธิ์สําหรับลิงก์หรือบุคคลที่มีสิทธิ์เข้าถึง
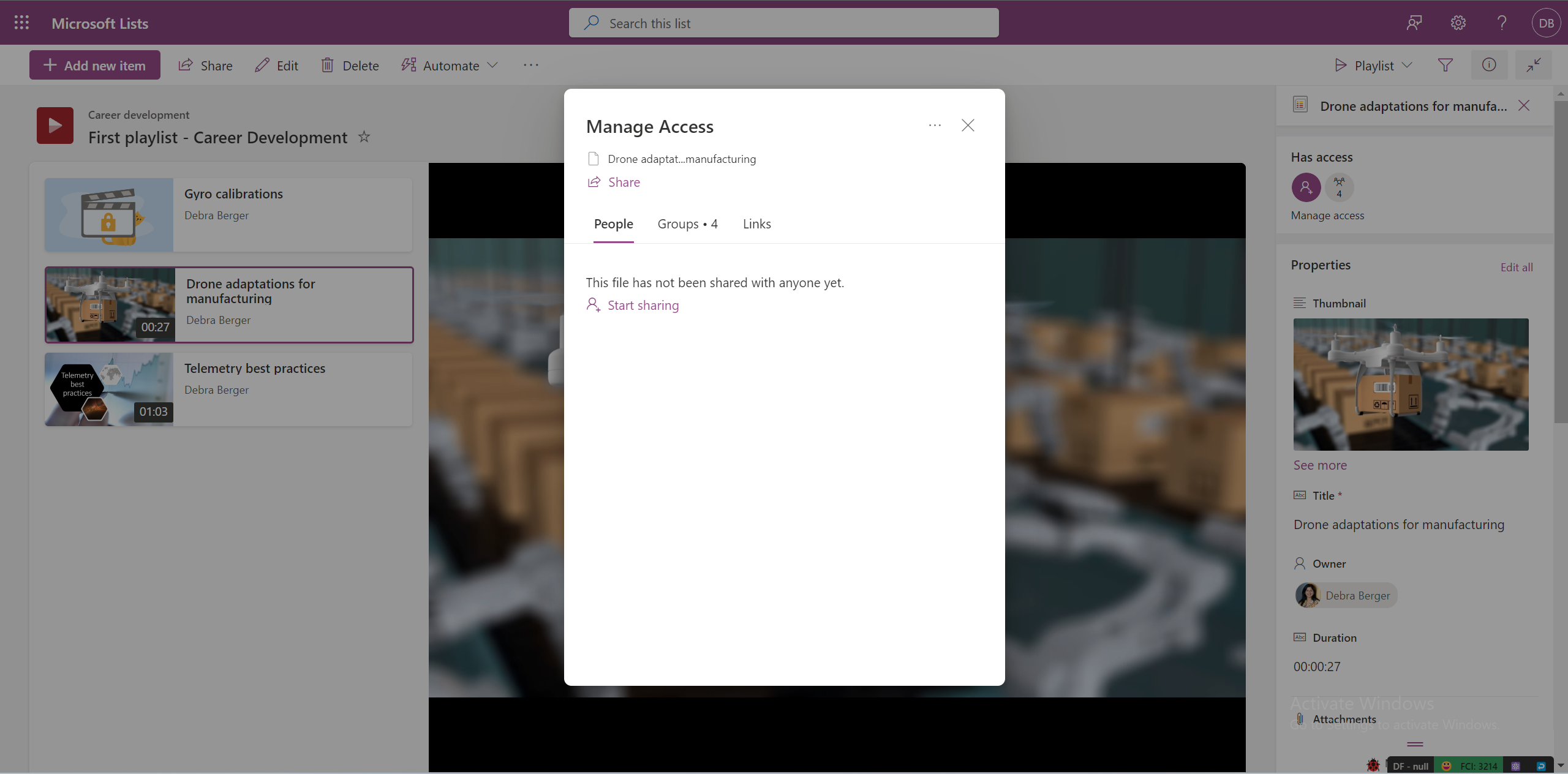
ผู้ชมสามารถค้นหาเพลย์ลิสต์ของคุณได้หรือไม่
ได้ ผู้ใช้สามารถค้นหาเพลย์ลิสต์หากบันทึกไว้ในตําแหน่งที่ตั้งที่แชร์หรือหากมีการแชร์กับพวกเขา และพวกเขาเปิด "ลิงก์ที่แชร์" อย่างน้อยหนึ่งครั้ง สามารถค้นหารายการที่จะเล่นผ่านได้ -
-
ค้นหาโดยตรงใน stream.office.com
-
ใน OneDrive จากส่วน แชร์กับฉัน
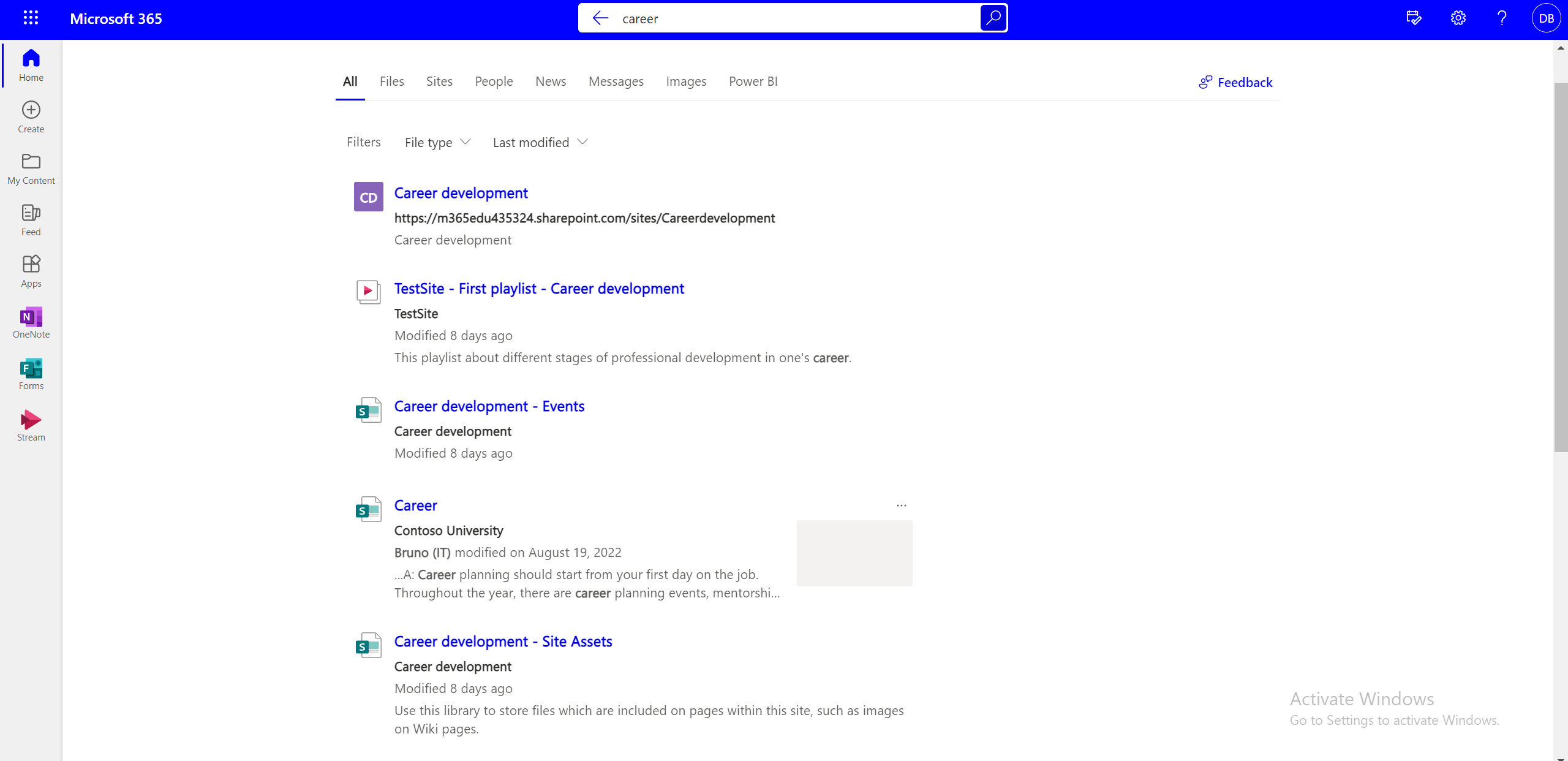
เป็นไปได้หรือไม่ที่จะทราบจํานวนผู้ใช้ที่ดู ชื่นชอบ หรือสมัครใช้งานเพลย์ลิสต์ของคุณ
สถิติจะพร้อมใช้งานสําหรับวิดีโอแต่ละรายการ แต่ใช้ไม่ได้กับเพลย์ลิสต์
วิธีการแก้ไขเนื้อหาของเพลย์ลิสต์
คุณสามารถเลือกวิดีโอแต่ละรายการในรายการที่จะเล่นและดําเนินการต่อไปนี้โดยใช้ตัวเลือกบนแถบคําสั่ง -
-
ลบวิดีโอ
-
แก้ไขชื่อวิดีโอ (ไม่แสดงในวิดีโอเอง ชื่อของวิดีโอที่แสดงในเพลย์ลิสต์เปลี่ยนแปลง)
วิธีการเปลี่ยนลําดับของวิดีโอในรายการที่จะเล่น
หากต้องการเปลี่ยนลําดับของวิดีโอในเพลย์ลิสต์ -
-
สลับจากมุมมอง รายการที่จะเล่น ไปยังมุมมอง รายการทั้งหมด โดยใช้ตัวสลับมุมมองแบบดรอปดาวน์
-
ในมุมมอง รายการทั้งหมด คุณจําเป็นต้องเพิ่มคอลัมน์อื่นลงในรายการ
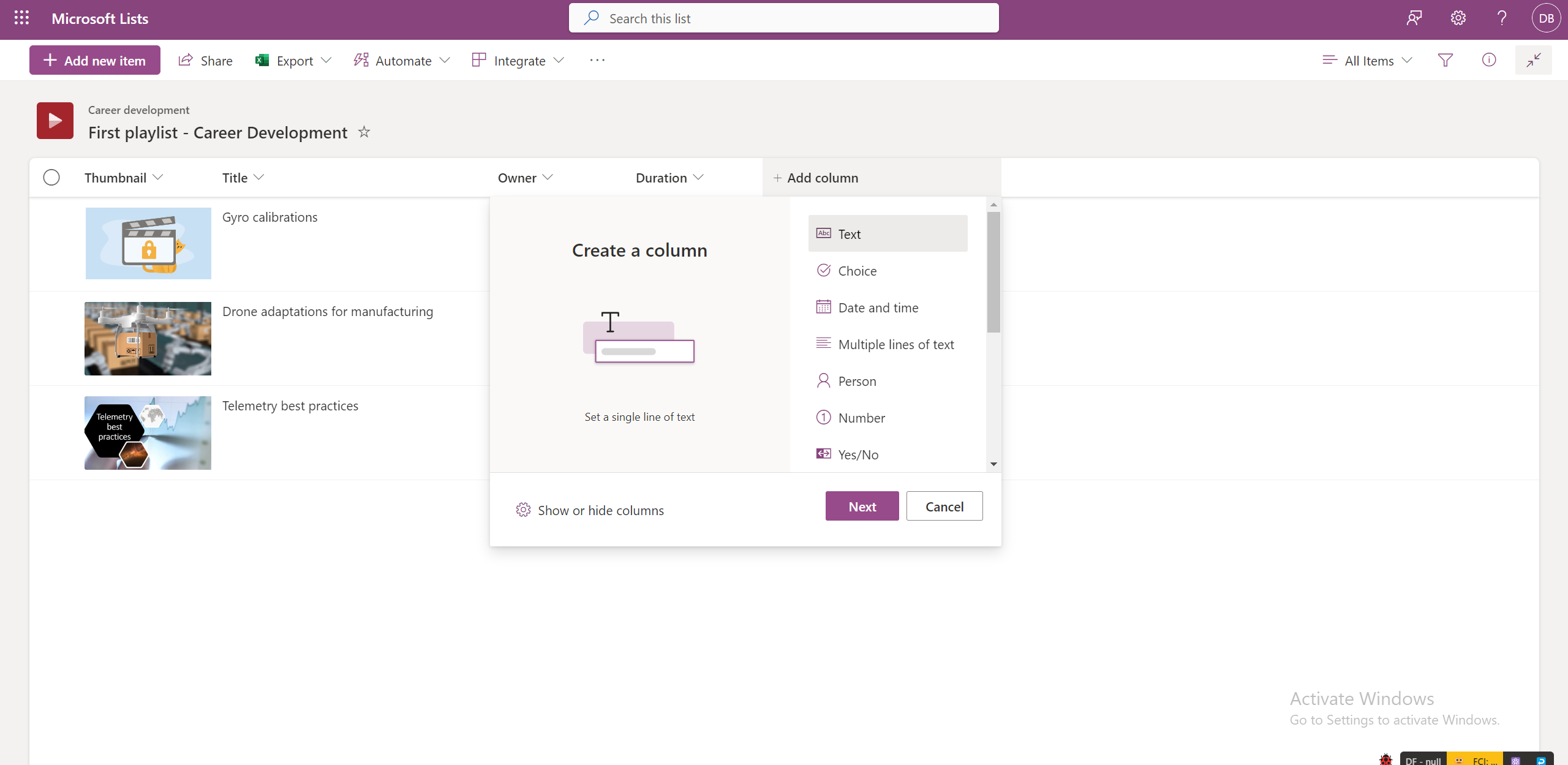
-
บวกตัวเลขในคอลัมน์เหล่านี้ด้วยการเลือก แก้ไข สําหรับวิดีโอทั้งหมดทีละรายการ
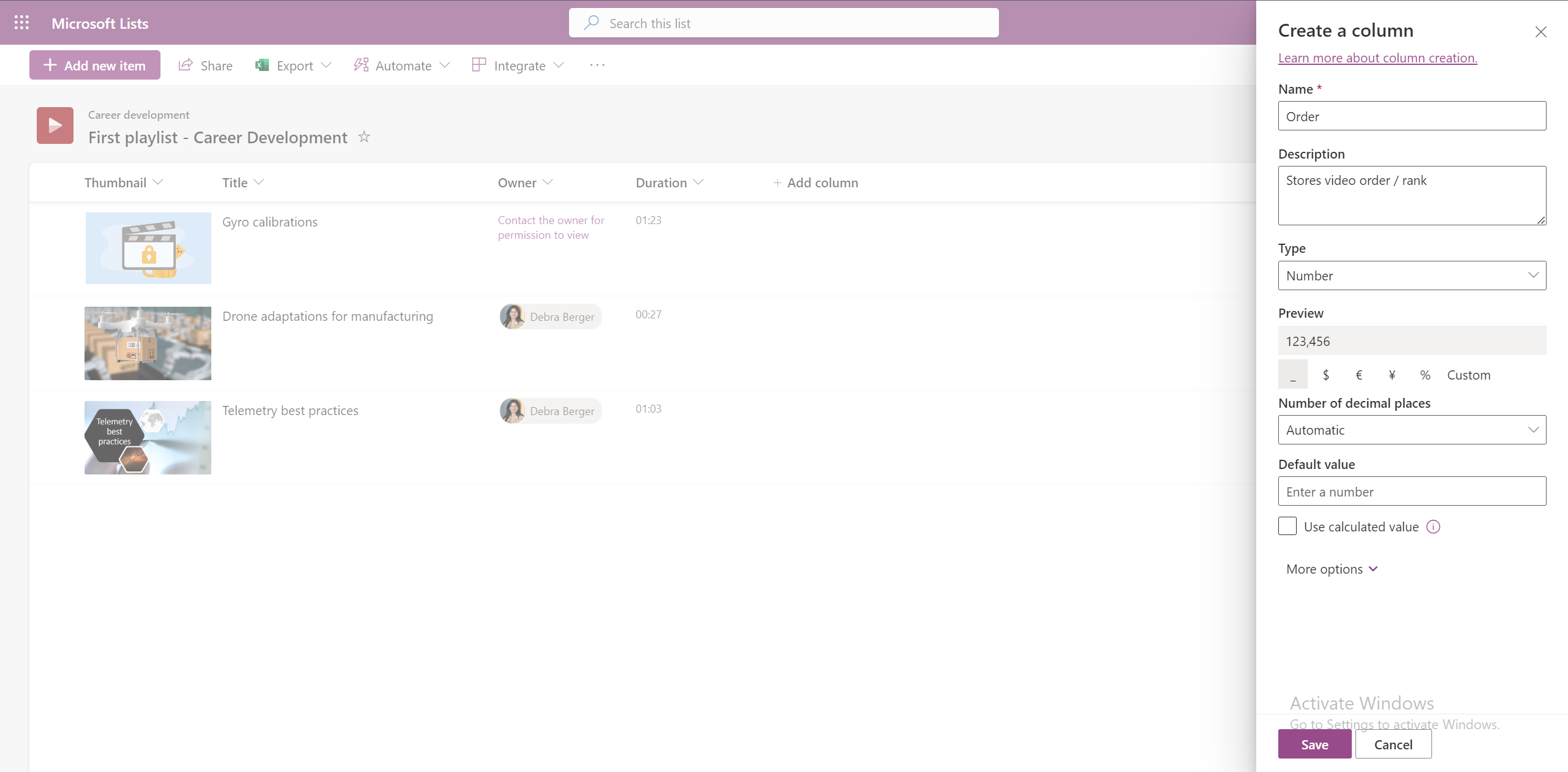
-
เมื่อต้องการเรียงลําดับวิดีโอจากน้อยไปหามากหรือจากมากไปหาน้อยโดยยึดตามคอลัมน์นี้ ให้เลือกชื่อคอลัมน์ในมุมมอง รายการทั้งหมด
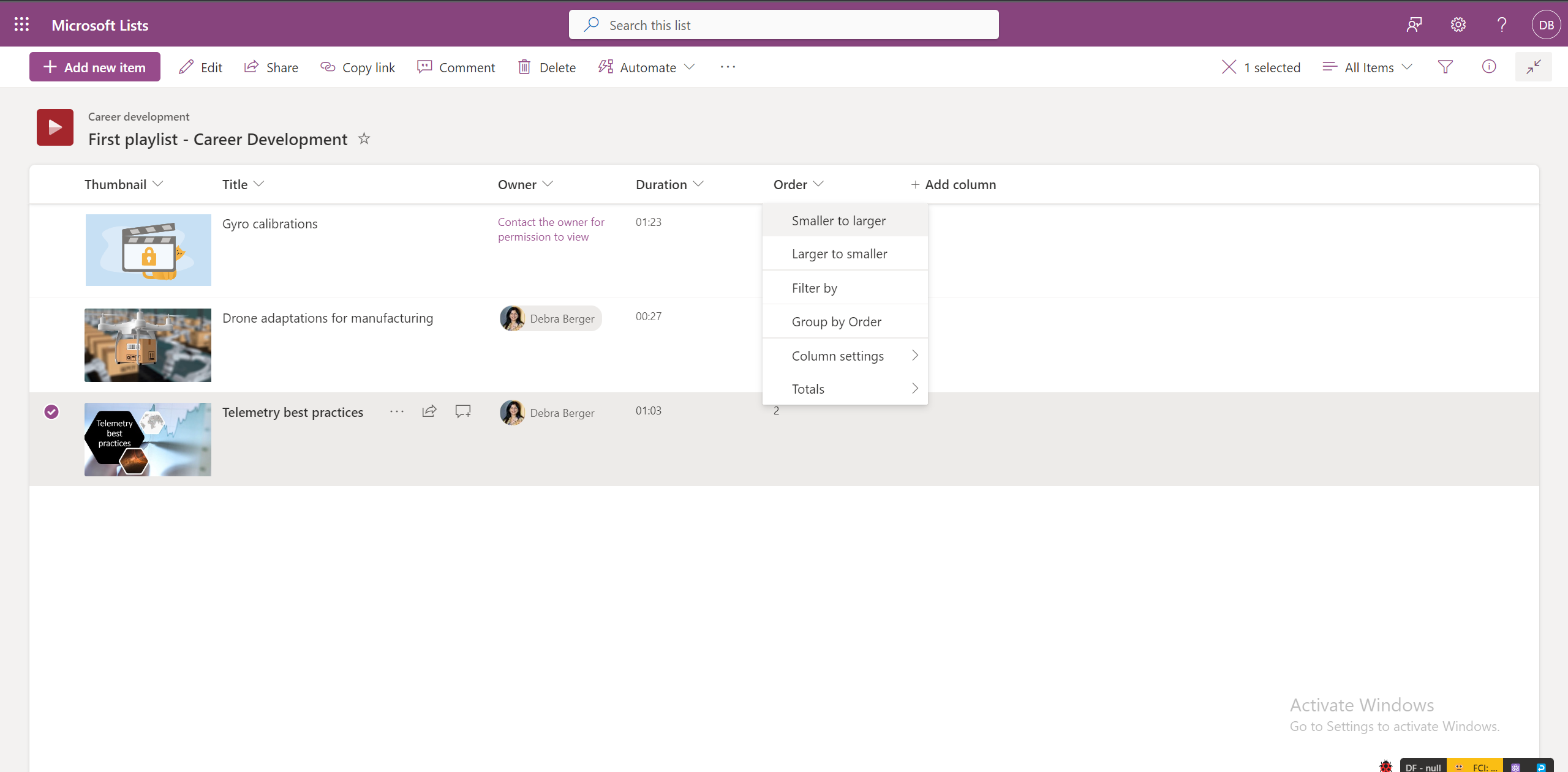
-
มุมมองที่เรียงลําดับนี้ไม่มีอยู่ในมุมมองรายการที่จะเล่น
คุณสามารถเพิ่มสําเนาบทสนทนาลงในวิดีโอทั้งหมดในเพลย์ลิสต์ได้หรือไม่
ได้ คุณสามารถเพิ่มสําเนาบทสนทนาลงในวิดีโอทั้งหมดในเพลย์ลิสต์ได้โดยการเปิดวิดีโอแต่ละรายการใน Stream
จะอนุญาตให้สมาชิกทีมคนอื่นๆ ทํางานร่วมกันบนเพลย์ลิสต์ได้อย่างไร
คุณสามารถแชร์เพลย์ลิสต์ที่มีสิทธิ์แก้ไขกับผู้ใช้ที่ระบุซึ่งอนุญาตให้พวกเขาจัดการวิดีโอในรายการที่จะเล่นได้
คุณยังสามารถบันทึกเพลย์ลิสต์ในไซต์ SharePoint ของทีมของคุณที่สมาชิกทีมทุกคนมีสิทธิ์แก้ไขเริ่มต้นในการเข้าถึงเพลย์ลิสต์ได้
จะค้นหาเพลย์ลิสต์ได้ที่ไหน
เพลย์ลิสต์ที่สร้างโดยผู้ใช้ หรือแชร์กับผู้ใช้จะเริ่มปรากฏบนเพจเริ่มต้นสตรีมภายใต้ส่วนการเข้าถึงด่วน นอกจากนี้ คุณยังสามารถเพิ่มเพลย์ลิสต์เป็นรายการโปรดของคุณ และรายการนั้นจะปรากฏภายใต้ตัวกรองรายการโปรด 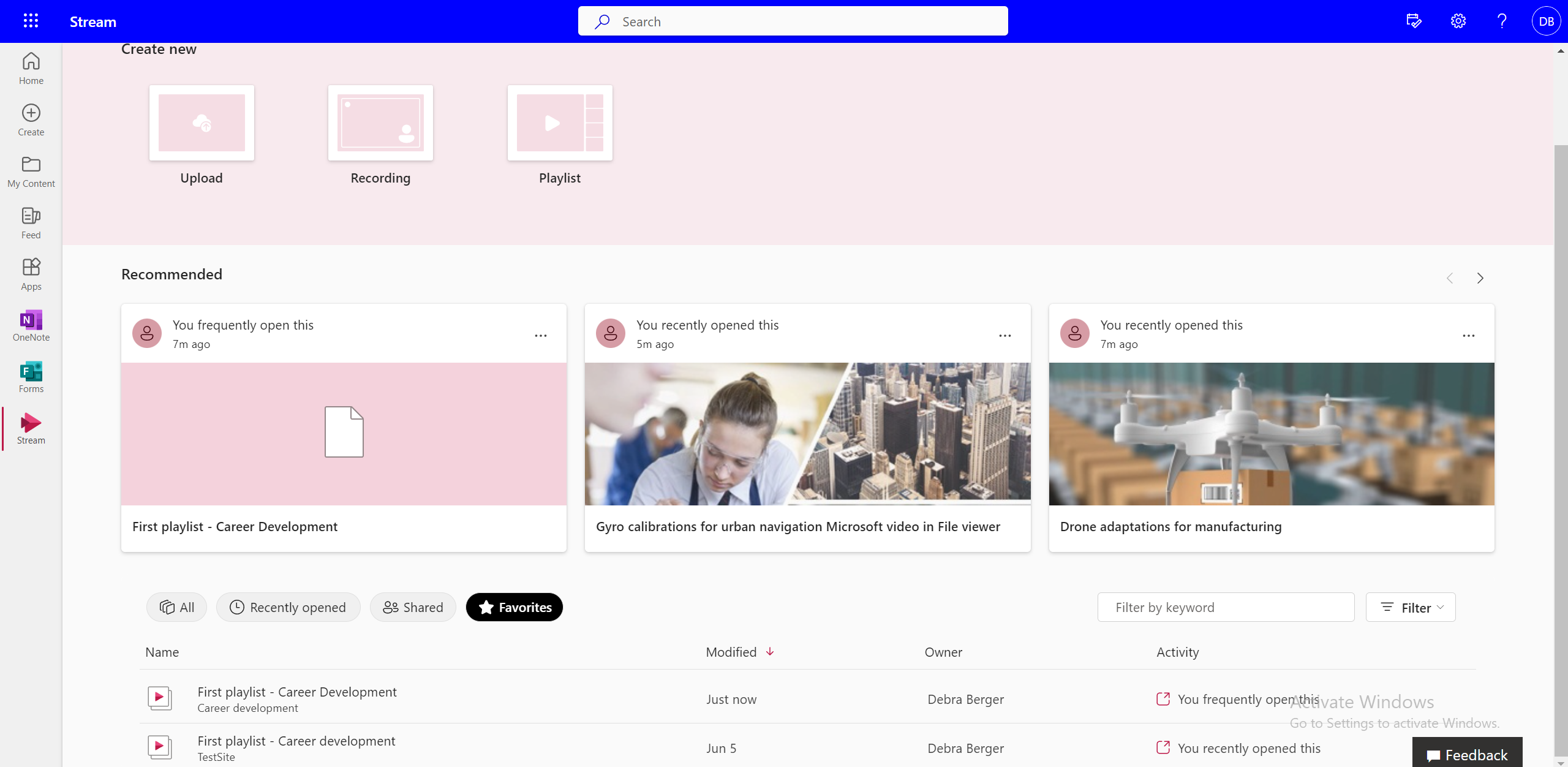
คุณสามารถสร้างเพลย์ลิสต์ของคุณเองจากเพลย์ลิสต์หลายรายการได้หรือไม่
ไม่ได้ คุณไม่สามารถเพิ่มวิดีโอได้โดยตรงจากเพลย์ลิสต์หนึ่งไปยังเพลย์ลิสต์อื่น คุณต้องไปยังตําแหน่งที่ตั้งต้นทางของไฟล์เพื่อดําเนินการดังกล่าว
วิธีรับการอัปเดตเมื่อมีการเพิ่มวิดีโอใหม่ลงในเพลย์ลิสต์
คุณสามารถใช้ตัวเลือก 'แจ้งเตือนฉัน' เพื่อสมัครใช้งานเพลย์ลิสต์และรับการแจ้งเตือนทางอีเมลหรือข้อความ
-
เลือก แจ้งเตือนฉัน จากแถบคําสั่งด้านบนสุดในรายการที่จะเล่น
-
เลือกกฎเพื่อตั้งค่าว่าการแจ้งเตือนการเปลี่ยนแปลงมาถึงที่ใดและใคร
-
จัดการความถี่ของการแจ้งเตือน
-
คลิก ตกลง
จะค้นหาวิดีโอภายในเพลย์ลิสต์ได้อย่างไร
คุณสามารถค้นหาวิดีโอที่ต้องการภายในเพลย์ลิสต์ได้โดย -
-
การสลับไปยังมุมมอง รายการทั้งหมด
-
พิมพ์ชื่อวิดีโอในแถบค้นหาด้านบน
คุณสามารถย้ายไปยังวิดีโอถัดไปขณะดูในรายการที่จะเล่นได้หรือไม่
ผู้ชมสามารถเลือกวิดีโอถัดไปได้โดยการเลือกในมุมมองเพลย์ลิสต์ แต่ในปัจจุบันยังไม่มีวิธีเปลี่ยนไปยังวิดีโอถัดไปจากภายในประสบการณ์การเล่น
คุณสามารถดําเนินการต่อจากตําแหน่งล่าสุดที่คุณค้างไว้ในรายการที่จะเล่นได้หรือไม่
ไม่ได้ ขณะนี้เพลย์ลิสต์มีการเลือกวิดีโอแรกตามค่าเริ่มต้นทุกครั้งที่คุณเปิด
คุณสามารถปิดการเล่นอัตโนมัติได้หรือไม่
การเล่นอัตโนมัติยังไม่พร้อมใช้งานในเพลย์ลิสต์










