หมายเหตุ: บทความนี้ได้ทำหน้าที่จนเสร็จสิ้นแล้ว และกำลังจะเลิกใช้ในไม่ช้า เมื่อต้องการป้องกันปัญหา "ไม่พบหน้า" เรากำลังนำลิงก์ที่เราทราบออก ถ้าคุณได้สร้างลิงก์ไปยังหน้านี้ โปรดนำออกแล้วเราจะเชื่อมต่อเว็บเข้าด้วยกัน
รายการหลายระดับ (หรือรายการเค้าร่าง) เช่นเดียวกับที่คุณสามารถใส่สัญลักษณ์แสดงหัวข้อย่อยหรือลำดับเลขได้แต่มีโบนัสเพิ่มที่คุณสามารถผสมตัวเลขตัวอักษรและสัญลักษณ์แสดงหัวข้อย่อยได้ คุณสามารถสร้างสไตล์ใหม่สำหรับรายการหลายระดับได้โดยการกำหนดสไตล์สีและการจัดแนวของสัญลักษณ์แสดงหัวข้อย่อยหรือตัวเลขด้วยตัวเอง เมื่อคุณกำหนดเองคุณสามารถบันทึกการตั้งค่าเหล่านั้นเป็นสไตล์แล้วใช้อีกครั้งและอีกครั้ง
การสร้างรายการหลายระดับ
-
บนแท็บหน้าแรกในกลุ่มย่อหน้าให้คลิกรายการหลายระดับ

-
คลิกรูปแบบของรายการ
-
พิมพ์รายการ โดยกด RETURN หลังแต่ละรายการ
-
เมื่อต้องการย้ายรายการลำดับเลขเค้าร่างไปยังระดับการใส่ลำดับเลขที่เหมาะสม ให้เลือกทำอย่างใดอย่างหนึ่งต่อไปนี้:
เมื่อต้องการ
คลิกตำแหน่งใดๆ ก็ได้ในรายการ แล้วทำสิ่งนี้
ลดระดับรายการไปยังระดับการใส่หมายเลขที่ต่ำกว่า
บนแท็บ หน้าแรก ภายใต้ ย่อหน้า ให้คลิก เพิ่มการเยื้อง

เคล็ดลับ: เมื่อต้องการเพิ่มการเยื้องโดยใช้คีย์บอร์ด ให้จัดตำแหน่งจุดที่แทรกที่จุดเริ่มต้นของรายการ แล้วกด TAB
เลื่อนระดับรายการไปยังระดับลำดับเลขที่สูงกว่า
บนแท็บ หน้าแรก ภายใต้ ย่อหน้า ให้คลิก ลดการเยื้อง

เคล็ดลับ: เมื่อต้องการลดการเยื้องโดยใช้คีย์บอร์ด ให้จัดตำแหน่งจุดที่แทรกที่จุดเริ่มต้นของรายการ แล้วกด SHIFT + TAB
สร้างสไตล์รายการหลายระดับใหม่
-
เลือกรายการแบบหลายระดับที่คุณต้องการเปลี่ยนลักษณะที่ปรากฏของ
-
บนแบบ Home แท็บ คลิกลูกศรอยู่ถัดจาก รายการแบบหลายระดับ, แล้ว คลิก กำหนดรายการหลายระดับใหม่
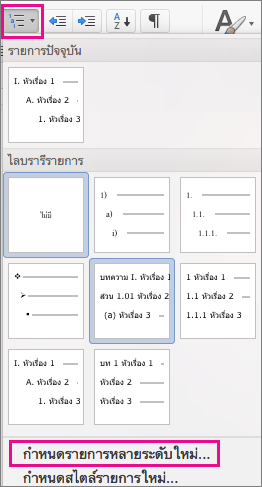
-
คลิกลูกศรที่มุมล่างซ้ายเพื่อขยายกล่องโต้ตอบคุณจะเห็นตัวเลือกทั้งหมด
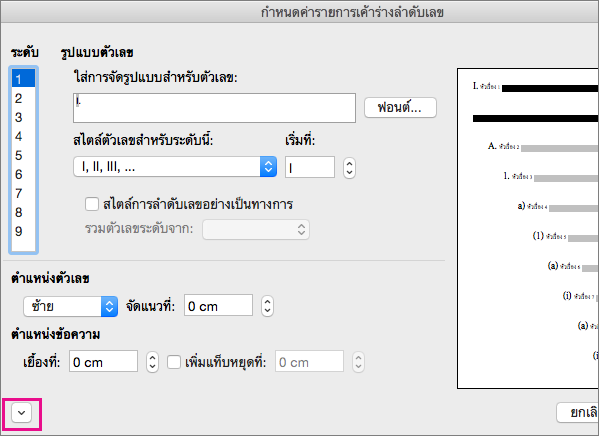
-
ภายใต้ ระดับ, คลิกระดับรายการที่คุณต้องการปรับเปลี่ยน 1 ถูกเลือกตามค่าเริ่มต้น
-
เมื่อต้องการผนวกสัญลักษณ์ ด้วยเส้นประ วงเล็บ หรือค่าอื่น ใส่ในแบบ ใส่จัดรูปแบบตัวเลข เขตข้อมูล ตัวอย่างเช่น พิมพ์ (1) ถ้าคุณต้องการสไตล์ตัวเลข ด้วยวงเล็บ หรือ (A) เมื่อต้องการสไตล์อักษร ด้วยวงเล็บ
-
เมื่อต้องการเปลี่ยนขนาดฟอนต์ สไตล์ และสี คลิ ฟอนต์ และเลือกการตั้งค่าที่คุณต้องการบน ฟอนต์ และ ขั้นสูง แท็บ:
-
บนแบบ ฟอนต์ แท็บ เปลี่ยนฟอนต์ของสัญลักษณ์แสดงหัวข้อ สไตล์ ขนาด สี สไตล์ ขีดเส้นใต้สี และเอฟเฟ็กต์
-
บนแบบ ขั้นสูง แท็บ เปลี่ยนระยะห่างตัวอักขระ และพิมพ์ฟีเจอร์ขั้นสูง
-
-
เมื่อต้องการเปลี่ยนสไตล์ ให้คลิกลูกศรถัดจาก สไตล์สำหรับระดับนี้ตัวเลข และเลือกตัวเลข จดหมาย หรือรูปแบบตามลำดับเวลาชนิดอื่น ใน เริ่มที่, เลือกหมายเลข จดหมาย หรือที่คุณต้องการเริ่มต้นรายการสัญลักษณ์แสดงหัวข้อนี้ ค่าเริ่มต้นสำหรับตัวเลขคือ 1
หมายเหตุ: เมื่อต้องการเริ่มใส่หมายเลขหลังจากระดับหนึ่ง เลือกแบบ เริ่มรายการใหม่หลังจาก กล่อง (ใกล้ด้านล่างของกล่องโต้ตอบ) และเลือกระดับในรายการ
-
เมื่อต้องการบังคับใช้ลักษณะทางกฎหมายบนรายการแบบหลายระดับ ตรวจสอบ ทางกฎหมายสไตล์การลำดับเลข กล่องนั้น
-
เมื่อต้องการแสดงตัวเลขระดับสูงกว่ากับแต่ละระดับ ใน มีจำนวนระดับจาก, ระบุระดับที่ตัวเลขที่จะรวม
-
เมื่อต้องการเปลี่ยนการจัดแนวตัวเลข ภายใต้ ตำแหน่งตัวเลข, คลิ ซ้าย, กึ่งกลาง, หรือ ขวา ใน จัดชิดที่, ระบุค่าสำหรับตำแหน่งที่จะเริ่มการจัดแนว (ตัวอย่าง ตำแหน่ง 0.5")
-
ภายใต้ ตำแหน่งของข้อความ, ในแบบ เยื้องที่ กล่อง เลือกที่คุณต้องการเยื้องข้อความ ถ้าคุณต้องการเพิ่มแท็บหยุด ใส่ตำแหน่งของแท็บใน เพิ่มแท็บหยุดที่
-
เมื่อคุณเสร็จสิ้นการกำหนดตัวเลือกการจัดรูปแบบสำหรับระดับใน multilist ของคุณ ตั้งรายชื่อใน ชื่อรายการเขตข้อมูล ListNum ชื่อนี้จะปรากฏขึ้น เสมอคุณเห็นเขตข้อมูล ListNum
-
ใน ตามจำนวนที่มีค่า, ใส่ค่าสำหรับสิ่งที่ควรเรียงตามหลังสัญลักษณ์แสดงหัวข้อแต่ละรายการด้วยการคลิก อักขระแท็บ, พื้นที่, หรือ ใด ๆ ถ้าคุณเลือก อักขระแท็บ, ตรวจสอบ เพิ่มแท็บหยุดที่ และใส่ค่า
-
เมื่อต้องการใช้สไตล์ที่มีอยู่ใน Word สำหรับแต่ละระดับในรายการ เลือกสไตล์ภายใต้ ลิงก์ระดับกับสไตล์
-
ใน นำไปใช้กับ, เลือกตำแหน่งที่คุณต้องการเปลี่ยนแปลงของคุณ ด้วยการคลิก ทั้งรายการ, จุดนี้เป็นต้นไป, หรือ ข้อความที่เลือก
-
คลิก ตกลง บันทึกสไตล์
การสร้างรายการหลายระดับ
-
บนแท็บ หน้าแรก ภายใต้ ย่อหน้า ให้คลิก รายการหลายระดับ

-
พิมพ์รายการ โดยกด RETURN หลังแต่ละรายการ
-
เมื่อต้องการย้ายรายการลำดับเลขเค้าร่างไปยังระดับการใส่ลำดับเลขที่เหมาะสม ให้เลือกทำอย่างใดอย่างหนึ่งต่อไปนี้:
เมื่อต้องการ
คลิกตำแหน่งใดๆ ก็ได้ในรายการ แล้วทำสิ่งนี้
ลดระดับรายการไปยังระดับการใส่หมายเลขที่ต่ำกว่า
บนแท็บ หน้าแรก ภายใต้ ย่อหน้า ให้คลิก เพิ่มการเยื้อง

เคล็ดลับ: เมื่อต้องการเพิ่มการเยื้องโดยใช้คีย์บอร์ด ให้จัดตำแหน่งจุดที่แทรกที่จุดเริ่มต้นของรายการ แล้วกด TAB
เลื่อนระดับรายการไปยังระดับลำดับเลขที่สูงกว่า
บนแท็บ หน้าแรก ภายใต้ ย่อหน้า ให้คลิก ลดการเยื้อง

เคล็ดลับ: เมื่อต้องการลดการเยื้องโดยใช้คีย์บอร์ด ให้จัดตำแหน่งจุดที่แทรกที่จุดเริ่มต้นของรายการ แล้วกด SHIFT + TAB
สร้างสไตล์รายการหลายระดับใหม่
-
คลิกรายการในรายการที่มีการจัดรูปแบบที่คุณต้องการเปลี่ยนแปลง
หมายเหตุ: ถ้าคุณเปลี่ยนการจัดรูปแบบรายการหนึ่งในรายการลำดับเลขเค้าร่าง การเปลี่ยนแปลงนั้นจะมีผลต่อรายการทั้งหมดในระดับนั้น
-
บนแท็บ หน้าแรก ภายใต้ ย่อหน้า คลิก รายการหลายระดับ

-
คลิกลูกศรที่มุมล่างซ้ายเพื่อขยายกล่องโต้ตอบคุณจะเห็นตัวเลือกทั้งหมด
-
ภายใต้ระดับให้คลิกระดับรายการที่คุณต้องการปรับเปลี่ยน 1จะถูกเลือกตามค่าเริ่มต้น
-
เมื่อต้องการผนวกสัญลักษณ์แสดงหัวข้อย่อยที่มีเส้นประวงเล็บหรือค่าอื่นให้ใส่สัญลักษณ์แสดงหัวข้อย่อยในเขตข้อมูลรูปแบบตัวเลข ตัวอย่างเช่นพิมพ์(1)ถ้าคุณต้องการใส่ตัวเลขที่มีวงเล็บหรือ(A)เพื่อสไตล์ตัวอักษรที่มีวงเล็บ
-
เมื่อต้องการเปลี่ยนขนาดฟอนต์ สไตล์ และสี คลิ ฟอนต์ และเลือกการตั้งค่าที่คุณต้องการบน ฟอนต์ และ ขั้นสูง แท็บ:
-
บนแบบ ฟอนต์ แท็บ เปลี่ยนฟอนต์ของสัญลักษณ์แสดงหัวข้อ สไตล์ ขนาด สี สไตล์ ขีดเส้นใต้สี และเอฟเฟ็กต์
-
บนแบบ ขั้นสูง แท็บ เปลี่ยนระยะห่างตัวอักขระ และพิมพ์ฟีเจอร์ขั้นสูง
-
-
เมื่อต้องการเปลี่ยนสไตล์ให้คลิกลูกศรที่อยู่ถัดจากสไตล์ตัวเลขแล้วเลือกตัวเลขตัวอักษรหรือรูปแบบตามลำดับเวลาอื่น ในเริ่มต้นที่ให้เลือกตัวเลขตัวอักษรหรือสัญลักษณ์แสดงหัวข้อย่อยที่คุณต้องการเริ่มรายการ ค่าเริ่มต้นสำหรับตัวเลขคือ1
หมายเหตุ: เมื่อต้องการเริ่มลำดับเลขใหม่หลังจากระดับที่เฉพาะเจาะจงให้เลือกกล่องหมายเลขเริ่มใหม่หลังจาก(ใกล้กับด้านล่างของกล่องโต้ตอบ) แล้วเลือกระดับในรายการ
-
เมื่อต้องการบังคับใช้สไตล์ทางกฎหมายบนรายการหลายระดับให้เลือกกล่องการกำหนดหมายเลขสไตล์ตามกฎหมาย
-
เมื่อต้องการแสดงหมายเลขระดับที่สูงขึ้นกับแต่ละระดับในระดับก่อนหน้าให้ระบุหมายเลขระดับที่จะรวม
-
เมื่อต้องการเปลี่ยนการจัดแนวตัวเลขภายใต้ตำแหน่งที่เป็นตัวเลขหรือตำแหน่งสัญลักษณ์แสดงหัวข้อย่อยให้คลิกซ้ายกึ่งกลางหรือขวา ในการจัดชิดที่ระบุค่าสำหรับตำแหน่งที่จะเริ่มการจัดแนว (ตัวอย่างเช่น๐.๕ ")
-
ภายใต้ตำแหน่งข้อความในกล่องการเยื้องที่กล่องให้เลือกตำแหน่งที่คุณต้องการเยื้องข้อความ ถ้าคุณต้องการเพิ่มแท็บหยุดให้ใส่ตำแหน่งที่ตั้งของแท็บในเพิ่มแท็บหยุดที่
-
เมื่อคุณเสร็จสิ้นการกำหนดตัวเลือกการจัดรูปแบบสำหรับระดับใน multilist ของคุณ ตั้งรายชื่อใน ชื่อรายการเขตข้อมูล ListNum ชื่อนี้จะปรากฏขึ้น เสมอคุณเห็นเขตข้อมูล ListNum
-
ใน ตามจำนวนที่มีค่า, ใส่ค่าสำหรับสิ่งที่ควรเรียงตามหลังสัญลักษณ์แสดงหัวข้อแต่ละรายการด้วยการคลิก อักขระแท็บ, พื้นที่, หรือ ใด ๆ ถ้าคุณเลือก อักขระแท็บ, ตรวจสอบ เพิ่มแท็บหยุดที่ และใส่ค่า
-
เมื่อต้องการใช้สไตล์ที่มีอยู่ใน Word สำหรับแต่ละระดับในรายการ เลือกสไตล์ภายใต้ ลิงก์ระดับกับสไตล์
-
ในนำการเปลี่ยนแปลงไปใช้ให้เลือกตำแหน่งที่คุณต้องการนำการเปลี่ยนแปลงของคุณไปใช้โดยการคลิกรายการทั้งหมดชี้ไปข้างหน้าหรือย่อหน้าปัจจุบัน
-
คลิก ตกลง บันทึกสไตล์










