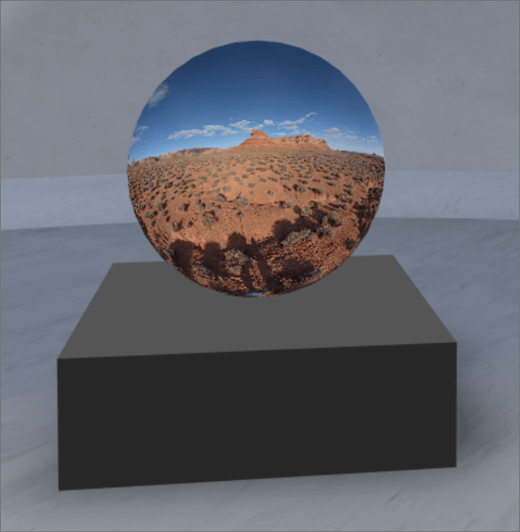
1. ถ้าคุณยังไม่ได้อยู่ในโหมดแก้ไข ที่ด้านบนขวาของพื้นที่ของคุณให้เลือกแก้ไข
2. บนพื้นที่วาดรูป ให้เลือก ไอคอน + วงกลม
3. เลือกรูปภาพ 360°
4. คลิกเพื่อวาง Web Part ที่ใดก็ได้บนโครงสร้าง (ชั้น)
5. ในตัวเลือกไฟล์ ให้เลือกไฟล์รูปภาพ 360° ที่คุณต้องการใช้ แล้วเลือกเปิด
5. เลือก Web Part แล้วเลือก ไอคอน รูปดินสอ ซึ่งจะเปิดแผงคุณสมบัติ
6. เมื่อต้องการเปลี่ยนรูปแบบรูปภาพ ให้เลือกรูปภาพไม่แสดงอย่างถูกต้องใช่ไหม
-
ถ้ากล้องที่คุณใช้จับภาพ 360° เป็นกล้องเลนส์เดียวที่ถูกวางบนแท่นเชื่อมต่อหรือการก่อตัวของวงแหวนเพื่อหมุนเป็นวงกลม ให้เลือก โมโนสโคป ถ้ากล้องที่คุณใช้จับภาพ 360° คือกล้องสองตัวในแต่ละพื้นที่ของมุมมอง ให้เลือกStereoscopic
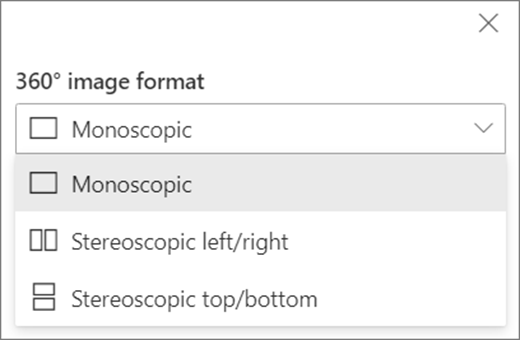
7. เมื่อต้องการตั้งค่ามุมมองเริ่มต้น ให้เลือกการถูกใจของคุณ เกี่ยวกับการหมุนรูปภาพ

8. (ไม่บังคับ) เลือกและ ใส่ข้อความแสดงแทน
9. (ไม่บังคับ) ถ้าคุณต้องการให้โพเดียมปรากฏอยู่ใต้รูปภาพ ให้เลือก แสดงโพเดียม เมื่อต้องการตั้งค่าระยะห่างระหว่างรูปภาพและโพเดียม ให้ใช้ความสูง จากแถบเลื่อนโพเดีย ม
10.เลือก บันทึกเป็นแบบร่างหรือเผยแพร่
หมายเหตุ: สําหรับแนวทางเกี่ยวกับการปรับขนาดและการวาง Web Partให้ดู เพิ่มและใช้ Web Part ในพื้นที่ SharePoint
เพิ่มการแอคชันให้กับรูปภาพ 360°
การแอคชันจะทให้ Web Part สามารถโต้ตอบได้ คุณสามารถเลือกการแอคชันขณะแก้ไข Web Part ของคุณ หลังจากที่คุณประหยัดพื้นที่เป็นแบบร่างหรือประกาศแบบร่างแล้ว พื้นที่นั้นจะกลายเป็นแบบโต้ตอบได้ การเพิ่มการแอคชันจะใส่หรือไม่ก็ได้
1. ขณะแก้ไข ให้เลือก Web Part รูปภาพ 360° แล้วเลือก ไอคอน รูปดินสอ ซึ่งจะเปิดแผงคุณสมบัติ เลื่อนลงไปที่ การแอคชัน
2. เลือกเพิ่มการปฏิบัติการ
-
เมื่อคุณเลือก Web Part การทริกเกอร์Onจะเกิดขึ้น
-
เมื่อคุณคลิกขวา (เมาส์) หรือกด + ค้างไว้ (ตัวควบคุม) การแอคชัน เพิ่มเติมจะปรากฏขึ้น
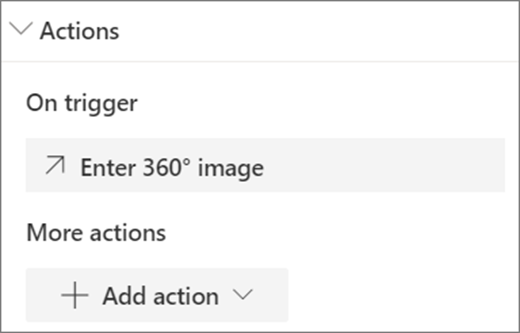
หมายเหตุ: ใส่รูปภาพ 360° เป็น (ถูกล็อก) การทริกเกอร์การ ทริกเกอร์ของ Web Part นี้ เมื่อต้องการ กําหนดค่าการแอคชันเพิ่มเติม ให้เลือกเพิ่มแอคชัน แล้วเลือก... (จุดไข่ปลา) เมื่อต้องการล>ลสั่งซื้อการแอคชันใหม่ ให้ลากการแอคชันไปยังล>กแบบที่คุณต้องการ
3. เลือกจากรายการต่อไปนี้เพื่อดูรายละเอียดเพิ่มเติม:
-
ลิงก์ไปยังพื้นที่อื่น: เปิดพื้นที่ SharePoint ที่ลิงก์ไว้)
-
เล่นเสียง: เล่นไฟล์เสียงที่แนบมา
-
ลิงก์ไปยัง หน้าหรือรายการ: เปิด URL ที่ลิงก์ (ตัวอย่างเช่น หน้า SharePoint เว็บไซต์สาธารณะ)
4. (ใส่หรือไม่ก็ได้)ใส่รายละเอียด
5. เมื่อต้องการลองใช้การแอคชันของคุณให้เลือกบันทึกเป็นแบบร่างหรือประกาศ










