เมื่อคุณกําลังสร้างเอกสาร เวิร์กบุ๊ก หรืองานนําเสนอใหม่ คุณอาจต้องการรวมไฮเปอร์ลิงก์ไปยังไฟล์อื่นๆ ที่คุณทํางานล่าสุด
ฟีเจอร์นี้พร้อมใช้งานถ้าคุณมี การสมัครใช้งาน Microsoft 365เท่านั้น ถ้าคุณเป็นผู้สมัครใช้งาน Microsoft 365 ให้ตรวจสอบให้แน่ใจว่าคุณมี Office เวอร์ชันล่าสุด
เมื่อต้องการเพิ่มลิงก์ไปยังไฟล์ที่ใช้ล่าสุด:
-
วางเคอร์เซอร์ที่ตําแหน่งในไฟล์ที่คุณต้องการแทรกลิงก์
-
คลิกแท็บ แทรก บน Ribbon
-
คลิกลูกศรดรอปดาวน์ทางด้านขวาของ ลิงก์ บน Ribbon คุณจําเป็นต้องคลิกลูกศรดรอปดาวน์นั้นเพื่อเข้าถึงแกลเลอรีลิงก์ มิฉะนั้นคุณจะได้รับกล่องโต้ตอบ แทรกไฮเปอร์ลิงก์
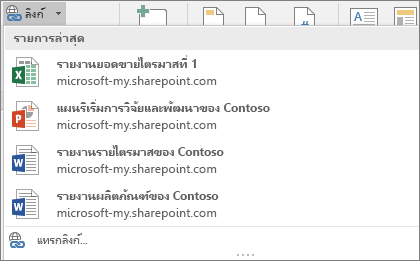
-
เลือกและคลิกไฟล์ที่คุณต้องการแทรกจากรายการ ถ้าคุณไม่เห็นไฟล์ที่คุณต้องการแทรกในรายการ ให้คลิก แทรกลิงก์ ที่ด้านล่างของแกลเลอรีสําหรับกล่องโต้ตอบ แทรกไฮเปอร์ลิงก์ แล้วนําทางไปยังไฟล์ที่คุณต้องการแล้วแทรก
หมายเหตุ: เฉพาะไฟล์ที่จัดเก็บในระบบคลาวด์เท่านั้นที่จะแสดงบนแกลเลอรีลิงก์
เมื่อคุณแทรกลิงก์ ชื่อเรื่องของไฟล์จะถูกแทรกที่ตําแหน่งเคอร์เซอร์

เคล็ดลับ: ถ้าคุณต้องการนําลิงก์ไปใช้กับข้อความแบบกําหนดเองบางข้อความ ให้พิมพ์ข้อความในไฟล์ของคุณ เลือกด้วยเมาส์ของคุณ แล้วดําเนินการต่อจากขั้นตอนที่ 2 ด้านบน ข้อความที่คุณเลือกจะกลายเป็นไฮเปอร์ลิงก์ไปยังไฟล์ที่เกี่ยวข้อง
ฟีเจอร์นี้พร้อมใช้งานถ้าคุณมี การสมัครใช้งาน Microsoft 365เท่านั้น ถ้าคุณเป็นผู้สมัครใช้งาน Microsoft 365 ให้ตรวจสอบให้แน่ใจว่าคุณมี Office เวอร์ชันล่าสุด
เมื่อต้องการเพิ่มลิงก์ไปยังไฟล์ที่ใช้ล่าสุด:
-
วางเคอร์เซอร์ที่ตําแหน่งในไฟล์ที่คุณต้องการแทรกลิงก์
-
แตะลูกศร แสดง Ribbon
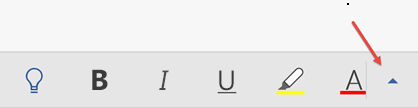
-
แตะ หน้าแรก เพื่อขยายแกลเลอรีแท็บ แล้วแตะ แทรก เพื่อสลับไปยังคําสั่ง แทรก
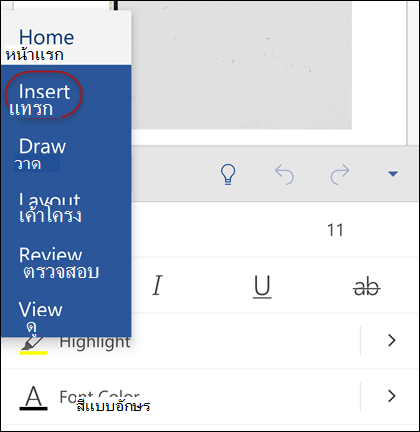
-
แตะ ลิงก์ เพื่อเปิดแผงลิงก์ คุณควรเห็นรายการของไฟล์ Office ที่ใช้ล่าสุด โปรดทราบว่าคุณอาจต้องเลื่อนลงเล็กน้อยเพื่อค้นหา ลิงก์ บนแผง
หมายเหตุ: เฉพาะไฟล์ที่จัดเก็บใน OneDrive for Business หรือ SharePoint เท่านั้นที่จะแสดงบนแกลเลอรีลิงก์
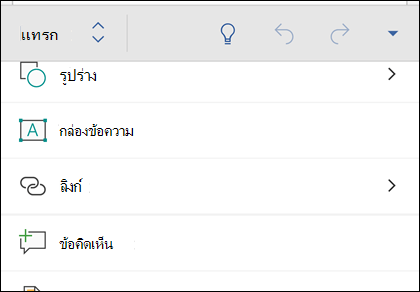
-
เลือกและคลิกไฟล์ที่คุณต้องการแทรกจากรายการ
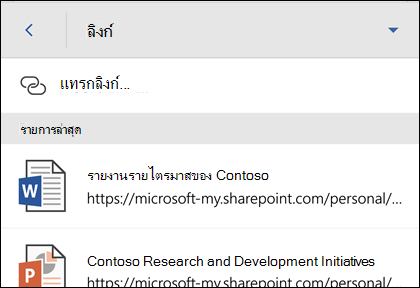
เมื่อคุณแทรกลิงก์ ชื่อเรื่องของไฟล์จะถูกแทรกที่ตําแหน่งเคอร์เซอร์
ฟีเจอร์นี้พร้อมใช้งานถ้าคุณมี การสมัครใช้งาน Microsoft 365เท่านั้น ถ้าคุณเป็นผู้สมัครใช้งาน Microsoft 365 ให้ตรวจสอบให้แน่ใจว่าคุณมี Office เวอร์ชันล่าสุด
เมื่อต้องการเพิ่มลิงก์ไปยังไฟล์ที่ใช้ล่าสุด:
-
วางเคอร์เซอร์ที่ตําแหน่งในไฟล์ที่คุณต้องการแทรกลิงก์
-
ไปที่แท็บ แทรก ของ Ribbon
-
แตะ ลิงก์ เพื่อเปิดแผงลิงก์ คุณควรเห็นรายการของไฟล์ Office ที่ใช้ล่าสุด โปรดทราบว่าคุณอาจต้องเลื่อนลงเล็กน้อยเพื่อค้นหา ลิงก์ บนแผง
หมายเหตุ: เฉพาะไฟล์ที่จัดเก็บใน OneDrive for Business หรือ SharePoint เท่านั้นที่จะแสดงบนแกลเลอรีลิงก์
-
เลือกและคลิกไฟล์ที่คุณต้องการแทรกจากรายการ










