หมายเหตุ: เราต้องการมอบเนื้อหาวิธีใช้ปัจจุบันในภาษาของคุณให้กับคุณโดยเร็วที่สุดเท่าที่เราจะทำได้ หน้านี้ได้รับการแปลด้วยระบบอัตโนมัติ และอาจมีข้อผิดพลาดทางไวยากรณ์หรือความไม่ถูกต้อง จุดประสงค์ของเราคือเพื่อให้เนื้อหานี้มีประโยชน์กับคุณ คุณแจ้งให้เราทราบว่าข้อมูลดังกล่าวมีประโยชน์ต่อคุณที่ด้านล่างของหน้านี้ได้หรือไม่ นี่คือ บทความภาษาอังกฤษ เพื่อให้ง่ายต่อการอ้างอิง
ในเทมเพลตฟอร์ม Microsoft Office InfoPath 2007 คุณสามารถใช้สูตรเพื่อสร้างค่าใหม่สำหรับเขตข้อมูล และแสดงค่านั้นในตัวควบคุมที่ถูกผูกไว้กับเขตข้อมูลนั้น สูตรมีนิพจน์ XPath ที่ประกอบด้วยค่า เขตข้อมูล หรือกลุ่ม ฟังก์ชัน และตัวดำเนินใช้การคำนวณ และแสดงค่าอื่น ๆ
ในกรณีส่วนใหญ่ คุณจะแทรกสูตร โดยใช้สูตรแทรก กล่องโต้ตอบ ซึ่งมีการเข้าถึงในคุณสมบัติของเขตข้อมูลหรือตัวควบคุม กล่องโต้ตอบนี้ช่วยให้คุณสามารถแทรกเขตข้อมูลและฟังก์ชันลงในสูตรอย่างถูกต้อง และตรวจสอบว่า สูตรนั้นถูกต้อง ถ้าคุณคุ้นเคยกับ XPath คุณสามารถแก้ไขนิพจน์ XPath สำหรับสูตรในกล่องโต้ตอบนี้
ในบทความนี้
สูตรคืออะไร
สูตรมีนิพจน์ XPath ที่ประกอบด้วยค่า เขตข้อมูล หรือกลุ่ม ฟังก์ชัน และตัวดำเนินใช้การคำนวณ และแสดงค่าอื่น ๆ คุณสามารถใช้สูตรเพื่อทำงานต่อไปนี้:
-
คำนวณค่าทางคณิตศาสตร์จากค่าที่คุณระบุเมื่อออกแบบเทมเพลตฟอร์มหรือค่าที่ผู้ใช้ใส่ลงในตัวควบคุมเมื่อพวกเขากรอกฟอร์มโดยยึดตามเทมเพลตของคุณฟอร์ม ...
-
แสดงเฉพาะวันและเวลา
-
แสดงค่าที่ผู้ใช้ใส่ลงในตัวควบคุมหนึ่งในตัวควบคุมอื่น
-
ตั้งค่าเริ่มต้นของเขตข้อมูลหรือตัวควบคุม
-
เรียกใช้กฎโดยยึดตามค่าจากคำนวณ โดยใช้สูตร
แต่ละ XPath นิพจน์ที่ใช้ในสูตรคือการ รวมค่า ฟังก์ชัน และตัวดำเนินการที่ประเมินเป็นค่า ๆ เดียว สูตรสามารถประกอบด้วยนิพจน์หลาย คุณสามารถนึกถึงของสูตรเป็นประโยคประกอบอย่าง น้อยหนึ่งวลี กับแต่ละวลีที่แสดงถึงนิพจน์หนึ่งในสูตร
ภาพประกอบต่อไปนี้แสดงความสัมพันธ์ระหว่างสูตรและนิพจน์
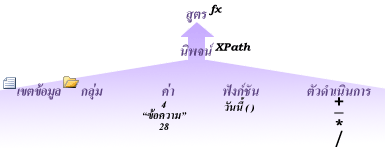
ฟังก์ชันคือ นิพจน์ที่ส่งกลับค่าโดยยึดตามผลลัพธ์ของการคำนวณ ค่าที่ใช้ในฟังก์ชันจะเรียกว่าอาร์กิวเมนต์ คุณสามารถใช้ฟังก์ชัน XPath 1.0 มาตรฐานที่รวมอยู่ใน InfoPath ตลอดจนบางฟังก์ชัน InfoPath ที่เฉพาะเจาะจง ค้นหาลิงก์ไปยังข้อมูลเพิ่มเติมเกี่ยวกับฟังก์ชัน InfoPath ในส่วนดูเพิ่มเติม
เพิ่มสูตรลงในตัวควบคุม
-
คลิกสองครั้งที่ตัวควบคุมที่คุณต้องการสร้างสูตร
-
คลิกแท็บ ข้อมูล
-
คลิกแทรกสูตร

หมายเหตุ: เมื่อต้องการสร้างสูตร โดยใช้คุณสมบัติของเขตข้อมูล คลิกขวาเขตข้อมูลในบานหน้าต่างงานแหล่งข้อมูล แล้ว คลิ กคุณสมบัติ บนเมนูทางลัด
-
เมื่อต้องการแทรกเขตข้อมูลหรือกลุ่มลงในสูตร คลิกแทรกเขตข้อมูลหรือกลุ่ม แล้ว คลิ กเขตข้อมูลหนึ่งหรือกลุ่มในกล่องโต้ตอบเลือกเขตข้อมูลหรือกลุ่ม
-
เมื่อต้องการแทรกฟังก์ชันลงในสูตร คลิกแทรกฟังก์ชัน จากนั้นใช้ฟังก์ชันในกล่องโต้ตอบแทรกฟังก์ชัน
เคล็ดลับ: ถ้าฟังก์ชันจำเป็นต้องใช้พารามิเตอร์ เลือกฟังก์ชันในกล่องโต้ตอบแทรกฟังก์ชัน คลิกตกลง แล้ว ในกล่องสูตร ในกล่องโต้ตอบคุณสมบัติตัวควบคุม คลิกสองครั้งที่ฟังก์ชัน ที่คุณเพิ่ม คลิกตัว เขตข้อมูลหรือกลุ่ม ค้นหาลิงก์ไปยังข้อมูลเพิ่มเติมเกี่ยวกับฟังก์ชันในส่วนดูเพิ่มเติม
-
เมื่อต้องการแทรกค่าหรือตัวดำเนินการทางคณิตศาสตร์ลงในสูตร พิมพ์สัญลักษณ์สำหรับการดำเนินการทางคณิตศาสตร์หรือค่าในกล่องสูตร
รายการของการดำเนินการทางคณิตศาสตร์
การดำเนินการ
สัญลักษณ์
เพิ่ม
+
ลบ
-
คูณ
*
หาร
/
หมายเหตุ: ถ้าสูตรของคุณใช้ตัวดำเนินการหาร (/) ตรวจสอบให้แน่ใจว่า มีช่องว่างก่อน และ หลังตัวดำเนินการหาร ถ้าตัวดำเนินการหารมีช่องว่างก่อน และหลัง InfoPath อาจตีความ '/' เป็นตัวคั่นสำหรับขั้นตอนในตำแหน่งที่ตั้ง XPath แทนที่จะ เป็นตัวดำเนินการหาร
เคล็ดลับ: สูตรทางคณิตศาสตร์โดยปกติแล้วขึ้นอยู่กับค่าจำนวนเต็มหรือทศนิยมเป็นอาร์กิวเมนต์ เมื่อต้องการหลีกเลี่ยงค่าว่างในสูตรของคุณ เลือกกล่องกาเครื่องหมายเก็บค่าว่างเป็นศูนย์ ในประเภทขั้นสูง ในกล่องโต้ตอบตัวเลือกฟอร์ม
-
เมื่อต้องการตรวจสอบสูตรถูกต้องของไวยากรณ์ ในกล่องโต้ตอบแทรกสูตร คลิกตรวจสอบสูตร
สูตรของฉันประกอบด้วยข้อผิดพลาด
คลิกแสดงรายละเอียด ในกล่องโต้ตอบของMicrosoft Office InfoPath เพื่อดูข้อผิดพลาดในสูตร ต่อไปนี้เป็นคำแนะนำสำหรับการแก้ไขข้อผิดพลาดต่อไปนี้:
-
ถ้าคุณกำลังใช้ฟังก์ชันในสูตรของคุณ ตรวจสอบว่า คุณกำลังใช้อาร์กิวเมนต์สำหรับฟังก์ชันถูกต้องหรือไม่ ฟังก์ชันบางอย่างจำเป็นต้องมีเขตข้อมูลหรือกลุ่มในขณะที่ฟังก์ชันอื่น ๆ ที่จำเป็นต้องมีค่าที่ระบุเป็นอาร์กิวเมนต์ ค้นหาลิงก์ไปยังข้อมูลเพิ่มเติมเกี่ยวกับฟังก์ชันในส่วนดูเพิ่มเติม
-
ลบ และพิมพ์สูตรของคุณเพื่อให้แน่ใจว่า ได้อย่างถูกต้องพิมพ์
-
-
เมื่อต้องการทดสอบการเปลี่ยนแปลงของคุณ ให้คลิก แสดงตัวอย่าง บนแถบเครื่องมือ มาตรฐาน หรือกด CTRL+SHIFT+B
แก้ไขนิพจน์ XPath สำหรับสูตร
ถ้าคุณคุ้นเคยกับ XPath คุณสามารถแก้ไขนิพจน์ XPath สำหรับสูตรได้โดยตรงในกล่องโต้ตอบแทรกสูตร นอกจากนี้คุณสามารถแก้ไขนิพจน์ XPath โดยใช้คุณสมบัติของตัวควบคุม (สำหรับกล่องข้อความ กล่องข้อความ rich text และตัวใช้เลือกวันที่) หรือคุณสมบัติของเขตข้อมูลนั้น
-
คลิกสองครั้งที่ตัวควบคุมที่ประกอบด้วยนิพจน์ที่คุณต้องการแก้ไข
-
คลิกแท็บ ข้อมูล
-
คลิกแทรกสูตร

หมายเหตุ: เมื่อต้องการแก้ไขนิพจน์ XPath โดยใช้คุณสมบัติของเขตข้อมูล คลิกขวาเขตข้อมูลในบานหน้าต่างงานแหล่งข้อมูล แล้ว คลิ กคุณสมบัติ บนเมนูทางลัด
-
ในกล่องโต้ตอบแทรกสูตร เลือกกล่องกาเครื่องหมายXPath แก้ไข (ขั้นสูง)
สูตรเปลี่ยนเป็นเวอร์ชันนิพจน์ XPath ของสูตร
-
ในกล่องสูตร แก้ไขนิพจน์ XPath สำหรับสูตร เมื่อต้องการรวมเขตข้อมูล กลุ่ม หรือฟังก์ชันในนิพจน์ คลิกแทรกเขตข้อมูลหรือกลุ่ม หรือแทรกฟังก์ชัน
-
เมื่อต้องการตรวจสอบสูตรถูกต้องของไวยากรณ์ ในกล่องโต้ตอบแทรกสูตร คลิกตรวจสอบสูตร
สูตรของฉันประกอบด้วยข้อผิดพลาด
คลิกแสดงรายละเอียด ในกล่องโต้ตอบของMicrosoft Office InfoPath เพื่อดูข้อผิดพลาดในสูตร ต่อไปนี้เป็นคำแนะนำสำหรับการแก้ไขข้อผิดพลาดต่อไปนี้:
-
ถ้าคุณกำลังใช้ฟังก์ชันในสูตรของคุณ ตรวจสอบว่า คุณกำลังใช้อาร์กิวเมนต์สำหรับฟังก์ชันถูกต้องหรือไม่ ฟังก์ชันบางอย่างจำเป็นต้องมีเขตข้อมูลหรือกลุ่มในขณะที่ฟังก์ชันอื่น ๆ ที่จำเป็นต้องมีค่าที่ระบุเป็นพารามิเตอร์ ค้นหาลิงก์ไปยังข้อมูลเพิ่มเติมเกี่ยวกับฟังก์ชันในส่วนดูเพิ่มเติม
-
ลบ และพิมพ์สูตรของคุณเพื่อให้แน่ใจว่า ได้อย่างถูกต้องพิมพ์
-
-
เมื่อต้องการทดสอบการเปลี่ยนแปลงของคุณ ให้คลิก แสดงตัวอย่าง บนแถบเครื่องมือ มาตรฐาน หรือกด CTRL+SHIFT+B










