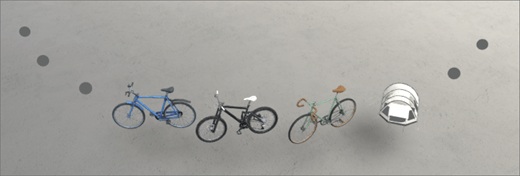
1. ถ้าคุณยังไม่ได้อยู่ในโหมดแก้ไขที่ด้านบนขวาของพื้นที่ของคุณให้เลือกแก้ไข
2. บนผืนผ้าใบให้เลือกไอคอนวงกลม+
หมายเหตุ:
-
คุณอาจเลือกโฟลเดอร์ใดก็ได้ในไลบรารีเอกสาร Web part จะแสดงเฉพาะไฟล์ในโฟลเดอร์นั้นเท่านั้นไม่ใช่โฟลเดอร์ย่อยในโฟลเดอร์นั้น
-
ไลบรารีเอกสารในช่องว่าง SharePoint สามารถรวมวัตถุสามมิติที่มีการรวมกันของวัตถุรูปภาพ๓๖๐, รูปภาพ, ๓๖๐, วิดีโอ, เอกสารและวิดีโอ2D ขณะนี้เราไม่สนับสนุนการแสดงรูปแบบ2D ในไลบรารีเอกสาร
3. เลือกไลบรารีเอกสาร
4. คลิกเพื่อวาง web part ที่ใดก็ได้บนโครงสร้าง (พื้น)
5. ในตัวเลือกไฟล์ให้เลือกไลบรารีเอกสารที่คุณต้องการใช้แล้วเลือกเปิด
6. เลือก web part จากนั้นเลือกไอคอนรูปดินสอ ซึ่งจะเป็นการเปิดแผงคุณสมบัติ
7. ถ้าคุณมีรูปภาพใดๆ๓๖๐°หรือวิดีโอ๓๖๐°ในไลบรารีเอกสารของคุณให้เลือกรูปแบบ
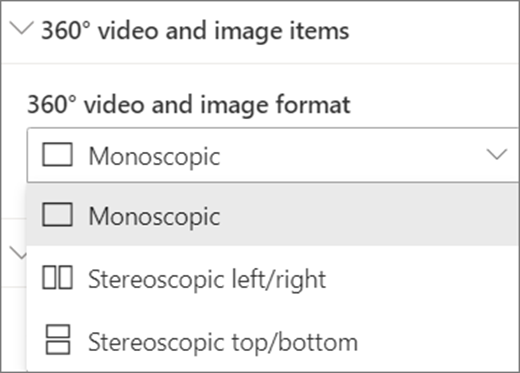
-
ถ้ากล้องที่คุณใช้ในการจับภาพวิดีโอ๓๖๐หรือ๓๖๐°เป็นกล้องเลนส์เดี่ยวที่วางอยู่บนแท่นวางหรือการสร้างวงแหวนเพื่อทำให้วงกลมเลือกMonoscopic ถ้ากล้องที่คุณใช้ในการจับภาพวิดีโอ๓๖๐°หรือ๓๖๐องศาเป็นกล้องสองตัวสำหรับแต่ละเขตข้อมูลของมุมมองให้เลือกโดยกล้อง
8. (ไม่จำเป็น) เลือกและใส่ข้อความแสดงแทน
9. (ไม่จำเป็น) ถ้าคุณต้องการให้แท่นให้ปรากฏที่ด้านล่างของไลบรารีเอกสารให้เลือกแสดงแท่น เมื่อต้องการตั้งค่าระยะห่างระหว่างไลบรารีเอกสารและแท่นให้ใช้ความสูงจากแถบเลื่อนแท่น
10. เลือกบันทึกเป็นแบบร่างหรือประกาศ
หมายเหตุ: สำหรับคำแนะนำเกี่ยวกับการปรับขนาดและการวาง web part ให้ดูที่เพิ่มและใช้ web part ในช่องว่างของ SharePoint
เพิ่มการดำเนินการลงในไลบรารีเอกสาร
การกระทำทำให้ web part แบบโต้ตอบได้ คุณสามารถเลือกการดำเนินการขณะแก้ไข web part ของคุณได้ หลังจากที่คุณบันทึกช่องว่างของคุณเป็นแบบร่างหรือเผยแพร่แล้วไฟล์เหล่านั้นจะกลายเป็นแบบโต้ตอบ การเพิ่มการดำเนินการจะเป็นตัวเลือก
1. ขณะกำลังแก้ไขให้โฮเวอร์เหนือไลบรารีเอกสารแล้วเลือกไอคอนรูปดินสอ ซึ่งจะเป็นการเปิดแผงคุณสมบัติ เลื่อนลงไปยังการดำเนินการ
2. เลือกเพิ่มการดำเนินการ
-
เมื่อคุณเลือก web part การดำเนินการทริกเกอร์จะเกิดขึ้น
-
เมื่อคุณคลิกขวา (เมาส์) หรือกด + ค้างไว้ (ตัวควบคุม)การดำเนินการเพิ่มเติมจะปรากฏขึ้น
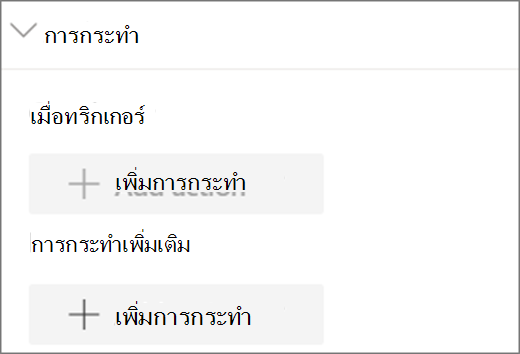
หมายเหตุ: การกระทำแบบกำหนดเองคือการกระทำของทริกเกอร์(ล็อก) สำหรับ web part นี้ เมื่อต้องการกำหนดค่าการกระทำเพิ่มเติมให้เลือกเพิ่มการกระทำแล้วเลือก... (จุดไข่ปลา) เมื่อต้องการสั่งซื้อการดำเนินการอีกครั้งให้ลากไปยังลำดับที่คุณต้องการ
3. สำหรับการดำเนินการเพิ่มเติมให้เลือกจากตัวเลือกต่อไปนี้:
-
ลิงก์ไปยังอีกช่องว่างหนึ่ง: เปิดช่องว่างของ SharePoint ที่เชื่อมโยง
-
เล่นเสียง: เล่นไฟล์เสียงที่แนบมา
-
ลิงก์ ไปยังหน้าหรือรายการ: เปิด URL ที่ลิงก์ (ตัวอย่างเช่นหน้า SharePoint หรือเว็บไซต์สาธารณะ)
4. (ใส่หรือไม่ก็ได้) ใส่คำอธิบาย
5. เมื่อต้องการลองทำการกระทำของคุณให้เลือกบันทึกเป็นแบบร่างหรือการประกาศ










