หมายเหตุ: บทความนี้ได้ทำหน้าที่จนเสร็จสิ้นแล้ว และกำลังจะเลิกใช้ในไม่ช้า เมื่อต้องการป้องกันปัญหา "ไม่พบหน้า" เรากำลังนำลิงก์ที่เราทราบออก ถ้าคุณได้สร้างลิงก์ไปยังหน้านี้ โปรดนำออกแล้วเราจะเชื่อมต่อเว็บเข้าด้วยกัน
เมื่อตารางมีแถวและคอลัมน์จำนวนมากอาจเป็นเรื่องยากที่จะอ่าน เมื่อต้องการทำให้การอ่านง่ายขึ้นคุณสามารถเพิ่มการแรเงาชนิดต่างๆลงในตารางได้ ตัวอย่างเช่นคุณสามารถแรเงาแถวเว้นแถวด้วยสีหรือรูปแบบ การเพิ่มการแรเงาลงในตารางจะช่วยทำให้บางแถวคอลัมน์หรือเซลล์หรือทั้งตารางมีความโดดเด่นในเอกสารของคุณ ตัวอย่างเช่นคุณสามารถเพิ่มการแรเงาลงในแถวส่วนหัวของตารางเพื่อทำให้เป็นแบบที่โดดเด่น นอกจากนี้คุณยังสามารถเปลี่ยนการแรเงาของตารางที่มีอยู่หรือนำออกจากตารางได้ทั้งหมด
วิธีที่ง่ายที่สุดในการเพิ่มการแรเงาสีลงในตารางคือการใช้ตัวเลือกแรเงาบนแท็บออกแบบตาราง
การเพิ่มหรือเปลี่ยนการแรเงาในตาราง
-
เลือกเซลล์ที่คุณต้องการเปลี่ยนแปลง:
-
เมื่อต้องการเลือกทั้งตารางให้คลิกในตารางแล้วคลิกจุดจับสำหรับย้ายตารางที่มุมบนซ้าย
-
เมื่อต้องการเลือกแถวคอลัมน์เซลล์หรือกลุ่มของเซลล์ให้คลิกและลากตัวชี้เมาส์ของคุณเพื่อเน้นเซลล์ที่คุณต้องการ
-
-
บนแท็บออกแบบตารางให้คลิกลูกศรที่อยู่ถัดจากแรเงา

-
ภายใต้สีของธีมหรือสีมาตรฐานให้เลือกสีการแรเงาที่คุณต้องการ หรือสำหรับตัวเลือกสีเพิ่มเติมให้คลิกสีเพิ่มเติม
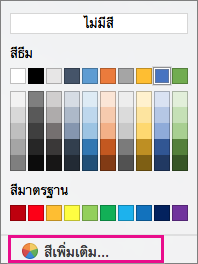
เอาการแรเงาออกจากตาราง
-
เลือกเซลล์ที่คุณต้องการเปลี่ยนแปลง:
-
เมื่อต้องการเลือกทั้งตารางให้คลิกในตารางแล้วคลิกจุดจับสำหรับย้ายตารางที่มุมบนซ้าย
-
เมื่อต้องการเลือกแถวคอลัมน์เซลล์หรือกลุ่มของเซลล์ให้คลิกและลากตัวชี้เมาส์ของคุณเพื่อเน้นเซลล์ที่คุณต้องการ
-
-
บนแท็บออกแบบตารางให้คลิกลูกศรที่อยู่ถัดจากแรเงา
-
คลิกไม่มีสี
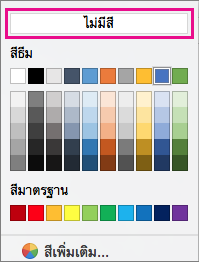
ดูเพิ่มเติม
ใน Word for Mac ๒๐๑๑คุณสามารถเลือกทำอย่างใดอย่างหนึ่งต่อไปนี้
-
บนเมนู มุมมอง ให้คลิก เค้าโครงเหมือนพิมพ์
-
คลิกที่ตาราง
-
เลือกทำอย่างใดอย่างหนึ่งต่อไปนี้
เมื่อต้องการ
ให้ทำสิ่งนี้
เพิ่ม หรือเปลี่ยนสีเติมแรเงา
บนแท็บ ตาราง ภายใต้ สไตล์ตาราง เลือกสไตล์ตารางอื่นที่ไม่ใช่ เส้นตาราง
เพิ่ม หรือเปลี่ยนสีเติมแรเงา
บนแท็บ ตาราง ภายใต้ สไตล์ตาราง เลือกสไตล์ตารางอื่นที่ไม่ใช่ เส้นตาราง
เคล็ดลับ: เส้นตาราง เป็นสไตล์แรกในแกลเลอรี สไตล์ตาราง
-
บนเมนู มุมมอง ให้คลิก เค้าโครงเหมือนพิมพ์
-
เลือกเซลล์ โดยคลิกที่จุดเริ่มต้นของเซลล์ไว้หน้าข้อความ หรือ ถ้าเป็นเซลล์ว่าง ไว้หน้าเครื่องหมายจุดสิ้นสุดของเซลล์

หมายเหตุ: เมื่อต้องการดูเครื่องหมายจุดสิ้นสุดของเซลล์ บน แถบเครื่องมือมาตรฐาน คลิก แสดง

-
เลือกทำอย่างใดอย่างหนึ่งต่อไปนี้
ถึง
ให้ทำสิ่งนี้
เพิ่ม หรือเปลี่ยนสีเติมแรเงา
บนแท็บ ตารางภายใต้ สไตล์ตาราง คลิกลูกศรอยู่ถัดจาก แรเงา แล้ว เลือกสีเติม
เพิ่ม หรือเปลี่ยนสีเติมแรเงา
บนแท็บ ตารางภายใต้ สไตล์ตาราง คลิกลูกศรอยู่ถัดจาก แรเงา แล้ว เลือกไม่เติม
-
บนเมนู มุมมอง ให้คลิก เค้าโครงเหมือนพิมพ์
-
เลือกข้อความ
-
เลือกทำอย่างใดอย่างหนึ่งต่อไปนี้
เมื่อต้องการ
ให้ทำสิ่งนี้
เพิ่ม หรือเปลี่ยนสีเติมแรเงา
บนแท็บ ตารางภายใต้ สไตล์ตาราง คลิกลูกศรอยู่ถัดจาก แรเงา แล้ว เลือกสีเติม
เพิ่ม หรือเปลี่ยนสีเติมแรเงา
บนแท็บ ตารางภายใต้ สไตล์ตาราง คลิกลูกศรอยู่ถัดจาก แรเงา แล้ว เลือกไม่เติม
-
บนเมนู มุมมอง ให้คลิก เค้าโครงเหมือนพิมพ์
-
คลิกที่ตาราง
-
คลิกแท็บ เค้าโครงตาราง จากนั้นภายใต้ การตั้งค่า ให้คลิก คุณสมบัติ
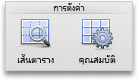
-
คลิก เส้นขอบและแรเงา แล้ว คลิกแท็บ แรเงา
-
เลือกทำอย่างใดอย่างหนึ่งต่อไปนี้
เมื่อต้องการ
ให้ทำสิ่งนี้
เพิ่ม หรือเปลี่ยนการเติมลวดลาย
เลือกตัวเลือกที่คุณต้องการสำหรับ เติมสไตล์ และ สี จากนั้นบน นำไปใช้กับ เมนูป็อปอัพ คลิก ตาราง
เพิ่มการเติมลวดลาย
ภายใต้ เติม คลิก ไม่เติม บน สไตล์ เมนูป็อปอัพ คลิก ล้าง จากนั้นบน เมนูป็อปอัพนำไปใช้กับคลิก ตาราง
-
บนเมนู มุมมอง ให้คลิก เค้าโครงเหมือนพิมพ์
-
เลือก 1 เซลล์ขึ้นไป
-
คลิกแท็บ เค้าโครงตารางจากนั้นภายใต้ การตั้งค่า คลิก คุณสมบัติ
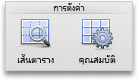
-
คลิก เส้นขอบและแรเงา แล้ว คลิกแท็บ แรเงา
-
เลือกทำอย่างใดอย่างหนึ่งต่อไปนี้
เมื่อต้องการ
ให้ทำสิ่งนี้
เพิ่ม หรือเปลี่ยนการเติมลวดลาย
เลือกตัวเลือกที่คุณต้องการสำหรับ เติมสไตล์ และ สี จากนั้นบน เมนูป็อปอัพการนำไปใช้คลิก เซลล์
เพิ่มการเติมลวดลาย
ภายใต้ เติม คลิก ไม่เติม บน เมนูป็อปอัพสไตล์ คลิก ล้าง จากนั้นบน เมนูป็อปอัพนำไปใช้กับคลิก เซลล์
-
บนเมนู มุมมอง ให้คลิก เค้าโครงเหมือนพิมพ์
-
คลิกที่ใดก็ได้ในย่อหน้า
-
คลิกแท็บ เค้าโครงตารางจากนั้นภายใต้ การตั้งค่า คลิก คุณสมบัติ
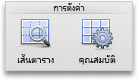
-
คลิก เส้นขอบและแรเงา แล้ว คลิกแท็บ แรเงา
-
เลือกทำอย่างใดอย่างหนึ่งต่อไปนี้
เมื่อต้องการ
ให้ทำสิ่งนี้
เพิ่ม หรือเปลี่ยนการเติมลวดลาย
เลือกตัวเลือกที่คุณต้องการสำหรับ เติมสไตล์ และ สี จากนั้นบน เมนูป็อปอัพการนำไปใช้คลิก ย่อหน้า
เพิ่มการเติมลวดลาย
ภายใต้ เติม คลิก ไม่เติม บน เมนูป็อปอัพสไตล์ คลิก ล้าง จากนั้นบน เมนูป็อปอัพนำไปใช้กับคลิก ย่อหน้า










