หมายเหตุ: บทความนี้ได้ทำหน้าที่จนเสร็จสิ้นแล้ว และกำลังจะเลิกใช้ในไม่ช้า เมื่อต้องการป้องกันปัญหา "ไม่พบหน้า" เรากำลังนำลิงก์ที่เราทราบออก ถ้าคุณได้สร้างลิงก์ไปยังหน้านี้ โปรดนำออกแล้วเราจะเชื่อมต่อเว็บเข้าด้วยกัน
ถ้าคุณมีความสามารถของ Voice-over-internet Protocol (VOIP) ไมโครโฟน และลําโพง คุณก็พร้อมที่จะใช้ซอฟต์แวร์การติดต่อสื่อสาร Microsoft® Lync™ Online สําหรับการโทรด้วยเสียงภายในองค์กรของคุณแล้ว นอกจากนี้ คุณยังสามารถเสียบอุปกรณ์ใดๆ ที่แนะนําโดยองค์กรของคุณ เช่น ชุดหูฟัง USB Lync Online จะกําหนดค่าการตั้งค่าของคุณโดยอัตโนมัติ
คุณต้องการทำสิ่งใด
เลือกอุปกรณ์เสียงของคุณ
เมื่อต้องการเลือกอุปกรณ์เสียงของคุณ:
-
คลิก เริ่ม คลิก โปรแกรมทั้งหมด คลิก Microsoft Lync แล้วคลิก Microsoft Lync 2010
-
คลิกปุ่ม ตัวเลือก

-
ภายใต้ กําหนดอุปกรณ์ของคุณเอง ให้คลิกรายการดรอปดาวน์ที่เหมาะสมเพื่อกําหนดค่าลําโพง ไมโครโฟน และเสียงกริ่งของคุณ รวมถึงระดับเสียง
-
คลิกลูกศรสีเขียวเพื่อทดสอบระดับของลําโพงและเสียงกริ่งของคุณ
ค้นหาบุคคลที่เหมาะสม
แถบค้นหาเป็นที่แรกสําหรับค้นหาบุคคลที่คุณต้องการติดต่อ
-
ในหน้าต่างหลักของ Lync ในเขตข้อมูลการค้นหาในรายการ ที่ติดต่อ ของคุณ ให้เริ่มพิมพ์ชื่อของบุคคล ผลลัพธ์จะปรากฏด้านล่างของแถบค้นหา
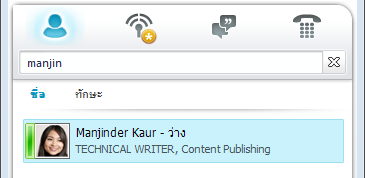
-
(ไม่บังคับ) เลือกทําอย่างใดอย่างหนึ่งต่อไปนี้
-
ถ้าคุณเห็นบุคคลที่คุณกําลังค้นหา ให้ดับเบิลคลิกที่ที่ติดต่อเพื่อส่งข้อความโต้ตอบแบบทันที
-
เมื่อต้องการเพิ่มที่ติดต่อลงในรายการ ที่ติดต่อ ของคุณ ให้ชี้ไปที่ที่ติดต่อนั้น แล้วคลิกเครื่องหมายบวก (+) แล้วเลือกกลุ่มที่ติดต่อที่เหมาะสม
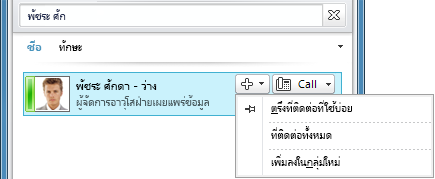
โทรด้วยเสียง
คุณสามารถเริ่มการโทรได้ด้วยคลิกเดียว
-
ในรายการที่ติดต่อหรือผลลัพธ์การค้นหา ของคุณ ให้ชี้ไปที่ที่ติดต่อ นั้น แล้วคลิกปุ่ม โทร

หน้าต่างการสนทนาใหม่จะเปิดขึ้น
เริ่มการประชุมทางโทรศัพท์
เมื่อต้องการโทรหาที่ติดต่อหลายรายการ:
-
ในรายการ ที่ติดต่อ ของคุณ ให้กดแป้น CTRL ค้างไว้ แล้วคลิกที่ติดต่อที่คุณต้องการโทรหา
-
คลิกขวาที่หนึ่งในที่ติดต่อที่เลือก แล้วคลิก เริ่มการประชุมทางโทรศัพท์
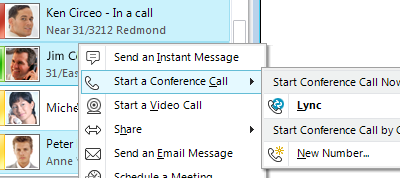
รับสาย
เมื่อคุณรับสาย การแจ้งเตือนสายเรียกเข้าจะแสดงที่มุมขวาล่างของหน้าจอคอมพิวเตอร์ของคุณ ให้เลือกทำดังนี้:
-
เมื่อต้องการรับสาย ให้คลิกที่ใดก็ได้ในพื้นที่การแจ้งเตือนสายเรียกเข้า
-
เมื่อต้องการเปลี่ยนเส้นทางการโทรไปยังข้อความโต้ตอบแบบทันทีหรือปฏิเสธการโทรและตั้งค่าสถานะของคุณเป็น ห้ามรบกวน เพื่อหลีกเลี่ยงการถูกขัดจังหวะ ให้คลิก เปลี่ยนเส้นทาง
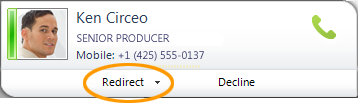
-
เมื่อต้องการปฏิเสธสาย ให้คลิก ปฏิเสธ
เชิญบุคคลอื่นเข้าร่วมการสนทนา
เมื่อต้องการเชิญบุคคลอื่นเข้าร่วมการสนทนาที่กําลังดําเนินการอยู่ ให้ทําดังต่อไปนี้
-
ในหน้าต่างการสนทนา ให้คลิกเมนู ตัวเลือกบุคคล
-
คลิก เชิญตามชื่อ หรือ โทรหมายเลข คลิกที่ติดต่อที่คุณต้องการ หรือค้นหาที่ติดต่อนั้น แล้วคลิก ตกลง
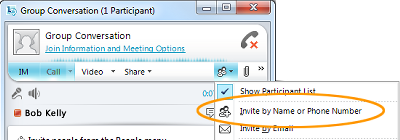
เพิ่มเสียงลงในการสนทนา IM
เมื่อต้องการเพิ่มเสียงลงในการสนทนาด้วยข้อความโต้ตอบแบบทันที (IM) ให้ทําดังนี้
-
ในหน้าต่างการสนทนา ให้คลิกปุ่ม โทร
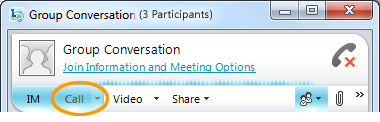
Lync Online จะเพิ่มเสียงและเสียงลงในการสนทนาของคุณ คุณสามารถพิมพ์ต่อไปได้ในขณะที่คุณพูด โปรดทราบว่าการโทรด้วยเสียงจะใช้ Voice ผ่านอินเทอร์เน็ตโพรโทคอล (VoIP)
ใช้ตัวควบคุมการโทร
ในหน้าต่างการสนทนา ในระหว่างการโทรผ่าน Lync Online ให้ใช้ตัวควบคุมการโทรเพื่อทําอย่างใดอย่างหนึ่งต่อไปนี้
-
เมื่อต้องการพักสาย ให้คลิกปุ่ม หยุดชั่วคราว/ดําเนินการต่อ

-
เมื่อต้องการสิ้นสุดการโทร ให้คลิกปุ่ม สิ้นสุดการโทร

ตัวควบคุมอื่นๆ ช่วยให้คุณสามารถปิดเสียงไมโครโฟนหรือลําโพงของคุณ และแสดงแป้นกดหมายเลขได้
เสียบเว็บแคม
สําหรับสิ่งที่ใกล้เคียงที่สุดกับการสนทนาแบบตัวต่อตัว ให้เชื่อมต่อเว็บแคมกับคอมพิวเตอร์ของคุณ Lync Online จะตรวจหาเว็บแคมและใช้เว็บแคมนั้นสําหรับการสนทนาทางวิดีโอครั้งถัดไปของคุณโดยอัตโนมัติ
เมื่อต้องการดูการตั้งค่าเว็บแคมของคุณ:
-
ที่มุมบนขวาของหน้าต่างหลักของ Lync ให้คลิกปุ่ม ตัวเลือก

-
ในกล่องโต้ตอบ Lync - ตัวเลือก ให้คลิก อุปกรณ์วิดีโอ
เพิ่มวิดีโอลงในการสนทนา
ถ้าคุณมีการตั้งค่าเว็บแคม คุณสามารถเลือกที่จะอนุญาตให้ที่ติดต่อของคุณเห็นขณะที่คุณพูดได้ เมื่อต้องการตั้งค่าเว็บแคม ให้ดู "เสียบปลั๊กเว็บแคม" ก่อนหน้าในบทความนี้
-
ในหน้าต่างการสนทนา ให้คลิกปุ่ม วิดีโอ
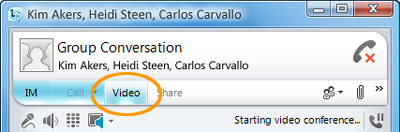
การสนทนาทางวิดีโอจะเริ่มขึ้น คุณสามารถส่งข้อความโต้ตอบแบบทันทีไปยังผู้รับสายและที่ติดต่ออื่นๆ ต่อไปได้
หมายเหตุ: ถ้าคุณยอมรับการสนทนาทางวิดีโอของบุคคลอื่น พวกเขาจะไม่เห็นคุณ เว้นแต่คุณจะเพิ่มวิดีโอจากด้านข้างของการสนทนา










