Project มี Power App ที่ใช้งานได้กับโครงการออนไลน์ ส่วนด้านล่างนี้มีขั้นตอนที่จะช่วยให้คุณเริ่มต้นใช้งาน
เปิดโครงการใน Project Power App
โครงการที่พร้อมใช้งานใน Project Power App เท่านั้นที่จะเปิดในเครื่องมือดังกล่าวโดยอัตโนมัติเมื่อคุณเปิดจากหน้าแรก Project แต่คุณยังสามารถเปิด Project Power App ก่อนได้ จากนั้นเปิดโครงการออนไลน์ใดๆ ที่คุณมีสิทธิ์ที่จะเปิดได้ โครงการดังกล่าวจะแสดงจะตามค่าเริ่มต้นบนหน้าจอเปิดของแอป
-
ในหน้าแรก Project ให้เลือกตัวเปิดใช้แอป (จุดสี่เหลี่ยมทางด้านซ้ายบนของหน้า) จากนั้นเลือกแอปทั้งหมด
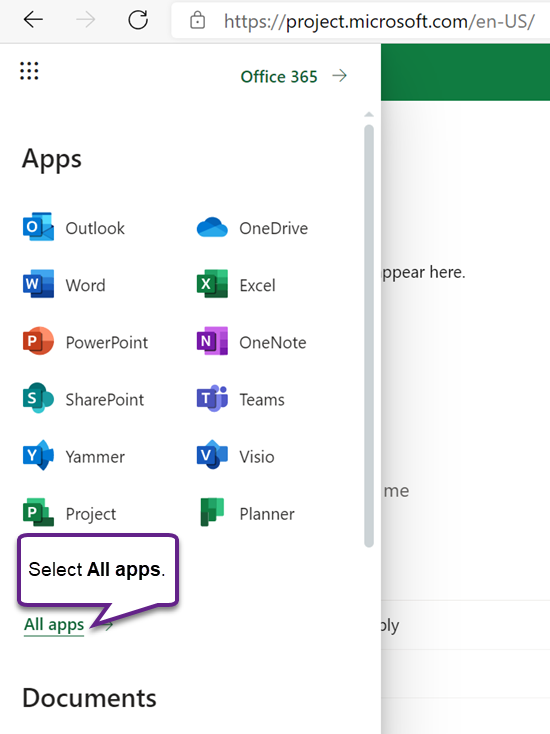
-
ที่ใกล้ด้านบนสุด ให้เลือกค้นหาแอปของคุณทั้งหมด ใส่ Project จากนั้นค้นหาแอป Project Office ในผลลัพธ์ (แอปจะมีไอคอน "P" สีขาวบนสีเขียว) แอปที่อยู่ด้านล่าง (ที่มีไอคอนสีม่วง) คือ Project Power App
หมายเหตุ: ข้อความด้านล่างไอคอนแอปจะแสดงสภาพแวดล้อมที่ Project ได้ปรับใช้
-
เลือก Project Power App เพื่อเปิด หรือเลือกเมนูบริบท และเลือกการดำเนินการ ถ้าคุณวางแผนที่จะเปิดแอปบ่อยๆ คุณควรเลือก ปักหมุดไปยังตัวเปิดใช้
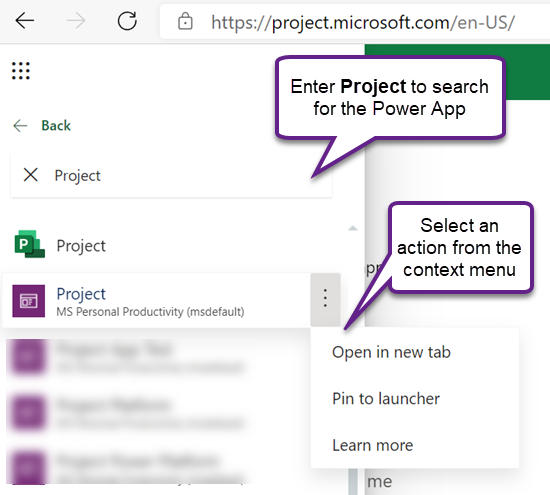
-
เมื่อคุณเปิดแอป บนแท็บโครงการ โปรดตรวจสอบให้แน่ใจว่าได้เลือกมุมมองระบบที่ถูกต้อง: มุมมองเริ่มต้นคือโครงการที่ใช้งานอยู่ของฉัน ซึ่งแสดงโครงการที่คุณสร้างและยังดำเนินการอยู่ เมื่อต้องการเปิดโครงการของบุคคลอื่นที่คุณมีการเข้าถึง ให้เลือกมุมมองโครงการทั้งหมด
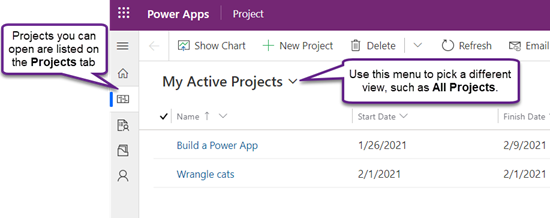
-
เมื่อคุณเห็นโครงการแสดงอยู่ ให้เลือกชื่อของโครงการเพื่อเปิด
สร้างโครงการใหม่
-
ใกล้ด้านบนซ้ายของแอป ให้เลือก โครงการใหม่
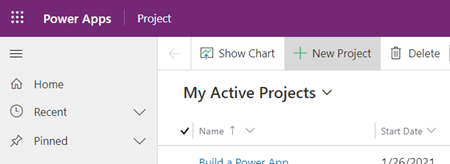
-
กรอกเขตข้อมูลที่จำเป็นบนแท็บทั่วไป แล้วเลือกอย่างใดอย่างหนึ่งต่อไปนี้:
-
เลือกบันทึก ถ้าคุณต้องการเพิ่มงานหรือเปลี่ยนแปลงรายละเอียดอื่นๆ ของโครงการใหม่ก่อนปิด
-
เลือกบันทึกแล้วปิดเพื่อปิดทันที และกลับไปกรอกรายละเอียดโครงการในภายหลัง
ปักหมุดโครงการจากรายการล่าสุด
รายการล่าสุดของ Project Power App จะแสดงโครงการล่าสุดที่คุณเปิดในเครื่องมือเสมอ เมื่อต้องการทำให้โครงการมีประโยชน์แม้ว่าโครงการจะไม่แสดงขึ้นในหนึ่งในมุมมองของคุณ คุณสามารถปักหมุดไว้ได้ถ้ารายการแสดงอยู่ในรายการล่าสุด รายการที่ปักหมุดจะปรากฏในรายการที่ถูกปักหมุด ซึ่งอยู่ด้านล่างของรายการล่าสุด
-
ที่ด้านซ้ายเหนือแท็บ ให้เลือกแผนผังไซต์

-
ในบานหน้าต่างด้านซ้าย ให้เลือกล่าสุด แล้วเลือกไอคอนปักหมุดที่อยู่ถัดจากโครงการที่คุณต้องการปักหมุด
-
ขณะนี้โครงการจะแสดงอยู่ใต้รายการปักหมุด และไอคอนปักหมุดถัดจากโครงการในรายการล่าสุด จะเปลี่ยนไป ให้เลือกอีกครั้งเพื่อถอนการปักหมุดรายการ
ถอนการปักหมุดโครงการจากรายการที่ปักหมุดไว้
-
ที่ด้านซ้ายเหนือแท็บ ให้เลือกแผนผังไซต์

-
ในบานหน้าต่างด้านซ้าย ให้เลือกที่ปักหมุดไว้ จากนั้นเลือกไอคอนทางด้านซ้ายของโครงการที่ปักหมุดไว้
-
โครงการหายไปจากรายการที่ปักหมุดไว้ คุณยังคงสามารถเรียกดูโครงการ ค้นหา หรือเปิดจากมุมมองใดๆ ที่แสดงรายการได้
ค้นหาความช่วยเหลือเพิ่มเติม
สำหรับความช่วยเหลือในการใช้ฟีเจอร์ Project Power App ที่ไม่มีในบทความนี้ ให้ดู เนื้อหาเกี่ยวกับความช่วยเหลือ Project บนเว็บ
ตัวอย่างเช่น เมื่อต้องการความช่วยเหลือในการเพิ่มแหล่งข้อมูล ให้ดู เพิ่มแหล่งข้อมูลที่ไม่ใช่ผู้ใช้ใน Project บนเว็บ; สำหรับความช่วยเหลือเกี่ยวกับโฟลว์ ให้ดูคู่มือ Power Automate










