ในบางครั้งเมื่อคุณใส่ข้อมูลลงในเวิร์กชีต Excel จะจัดรูปแบบในแบบที่คุณไม่ได้ตั้งใจโดยอัตโนมัติ ตัวอย่างเช่น ถ้าคุณพิมพ์ที่อยู่เว็บ Excel จะเปลี่ยนเป็นไฮเปอร์ลิงก์ ซึ่งอาจมีประโยชน์มาก แต่อาจมีบางครั้งที่ไม่ใช่สิ่งที่คุณต้องการ ในกรณีดังกล่าว คุณสามารถปิดการจัดรูปแบบอัตโนมัติสําหรับหนึ่งเซลล์หรือทั้งเวิร์กบุ๊กของคุณได้
-
ย้ายตัวชี้เมาส์ของคุณไปไว้เหนือข้อความที่เพิ่งจัดรูปแบบโดยอัตโนมัติ แล้วคลิกปุ่ม ตัวเลือกการแก้ไขอัตโนมัติ ที่ปรากฏขึ้น ปุ่มนี้มีขนาดเล็ก ดังนั้นดูใกล้ๆ เมื่อคุณเลื่อนตัวชี้เมาส์
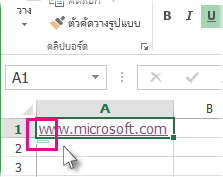
-
เมื่อต้องการเอาการจัดรูปแบบเฉพาะข้อความที่คุณเลือกออก ให้คลิก เลิกทํา ตัวอย่างเช่น ถ้า Excel สร้างไฮเปอร์ลิงก์โดยอัตโนมัติและคุณต้องการเอาไฮเปอร์ลิงก์ออก ให้คลิก เลิกทําไฮเปอร์ลิงก์
-
เมื่อต้องการบอกให้ Excel หยุดการนําการจัดรูปแบบชนิดนี้ไปใช้กับเวิร์กบุ๊กของคุณ ให้คลิก หยุด ตัวอย่างเช่น ถ้า Excel สร้างไฮเปอร์ลิงก์โดยอัตโนมัติ และคุณต้องการป้องกันไม่ให้ Excel ทําเช่นนั้นสําหรับส่วนที่เหลือของเวิร์กชีต ให้คลิก หยุดการสร้างไฮเปอร์ลิงก์โดยอัตโนมัติ
ตั้งค่าตัวเลือกการจัดรูปแบบอัตโนมัติทั้งหมดในครั้งเดียว
ถ้าคุณต้องการตรวจทานและเปลี่ยนตัวเลือกการจัดรูปแบบอัตโนมัติทั้งหมดในครั้งเดียว คุณสามารถทําได้ในกล่องโต้ตอบ การแก้ไขอัตโนมัติ
-
คลิก ไฟล์ > ตัวเลือก
-
ในกล่อง ตัวเลือกของ Excel ให้คลิก การพิสูจน์อักษร > ตัวเลือกการแก้ไขอัตโนมัติ
-
บนแท็บ จัดรูปแบบอัตโนมัติขณะพิมพ์ ให้เลือกกล่องสําหรับการจัดรูปแบบอัตโนมัติที่คุณต้องการใช้
-
เส้นทางอินเทอร์เน็ตและเครือข่ายด้วยไฮเปอร์ลิงก์ : แทนที่ URL ที่พิมพ์ เส้นทางเครือข่าย และที่อยู่อีเมลด้วยไฮเปอร์ลิงก์
-
รวมแถวและคอลัมน์ใหม่ในตาราง : เมื่อคุณใส่ข้อมูลด้านล่างหรือถัดจากตาราง Excel จะขยายตารางเพื่อรวมข้อมูลใหม่ ตัวอย่างเช่น ถ้าคุณมีตารางในคอลัมน์ A และ B และคุณใส่ข้อมูลในคอลัมน์ C Excel จะจัดรูปแบบคอลัมน์ C ให้เป็นส่วนหนึ่งของตารางของคุณโดยอัตโนมัติ
-
เติมสูตรในตารางเพื่อสร้างคอลัมน์จากการคํานวณ : นําสูตรหนึ่งไปใช้กับเซลล์ทั้งหมดในคอลัมน์ตาราง Excel
-
หมายเหตุ: ถ้าคุณต้องการตั้งค่าลักษณะที่ปรากฏของตัวเลขและวันที่ ให้คุณดําเนินการดังกล่าวบนแท็บ หน้าแรก ในกลุ่ม ตัวเลข ซึ่งไม่ได้เป็นส่วนหนึ่งของการจัดรูปแบบอัตโนมัติ
คุณลักษณะนี้ไม่พร้อมใช้งานใน Excel สำหรับเว็บ
ถ้าคุณมีแอปพลิเคชัน Excel บนเดสก์ท็อป คุณสามารถใช้ปุ่ม เปิดใน Excel เพื่อเปิดเวิร์กบุ๊กและ เลิกทําการจัดรูปแบบอัตโนมัติได้
ต้องการความช่วยเหลือเพิ่มเติมไหม
คุณสามารถสอบถามผู้เชี่ยวชาญใน Excel Tech Community หรือรับการสนับสนุนใน ชุมชน










