หมายเหตุ: บทความนี้ได้ทำหน้าที่จนเสร็จสิ้นแล้ว และกำลังจะเลิกใช้ในไม่ช้า เมื่อต้องการป้องกันปัญหา "ไม่พบหน้า" เรากำลังนำลิงก์ที่เราทราบออก ถ้าคุณได้สร้างลิงก์ไปยังหน้านี้ โปรดนำออกแล้วเราจะเชื่อมต่อเว็บเข้าด้วยกัน
ข้อผิดพลาดการสะกดและไวยากรณ์สามารถดึงความสนใจผู้อ่านจากงานที่คุณใส่ลงในเอกสารของคุณ ดังนั้นคุณจึงต้องการกลบข้อผิดพลาดเหล่านี้ แม้ดังนั้น คุณอาจต้องการตรวจสอบการสะกดทั้งหมดในครั้งเดียวเมื่อคุณเสร็จสิ้นเอกสาร หรือคุณอาจต้องการตรวจสอบการสะกดและไวยากรณ์ในขณะที่คุณใช้งาน
บทความนี้จะอธิบายวิธีการที่คุณสามารถปรับเครื่องมือพิสูจน์อักษรให้เหมาะกับวิธีที่คุณใช้งาน
หมายเหตุ: เรียนรู้เกี่ยวกับวิธีการ ตรวจสอบ การสะกดและไวยากรณ์ในภาษาอื่น
ขั้นตอนมากมายในบทความนี้ต้องการให้คุณแสดงตัวเลือกการพิสูจน์อักษรก่อน
-
บนเมนูWordแล้วคลิก การPreferences
-
คลิกการ&ไวยากรณ์
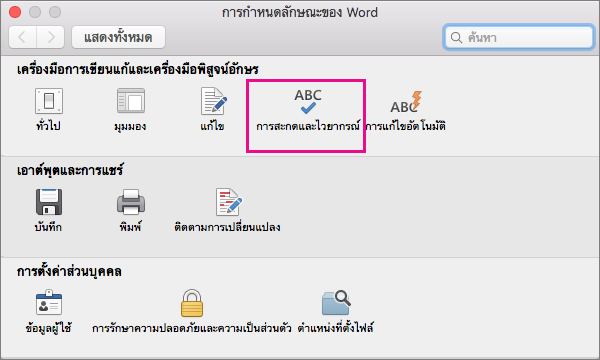
Word แสดง กล่องโต้ตอบ &ไวยากรณ์ การสะกด
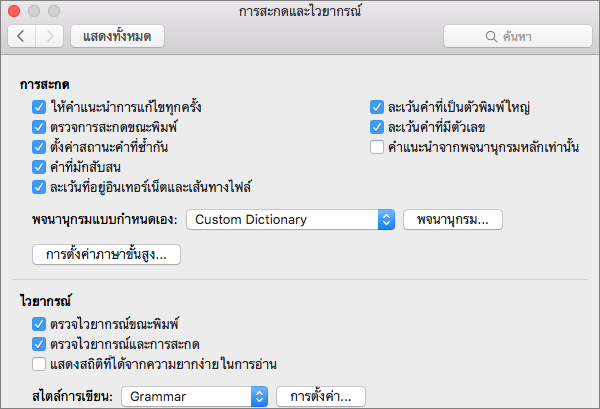
For more information about settings for AutoCorrect, see Autocorrect spelling, and insert text and symbols and Automatically correct spelling with words from the main dictionary.
เมื่อต้องการดูและเปลี่ยนตัวเลือกการแก้ไขการสะกด คุณต้องเปิด การ& ไวยากรณ์ตามที่อธิบายไว้ ใน แสดงตัวเลือกการพิสูจน์อักษร หลังจากที่คุณตั้งค่านี้แล้ว คุณสามารถดูและเปลี่ยนแปลงการตั้งค่าที่อธิบายไว้ในส่วนต่อไปนี้
หมายเหตุ: การตั้งค่าการแก้ไขการสะกดใน Word มีผลต่อโปรแกรม Microsoft 365 ทั้งหมดด้วย
เลือกการตั้งค่าตัวตรวจสอบการสะกด
ตัวเลือกบางตัวที่แสดงใน ไวยากรณ์การ&ใช้กับทุกMicrosoft Officeภาษา ไม่ว่าคุณจะใช้โปรแกรมใดเพื่อเปลี่ยนตัวเลือก การตั้งค่าที่คุณเลือกจะใช้ได้กับโปรแกรมทั้งหมด
เมื่อต้องการเลือกตัวเลือกต่อไปนี้ ให้เปิด การ&ไวยากรณ์ตามที่อธิบายไว้ก่อนหน้า ใน แสดงตัวเลือกการพิสูจน์อักษร
|
เลือกตัวเลือกนี้: |
เมื่อต้องการ Word: |
|---|---|
|
แนะนะการแก้ไขเสมอ |
แนะนะการสะกดอื่นให้กับแต่ละ word ที่สะกดผิดเมื่อตรวจสอบการสะกด |
|
ตรวจการสะกดในขณะที่คุณพิมพ์ |
การใส่เครื่องหมาย Word ที่คุณไม่พบในพจนานุกรมของข้อความ For more information about this option, see the section Change how the spelling checker works in the background. |
|
ตั้งค่าสถานะคำที่ซ้ำ |
แจ้งเตือนคุณเกี่ยวกับคําที่ซ้ําๆ ตัวอย่างเช่น ถ้าคุณเลือกตัวเลือกนี้ ตัวตรวจสอบการสะกดจะตั้งค่าสถานะเสียง เตือนเตือน ว่าผิดพลาด |
|
ละเว้นที่อยู่อินเทอร์เน็ตและเส้นทางไฟล์ |
ละเว้นข้อความที่เป็นที่อยู่อินเทอร์เน็ตและที่อยู่ไฟล์ ตัวอย่างบางตัวอย่างที่ตัวตรวจสอบการสะกดละเว้นเมื่อเลือกตัวเลือกนี้ ได้แก่
|
|
ละเว้นคำที่เป็น UPPERCASE |
ละเว้นข้อความที่มีตัวอักษรทั้งหมดเป็นตัวพิมพ์ใหญ่ ตัวอย่างเช่น ถ้าคุณเลือกตัวเลือกนี้ ตัวตรวจสอบการสะกดจะไม่ตั้งค่าสถานะ ABC ว่าผิดพลาด |
|
ละเว้นข้อความที่มีตัวเลข |
ละเว้นข้อความที่มีตัวเลข ตัวอย่างเช่น ถ้าคุณเลือกตัวเลือกนี้ ตัวตรวจสอบการสะกดจะไม่ตั้งค่าสถานะ a1b2c3 เป็นความผิดพลาด |
|
ข้อเสนอแนะจากพจนานุกรมหลักเท่านั้น |
เสนอแนะเฉพาะข้อความจากพจนานุกรมหลักที่มีอยู่แล้วในตัวตรวจสอบการสะกด ถ้าคุณเลือกตัวเลือกนี้ ข้อความจากพจนานุกรมแบบปรับแต่งเองของคุณจะไม่รวมอยู่ในรายการของข้อความแนะนาเมื่อคุณตรวจสอบการสะกดของเอกสาร |
เลือกโหมดภาษาฝรั่งเศส
อีกตัวเลือกหนึ่งที่มีผลต่อMicrosoft Officeทั้งหมดคือการตั้งค่าที่คุณเลือกไว้เป็นโหมดภาษาฝรั่งเศส การตั้งค่าและโหมดนี้ของภาษาอื่นจะพร้อมใช้งานโดยการคลิกภาษาการตั้งค่า ภาษา
-
บนเมนูWordแล้วคลิก การPreferences
-
คลิกการ&ไวยากรณ์
-
ในไวยากรณ์&สะกดให้คลิกภาษาขั้นสูงการตั้งค่าภาษา
Word จะแสดงการตั้งค่าภาษาขั้นสูง
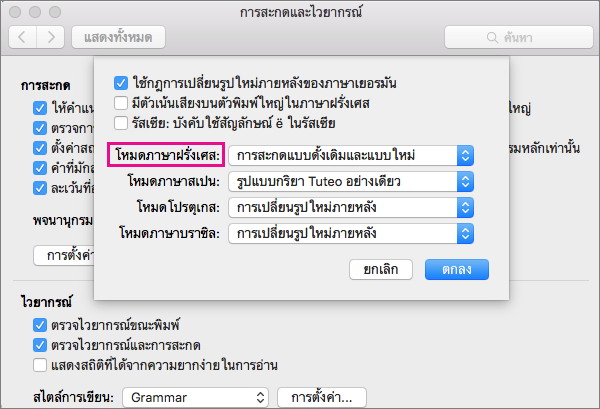
-
จากรายการ โหมด ภาษาฝรั่งเศส ให้เลือกตัวเลือกใดตัวเลือกหนึ่งที่อธิบายในตารางต่อไปนี้
ตัวเลือก
เอฟเฟ็กต์
การสะกดแบบใหม่
เลือกตัวเลือกนี้เพื่อใช้กฎการสะกดที่แนะนาโดย French Academy of Language ตั้งแต่เปลี่ยนรูปการสะกดของปี 1990 ถ้าคุณเลือกตัวเลือกนี้ จะถือว่าข้อความที่ไม่สะกดตามกฎเหล่านี้ถือเป็นข้อผิดพลาด นอกจากนี้ ตัวตรวจสอบการสะกดจะแนะนนะเฉพาะข้อความจากพจนานุกรมการสะกดใหม่ ซึ่งรวมถึงการสะกดใหม่ที่ไม่ได้รับผลกระทบจากเปลี่ยนรูปการสะกด
การสะกดแบบดั้งเดิม
เลือกตัวเลือกนี้เพื่อใช้กฎการสะกดที่ก่อนเปลี่ยนรูปการสะกดของปี 1990 ภายใต้การตั้งค่านี้ ข้อความที่ไม่สะกดตามกฎเหล่านี้จะถือเป็นข้อผิดพลาด นอกจากนี้ ตัวตรวจสอบการสะกดจะแนะนนะเฉพาะข้อความจากพจนานุกรมการสะกดแบบดั้งเดิม ซึ่งรวมถึงข้อความที่ไม่ได้รับผลกระทบจากเปลี่ยนรูปการสะกดของข้อความที่มีการสะกดผิด
การสะกดแบบดั้งเดิมและแบบใหม่
ถ้าคุณเลือกตัวเลือกนี้ ตัวตรวจสอบการสะกดจะยอมรับการสะกดของข้อความตามที่สะกดถูกต้อง โดยไม่เกี่ยวกับว่าสะกดตามการสะกดแบบใหม่หรือแบบดั้งเดิม นอกจากนี้ ยังมีการแนะนนะวลีจากพจนานุกรมการสะกดทั้งแบบใหม่และแบบดั้งเดิมของทั้งการสะกดผิดด้วย
ตัวอย่างเช่น ถ้าคุณคลิก ตัวเลือกการสะกด แบบดั้งเดิมและแก้ไขเอกสารด้วย Word Brulerภาษาฝรั่งเศส จะถือว่าเป็นความผิดพลาดโดยตัวตรวจสอบการสะกด เนื่องจากนี่เป็นการสะกดแบบหลังเปลี่ยนรูปของ Word นี้ อย่างไรก็ตาม ถ้าคุณคลิกตัวเลือกการสะกดแบบใหม่หรือตัวเลือกการสะกดแบบดั้งเดิมและแบบใหม่ จะถือว่าข้อความนั้นผิด
ขณะที่คุณใช้งานเอกสาร ตัวตรวจสอบการสะกดสามารถใช้งานในเบื้องหลังได้ โดยค้นหาข้อผิดพลาด ดังนั้น เมื่อคุณเสร็จสิ้นแบบร่างที่คุณใช้งาน กระบวนการตรวจสอบการสะกดจะเร็วขึ้น วิธีนี้ช่วยให้คุณประหยัดเวลาได้ โดยเฉพาะกับเอกสารขนาดใหญ่
เมื่อต้องการดูและเปลี่ยนตัวเลือกเหล่านี้ คุณต้อง แสดงตัวเลือกการพิสูจน์อักษรก่อน หลังจากที่คุณตั้งค่านี้แล้ว คุณสามารถดูและเปลี่ยนแปลงการตั้งค่าที่อธิบายไว้ในส่วนต่อไปนี้
เลือกหรือล้าง ตรวจสอบการสะกดในขณะที่คุณพิมพ์
ในกรณีส่วนใหญ่ คุณควรปล่อยให้ ตรวจ การสะกดในขณะที่คุณ พิมพ์ ถูกเลือกไว้ เหตุผลบางประการที่คุณอาจต้องการล้างกล่องกาเครื่องหมายนี้ มีดังนี้
-
คุณต้องการซ่อนการสะกดผิด (เส้นหยักสีแดง) ในรายการที่คุณแก้ไข
-
คุณใช้งานคอมพิวเตอร์ที่ช้าเนื่องจากข้อจํากัดด้านทรัพยากร (ตัวอย่างเช่น เนื่องจากไม่มีหน่วยความจําหรือความเร็วของ CPU)
เปิดหรือปิดตัวตรวจสอบการสะกดอัตโนมัติ
-
บนเมนูWordแล้วคลิก การPreferences
-
คลิกการ&ไวยากรณ์
-
เลือกหรือล้าง ตรวจสอบการสะกดในขณะที่คุณพิมพ์
Word มีความสามารถในการตรวจสอบไวยากรณ์และการสะกดให้คุณ เมื่อต้องการดูและเปลี่ยนตัวเลือกการตรวจสอบไวยากรณ์ คุณต้องแสดง ตัวเลือกการพิสูจน์อักษรก่อน
เปิดหรือปิดการตรวจสอบไวยากรณ์อัตโนมัติ
คุณสามารถเลือกที่จะตั้งค่าสถานะ Word ไวยากรณ์โดยอัตโนมัติเมื่อคุณพิมพ์ได้
เมื่อต้องการเปิดหรือปิดการตรวจสอบไวยากรณ์อัตโนมัติของเอกสารที่เปิดอยู่ในปัจจุบัน ให้ต่อไปนี้
-
บนเมนูWordแล้วคลิก การPreferences
-
คลิกการ&ไวยากรณ์
-
เลือกหรือ ล้าง ตรวจสอบไวยากรณ์ในขณะที่คุณพิมพ์
เปิดการตรวจสอบไวยากรณ์ทั้งหมดในครั้งเดียว
-
เลือก ตรวจสอบไวยากรณ์ด้วยการ สะกด ถ้าคุณต้องการรวมข้อผิดพลาดทางไวยากรณ์เมื่อคุณตรวจสอบการสะกดทั้งหมดในครั้งเดียว
แสดงสถิติความง่ายในการอ่าน
-
เลือก แสดงสถิติความ ง่ายในการอ่าน ถ้าคุณต้องการแสดงสถิติความง่ายในการอ่านหลังจากที่คุณเสร็จสิ้นการตรวจสอบการสะกดทั้งหมดในครั้งเดียว
คุณสามารถเลือกหนึ่งในสองตัวเลือกจากเมนูสไตล์การเขียน:ไวยากรณ์เท่านั้น หรือไวยากรณ์&สไตล์ ถ้าคุณต้องการดูหรือเปลี่ยนชนิดของกฎไวยากรณ์และสไตล์ที่ตัวตรวจสอบไวยากรณ์ใช้เมื่อตรวจสอบการเขียนของคุณให้คลิกการตั้งค่า หากต้องการข้อมูลเพิ่มเติม โปรดดู เลือกตัวเลือกไวยากรณ์และสไตล์การเขียน
หมายเหตุ: การเปลี่ยนแปลงใดๆ ที่คุณเปลี่ยนแปลงในการตั้งค่าเหล่านี้จะใช้กับรายการทั้งหมดที่คุณแก้ไข ไม่ใช่เฉพาะรายการที่คุณอยู่ในขณะนี้เท่านั้น
ถ้าคุณมีข้อเสนอแนะหรือข้อเสนอแนะเกี่ยวกับฟีเจอร์การสะกดและไวยากรณ์ โปรดแจ้งให้เราทราบโดยให้ข้อเสนอแนะแก่เรา ดูฉันจะให้ข้อคิดเห็นเกี่ยวกับMicrosoft Officeได้อย่างไรเพื่อดูข้อมูลเพิ่มเติม










