ขณะที่คุณกําลังแก้ไขไฟล์ Microsoft 365 ที่จัดเก็บไว้บนฮาร์ดดิสก์ของอุปกรณ์ของคุณหรือตําแหน่งบนเครือข่าย แอป Microsoft 365 จะวางไฟล์เวอร์ชัน ชั่วคราว ไว้ในโฟลเดอร์เดียวกันกับที่เก็บไฟล์จริง เมื่อคุณปิดไฟล์จริง โดยปกติระบบจะลบไฟล์ชั่วคราว
อย่างไรก็ตาม บางครั้งแฟ้มชั่วคราวจะไม่ถูกลบออกแล้ว มักจะเกิดจากการปิดแอปที่ไม่คาดคิดอย่างกะทันหัน ไม่ว่าด้วยเหตุผลใดก็ตาม ถ้าไฟล์ชั่วคราวค้างอยู่หลังจากปิดไฟล์จริง Microsoft 365 จะพิจารณาไฟล์จริง "ถูกล็อก" และจะไม่มีใครสามารถเปิดไฟล์นั้นได้ การทำเช่นนี้จะทำให้เกิดข้อความแสดงข้อผิดพลาด "ไฟล์ถูกใช้งานอยู่" ที่ระบุว่าไฟล์ถูกล็อกสำหรับการแก้ไขโดย ผู้อื่น
ส่วนต่างๆ ต่อไปนี้อธิบายถึงวิธีการแก้ไขสถานการณ์นี้ บุคคลที่มีชื่อว่าในข้อความแสดงข้อผิดพลาดควรทำตามขั้นตอนใดขั้นตอนหนึ่งต่อไปนี้ โดยขึ้นอยู่กับว่าไฟล์ถูกจัดเก็บบนอุปกรณ์ภายในเครื่องหรือเครือข่ายของบุคคลอื่นหรือไม่
ปลดล็อกไฟล์ที่เก็บอยู่บนฮาร์ดดิสก์ภายในเครื่องของคุณ
ก่อนอื่นให้ตรวจสอบให้แน่ใจว่าไฟล์ไม่ได้เปิดอยู่บนอุปกรณ์ของคุณ ให้ซ่อนจากมุมมองของหน้าต่างอื่นๆ จากนั้นทำตามขั้นตอนต่อไปนี้:
-
เปิดแอป Windows File Explorer
-
บน Ribbon ของ File Explorer ให้เลือกแท็บ มุมมอง
-
ในกลุ่ม แสดง/ซ่อน ตรวจสอบให้แน่ใจว่าได้เลือก รายการที่ซ่อนอยู่:
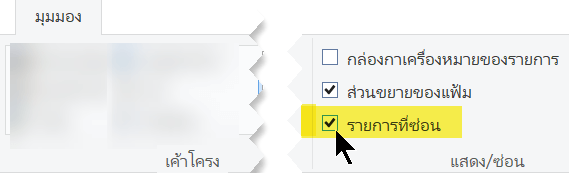
-
นำทางไปยังโฟลเดอร์ที่จัดเก็บไฟล์ที่มีปัญหา
-
ในรายการไฟล์ ให้ค้นหาตำแหน่งไฟล์ชั่วคราว (ซึ่งมีชื่อเดียวกับไฟล์จริง รวมถึง ~$ ที่จุดเริ่มต้นของชื่อ)
-
เลือกไฟล์ชั่วคราว จากนั้นกดปุ่ม Delete
ขณะนี้ไฟล์จริงควรจะถูกปลดล็อกและพร้อมใช้งานเพื่อแก้ไข
ปลดล็อกไฟล์ที่จัดเก็บอยู่บนตำแหน่งที่ตั้งบนเครือข่าย
-
เปิดแอป Windows File Explorer
-
บน Ribbon ของ File Explorer ให้เลือกแท็บ มุมมอง
-
ที่ด้านขวาสุดของ Ribbon ให้เลือก ตัวเลือก > เปลี่ยนตัวเลือกโฟลเดอร์และการค้นหา
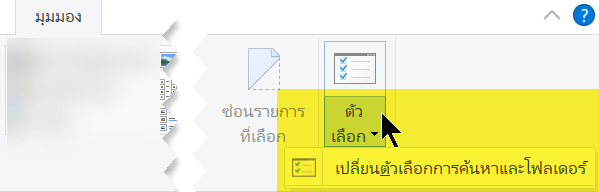
-
เลือกแท็บ มุมมอง ในกล่องโต้ตอบ ตัวเลือกโฟลเดอร์
-
ภายใต้ การตั้งค่าขั้นสูง ยกเลิกการเลือกตัวเลือกที่ชื่อ ซ่อนไฟล์ระบบปฏิบัติการที่ได้รับการป้องกัน (แนะนำ) คลิก ใช่ ในการตอบกลับการแจ้งเตือนแล้วคลิก ตกลง
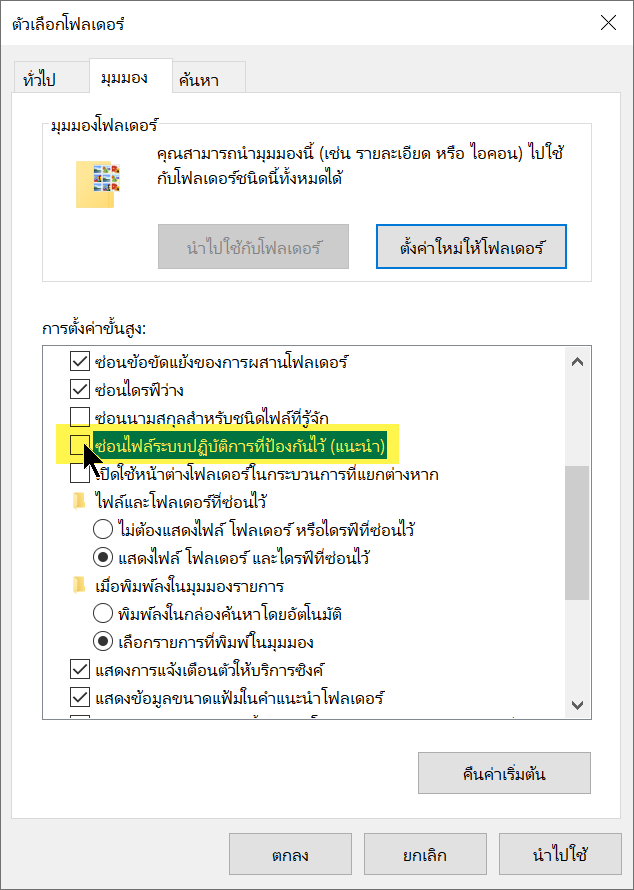
-
นำทางไปยังโฟลเดอร์บนเครือข่ายที่เก็บไฟล์ที่มีปัญหา
-
ในรายการไฟล์ ให้ค้นหาตำแหน่งไฟล์ชั่วคราว (ซึ่งมีชื่อเดียวกับไฟล์จริง รวมถึง ~$ ที่จุดเริ่มต้นของชื่อ)
-
เลือกไฟล์ชั่วคราว จากนั้นกดปุ่ม Delete ขณะนี้ไฟล์จริงจะถูกปลดล็อกแล้ว
-
บนแท็บ มุมมอง ของ Ribbon ให้เลือก ตัวเลือก > เปลี่ยนตัวเลือกโฟลเดอร์และการค้นหา
-
เลือกแท็บ มุมมอง ในกล่องโต้ตอบ ตัวเลือกโฟลเดอร์
-
ภายใต้ การตั้งค่าขั้นสูง ให้เลือกตัวเลือกที่ชื่อ ซ่อนไฟล์ระบบปฏิบัติการที่ได้รับการป้องกัน (แนะนำ) คลิก ตกลง
ขณะนี้ไฟล์จริงควรจะถูกปลดล็อกและพร้อมใช้งานเพื่อแก้ไข










