ถ้าแผนภูมิของคุณมีชื่อแผนภูมิ (เช่น ชื่อของแผนภูมิ) หรือชื่อแกน (ชื่อที่แสดงบนแกน x, y หรือ z ของแผนภูมิ) และป้ายชื่อข้อมูล (ซึ่งให้รายละเอียดเพิ่มเติมเกี่ยวกับจุดข้อมูลที่เฉพาะเจาะจงบนแผนภูมิ) คุณสามารถแก้ไขชื่อและป้ายชื่อเหล่านั้นได้
คุณยังสามารถแก้ไขชื่อเรื่องและป้ายชื่อที่ไม่ขึ้นกับข้อมูลในเวิร์กชีตของคุณ และทําได้โดยตรงบนแผนภูมิ และใช้การจัดรูปแบบ Rich-Text เพื่อทําให้ดูดียิ่งขึ้น
โปรดสังเกตว่า คุณสามารถแก้ไขชื่อเรื่องและป้ายชื่อข้อมูลที่ลิงก์ไปยังข้อมูลในเวิร์กชีตในเซลล์เวิร์กชีตที่สอดคล้องกันได้ ตัวอย่างเช่น ถ้าคุณเปลี่ยนชื่อเรื่องในเซลล์จาก "รายรับรายปี" เป็น "รายได้รายปี" การเปลี่ยนแปลงนั้นจะปรากฏในชื่อและป้ายชื่อข้อมูลบนแผนภูมิโดยอัตโนมัติ อย่างไรก็ตาม คุณจะไม่สามารถใช้การจัดรูปแบบ Rich-Text เมื่อคุณทําการเปลี่ยนแปลงจากภายในเซลล์ได้
เมื่อคุณแก้ไขชื่อเรื่องที่ลิงก์หรือป้ายชื่อข้อมูลบนแผนภูมิ (แทนที่จะแก้ไขภายในเซลล์) ชื่อหรือป้ายชื่อข้อมูลนั้นจะไม่ลิงก์กับเซลล์เวิร์กชีตที่สอดคล้องกันอีกต่อไป และการเปลี่ยนแปลงที่คุณทําจะไม่แสดงในเวิร์กชีต (แม้ว่าคุณจะเห็นชื่อหรือป้ายชื่อบนแผนภูมิ) อย่างไรก็ตาม คุณสามารถสร้างลิงก์ใหม่ระหว่างชื่อเรื่องหรือป้ายชื่อข้อมูลและเซลล์เวิร์กชีตได้
หลังจากที่คุณแก้ไขข้อความเสร็จแล้ว คุณสามารถย้ายป้ายชื่อข้อมูลไปยังตําแหน่งอื่นได้ตามต้องการ
หมายเหตุ: เมื่อต้องการทําการเปลี่ยนแปลงใดๆ ที่อธิบายไว้ด้านล่าง แผนภูมิต้องมีชื่อเรื่องหรือป้ายชื่อข้อมูลอยู่แล้ว เมื่อต้องการเรียนรู้วิธีการเพิ่มป้ายชื่อ ให้ดูที่ เพิ่มหรือเอาชื่อในแผนภูมิออก และ เพิ่มหรือเอาป้ายชื่อข้อมูลออกในแผนภูมิ
คุณต้องการทำอะไร
แก้ไขเนื้อหาของชื่อเรื่องหรือป้ายชื่อข้อมูลบนแผนภูมิ
-
บนแผนภูมิ ให้ทำอย่างใดอย่างหนึ่งต่อไปนี้
-
เมื่อต้องการแก้ไขเนื้อหาของชื่อ ให้คลิกชื่อแผนภูมิหรือชื่อแกนที่คุณต้องการเปลี่ยนแปลง
-
เมื่อต้องการแก้ไขเนื้อหาของป้ายชื่อข้อมูล ให้คลิกสองครั้งบนป้ายชื่อข้อมูลที่คุณต้องการเปลี่ยน
การคลิกครั้งแรกจะเลือกป้ายชื่อข้อมูลสําหรับชุดข้อมูลทั้งหมด และการคลิกครั้งที่สองจะเลือกป้ายชื่อข้อมูลแต่ละป้ายชื่อ
-
-
คลิกอีกครั้งเพื่อวางชื่อเรื่องหรือป้ายชื่อข้อมูลในโหมดการแก้ไข ให้ลากเพื่อเลือกข้อความที่คุณต้องการเปลี่ยน พิมพ์ข้อความหรือค่าใหม่
เมื่อต้องการแทรกตัวแบ่งบรรทัด ให้คลิกเพื่อวางเคอร์เซอร์ในตําแหน่งที่คุณต้องการแบ่งบรรทัด แล้วกด ENTER
-
เมื่อคุณแก้ไขเสร็จแล้ว ให้คลิกด้านนอกของกล่องข้อความที่คุณทําการเปลี่ยนแปลงข้อความของคุณ
-
เมื่อต้องการจัดรูปแบบข้อความในกล่องชื่อเรื่องหรือป้ายชื่อข้อมูล ให้ทําดังต่อไปนี้:
-
คลิกในกล่องชื่อเรื่อง แล้วเลือกข้อความที่คุณต้องการจัดรูปแบบ
-
คลิกขวาภายในกล่องข้อความ แล้วคลิกตัวเลือกการจัดรูปแบบที่คุณต้องการ
คุณยังสามารถใช้ปุ่มการจัดรูปแบบบน Ribbon ได้อีกด้วย (แท็บ หน้าแรก กลุ่ม ฟอนต์ ) เมื่อต้องการจัดรูปแบบชื่อทั้งหมด คุณสามารถคลิกขวาที่ ชื่อ แล้วคลิก จัดรูปแบบชื่อแผนภูมิ แล้วเลือกตัวเลือกการจัดรูปแบบที่คุณต้องการ
-
หมายเหตุ: ขนาดของกล่องชื่อเรื่องหรือป้ายชื่อข้อมูลจะปรับขนาดให้เข้ากับขนาดของข้อความ คุณไม่สามารถปรับขนาดกล่องชื่อเรื่องหรือป้ายชื่อข้อมูล และข้อความอาจถูกตัดทอนถ้าไม่พอดีกับขนาดสูงสุด เมื่อต้องการให้เหมาะกับข้อความเพิ่มเติม คุณอาจต้องการใช้กล่องข้อความแทน สําหรับข้อมูลเพิ่มเติม ให้ดู เพิ่มกล่องข้อความลงในแผนภูมิ
แก้ไขเนื้อหาของชื่อเรื่องหรือป้ายชื่อข้อมูลที่ถูกลิงก์ไปยังข้อมูลบนเวิร์กชีต
-
ในเวิร์กชีต ให้คลิกเซลล์ที่มีข้อความชื่อเรื่องหรือป้ายชื่อข้อมูลที่คุณต้องการเปลี่ยน
-
แก้ไขเนื้อหาที่มีอยู่ หรือพิมพ์ข้อความหรือค่าใหม่ แล้วกด ENTER
การเปลี่ยนแปลงที่คุณทําไว้จะปรากฏบนแผนภูมิโดยอัตโนมัติ
สร้างลิงก์ระหว่างชื่อเรื่องหรือป้ายชื่อข้อมูลและเซลล์เวิร์กชีตใหม่
ลิงก์ระหว่างชื่อหรือป้ายชื่อข้อมูลและเซลล์เวิร์กชีตที่สอดคล้องกันจะใช้งานไม่ได้เมื่อคุณแก้ไขเนื้อหาในแผนภูมิ เมื่อต้องการอัปเดตชื่อเรื่องหรือป้ายชื่อข้อมูลด้วยการเปลี่ยนแปลงที่คุณทําบนเวิร์กชีตโดยอัตโนมัติ คุณต้องสร้างลิงก์ระหว่างชื่อหรือป้ายชื่อข้อมูลและเซลล์เวิร์กชีตที่สอดคล้องกันอีกครั้ง สําหรับป้ายชื่อข้อมูล คุณสามารถสร้างการเชื่อมโยงชุดข้อมูลได้ครั้งละหนึ่งชุดหรือสําหรับชุดข้อมูลทั้งหมดในเวลาเดียวกัน
ในรายงาน PivotChart ขั้นตอนต่อไปนี้จะสร้างลิงก์ใหม่ระหว่างป้ายชื่อข้อมูลและข้อมูลต้นฉบับ (ไม่ใช่เซลล์เวิร์กชีต)
สร้างลิงก์สําหรับชื่อแผนภูมิหรือชื่อแกนใหม่
-
บนแผนภูมิ ให้คลิกชื่อแผนภูมิหรือชื่อแกนที่คุณต้องการลิงก์ไปยังเซลล์เวิร์กชีตที่สอดคล้องกัน
-
บนเวิร์กชีต ให้คลิกใน แถบสูตร แล้วพิมพ์เครื่องหมายเท่ากับ (=)
-
เลือกเซลล์ในเวิร์กชีตที่มีข้อมูลหรือข้อความที่คุณต้องการแสดงในแผนภูมิของคุณ
คุณยังสามารถพิมพ์การอ้างอิงไปยังเซลล์เวิร์กชีตในแถบสูตรได้ด้วย ใส่เครื่องหมายเท่ากับ ชื่อแผ่นงาน ตามด้วยเครื่องหมายอัศเจรีย์ ตัวอย่างเช่น =Sheet1! F2
-
กด ENTER
สร้างลิงก์สําหรับป้ายชื่อข้อมูลใหม่
เมื่อคุณกําหนดเนื้อหาของป้ายชื่อข้อมูลบนแผนภูมิเอง ป้ายชื่อจะไม่ลิงก์กับข้อมูลบนเวิร์กชีตอีกต่อไป คุณสามารถสร้างลิงก์ใหม่ได้โดยการตั้งค่าข้อความป้ายชื่อสําหรับป้ายชื่อทั้งหมดในชุดข้อมูลใหม่ หรือคุณสามารถพิมพ์การอ้างอิงไปยังเซลล์ที่มีข้อมูลที่คุณต้องการลิงก์ไปสําหรับแต่ละจุดข้อมูลได้
ตั้งค่าข้อความป้ายชื่อใหม่
-
บนแผนภูมิ ให้คลิกหนึ่งครั้งหรือสองครั้งบนป้ายชื่อข้อมูลที่คุณต้องการลิงก์ไปยังเซลล์เวิร์กชีตที่สอดคล้องกัน
การคลิกครั้งแรกจะเลือกป้ายชื่อข้อมูลสําหรับชุดข้อมูลทั้งหมด และการคลิกครั้งที่สองจะเลือกป้ายชื่อข้อมูลแต่ละป้ายชื่อ
-
คลิกขวาที่ป้ายชื่อข้อมูล แล้วคลิก จัดรูปแบบป้ายชื่อข้อมูล หรือ จัดรูปแบบป้ายชื่อข้อมูล
-
คลิก ตัวเลือกป้ายชื่อ ถ้าไม่ได้เลือกไว้ แล้วเลือกกล่องกาเครื่องหมาย ตั้งค่าข้อความป้ายชื่อใหม่
สร้างลิงก์ไปยังข้อมูลบนเวิร์กชีตอีกครั้ง
-
บนแผนภูมิ ให้คลิกป้ายชื่อที่คุณต้องการลิงก์ไปยังเซลล์เวิร์กชีตที่สอดคล้องกัน
-
บนเวิร์กชีต ให้คลิกใน แถบสูตร แล้วพิมพ์เครื่องหมายเท่ากับ (=)
-
เลือกเซลล์ในเวิร์กชีตที่มีข้อมูลหรือข้อความที่คุณต้องการแสดงในแผนภูมิของคุณ
คุณยังสามารถพิมพ์การอ้างอิงไปยังเซลล์เวิร์กชีตในแถบสูตรได้ด้วย ใส่เครื่องหมายเท่ากับ ชื่อแผ่นงาน ตามด้วยเครื่องหมายอัศเจรีย์ ตัวอย่างเช่น =Sheet1! F2
-
กด ENTER
เปลี่ยนตําแหน่งของป้ายชื่อข้อมูล
คุณสามารถเปลี่ยนตําแหน่งของป้ายชื่อข้อมูลเดียวได้โดยการลาก คุณยังสามารถวางป้ายชื่อข้อมูลในตําแหน่งมาตรฐานที่สัมพันธ์กับตัวแสดงข้อมูลได้ด้วย คุณสามารถเลือกจากตัวเลือกการวางตําแหน่งที่หลากหลายได้ ทั้งนี้ขึ้นอยู่กับชนิดแผนภูมิ
-
บนแผนภูมิ ให้ทำอย่างใดอย่างหนึ่งต่อไปนี้
-
เมื่อต้องการจัดตําแหน่งป้ายชื่อข้อมูลทั้งหมดสําหรับชุดข้อมูลทั้งหมดใหม่ ให้คลิกป้ายชื่อข้อมูลหนึ่งครั้งเพื่อเลือกชุดข้อมูล
-
เมื่อต้องการจัดตําแหน่งป้ายชื่อข้อมูลที่เฉพาะเจาะจงใหม่ ให้คลิกป้ายชื่อข้อมูลนั้นสองครั้งเพื่อเลือก
การทำเช่นนี้จะแสดง เครื่องมือแผนภูมิ ซึ่งจะมีแท็บ ออกแบบเค้าโครง และ รูปแบบ
-
-
บนแท็บ เค้าโครง ในกลุ่ม ป้ายชื่อ ให้คลิก ป้ายชื่อข้อมูล แล้วคลิกตัวเลือกที่คุณต้องการ
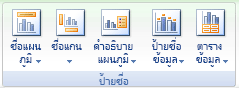
สําหรับตัวเลือกป้ายชื่อข้อมูลเพิ่มเติม ให้คลิก ตัวเลือกป้ายชื่อข้อมูลเพิ่มเติม คลิก ตัวเลือกป้ายชื่อ ถ้าไม่ได้เลือกไว้ แล้วเลือกตัวเลือกที่คุณต้องการ










