การนําเสนอPowerPointเป็นวิธีที่มีประสิทธิภาพในการแสดงความคิดของคุณ ซึ่งช่วยให้คุณสามารถนําเสนอไอเดียของคุณให้ดูเป็นภาพและจัดระเบียบในไฮไลต์เพื่อให้เป็นที่น่าจดจํามากขึ้น
ใช้ตัวควบคุมการประชุม เช่น เครื่องมือคําอธิบายประกอบ บันทึกย่อของผู้นําเสนอ และการสลับผู้นําเสนอ เพื่อช่วยคุณในระหว่างงานนําเสนอของคุณ คุณยังสามารถทําให้สไลด์พร้อมให้ดาวน์โหลดไปยังผู้เข้าร่วมประชุมทุกคนเพื่อรีวิวหลังจากการประชุม
อัปโหลดงานนำเสนอ PowerPoint ของคุณ
เป็นความคิดที่ดีที่จะอัปโหลดงานนำเสนอของคุณไว้ล่วงหน้า และฝึกใช้เครื่องมือการนำเสนอเพื่อให้คุณใช้ได้อย่างคล่องแคล่วในการประชุม
-
างเมาส์บนไอคอนงานนำเสนอ (หน้าจอ) แล้วคลิก PowerPoint
-
ค้นหางานนำเสนอของคุณแล้วดับเบิลคลิกเพื่ออัปโหลดในการประชุม
-
เมื่อต้องการย้ายสไลด์ ให้ใช้ลูกศรที่ด้านล่างของการประชุม หรือแป้นลูกศรบนคีย์บอร์ดของคุณ คุณยังสามารถใช้ รูปขนาดย่อ ได้
-
คลิก บันทึกย่อ เพื่อดูบันทึกย่อของผู้นำเสนอของคุณ (เฉพาะคุณเท่านั้นที่มองเห็น)
-
ถ้าสไลด์มีวิดีโอ ให้หยุดชั่วขณะบนสไลด์เพื่อยกเลิกการซ่อนตัวควบคุมวิดีโอ เช่น เล่นหยุดชั่วคราว หรือ หยุด เสียงจะเล่นสําหรับผู้เข้าร่วมที่ใช้เสียงคอมพิวเตอร์เมื่อเข้าร่วม
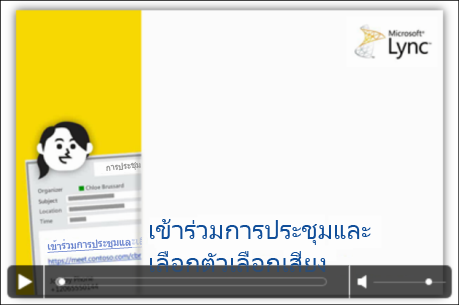
-
ภาพเคลื่อนไหวใดๆ ในสไลด์จะเล่นเหมือนกับที่เล่นนอก Lync การประชุม
-
กด F5 บนคีย์บอร์ดเพื่อเปลี่ยนไปยังมุมมองเต็มหน้าจอ และ Esc เพื่อย้อนกลับไปยังมุมมองปกติ
-
คลิกปุ่ม คําอธิบายประกอบ ทางด้านขวาของสไลด์เพื่อยกเลิกการซ่อนเครื่องมือและวาด ประทับตรา ไฮไลต์ และอื่นๆ ดูภายหลังในบทความนี้สําหรับข้อมูลเพิ่มเติม
ใช้เครื่องมือคำอธิบายประกอบ
เมื่อใช้เครื่องมือคําอธิบายประกอบ คุณสามารถโฟกัสที่จุดต่างๆ ในงานนําเสนอของคุณหรือระดมความคิดกับผู้เข้าร่วมได้ การใส่คําอธิบายประกอบงานนําเสนอจะไม่เปลี่ยนแปลงไฟล์จริง อย่างไรก็ตาม คุณสามารถบันทึกสําเนาใหม่ที่มีคําอธิบายประกอบได้ถ้าคุณต้องการ
คลิกไอคอนชุดเครื่องมือ คำอธิบายประกอบ ที่ด้านขวาบนของสไลด์ PowerPoint เพื่อแสดงเครื่องมือดังกล่าว 
-
เครื่องมือตัวชี้: ตัวชี้เลเซอร์เสมือน ลากตัวชี้ผ่านสไลด์
-
เลือกและพิมพ์: เลือกพื้นที่ที่คุณสามารถพิมพ์ เปลี่ยนฟอนต์ สี และขนาดได้
-
ปากกา: วาดภาพได้อย่างอิสระ
-
ปากกาเน้นข้อความ: จะเน้นพื้นที่ที่ระบุของสไลด์ปัจจุบัน
-
ยางลบ: ลบเฉพาะคำอธิบายประกอบที่คุณเลือกออกไป
-
ตราประทับ: แทรกตราประทับบนสไลด์ที่แสดงอยู่: ลูกศร เครื่องหมายถูก หรือ X
-
รูปร่าง: วาดรูปร่าง เช่น เส้น ลูกศร สี่เหลี่ยม
-
แทรกรูปภาพ: แทรกรูปภาพจากคอมพิวเตอร์ลงในสไลด์ของคุณ
-
ลบคำอธิบายประกอบที่เลือก: เอาคำอธิบายประกอบที่คุณเลือกออกไป
-
ตัวเลือกเพิ่มเติม: มีตัวเลือกสำหรับเลือกคำอธิบายประกอบ เลิกทำ ทำซ้ำ คัดลอก ตัด วาง วางเป็นรูป บันทึกเป็น และส่งไปยัง One Note
เลือกว่าใครบ้างที่สามารถดาวน์โหลดงานนำเสนอของคุณได้
เมื่อต้องการโฟกัสกับสิ่งที่คุณกําลังนําเสนอและหลีกเลี่ยงสิ่งรบกวน คุณสามารถจํากัดการเข้าถึงเพื่อดาวน์โหลดงานนําเสนอของคุณได้ จากนั้น เมื่อสิ้นสุดการประชุม คุณสามารถเปลี่ยนตัวเลือกเพื่อให้ผู้อื่นดาวน์โหลดสไลด์เพื่อดูในภายหลังได้
-
หลังจากที่คุณอัปโหลดงานนำเสนอในการประชุมแล้ว ให้วางเมาส์บนไอคอนงานนำเสนอ แล้วคลิก จัดการเนื้อหาที่นำเสนอได้
-
คลิกเมนู สิทธิ์ และเลือกจากตัวเลือกต่อไปนี้
-
ผู้จัด เฉพาะผู้ที่จัดกำหนดการของการประชุมเท่านั้นที่สามารถดาวน์โหลดงานนำเสนอได้
-
ผู้นำเสนอ ใครก็ตามที่เป็นผู้นำเสนอในการประชุมสามารถดาวน์โหลดงานนำเสนอได้
-
ทุก คน ทุกคนในการประชุมสามารถดาวน์โหลดงานนําเสนอลงในคอมพิวเตอร์ของตนได้
ดาวน์โหลดงานนำเสนอ
ผู้เข้าร่วมที่มีสิทธิ์ในการดาวน์โหลดงานนำเสนอจะสามารถบันทึกไฟล์นั้นในคอมพิวเตอร์ของตนได้
-
วางเมาส์บนไอคอนงานนำเสนอ (หน้าจอ)
-
คลิก จัดการเนื้อหาที่นำเสนอได้
-
คลิก เพิ่มเติม แล้ว บันทึกเป็น หรือ บันทึกพร้อมคำอธิบายประกอบ
เลือกว่าใครบ้างที่สามารถดูงานนำเสนอของคุณเป็นการส่วนตัวได้
ถ้าคุณไม่ต้องการให้ผู้เข้าร่วมประชุมดูล่วงหน้าในงานนําเสนอ คุณสามารถล็อกผู้เข้าร่วมเหล่านั้นในมุมมองของคุณได้ โปรดทราบว่าผู้นําเสนอคนอื่นๆ ยังคงสามารถดูล่วงหน้าในงานนําเสนอได้
-
ในห้องประชุม ให้คลิก ตัวเลือกเพิ่มเติม > Lync ตัวเลือกการประชุม
-
เลือกสิทธิ์สำหรับตัวเลือกคำอธิบายประกอบและมุมมอง:
-
ใครสามารถใส่คำอธิบายประกอบในงานนำเสนอ PowerPoint ได้
-
ใครสามารถดูเนื้อหาได้ด้วยตนเอง
ใช้ตัวเลือกนี้เมื่อคุณต้องการให้ผู้เข้าร่วมของคุณสามารถดูงานนําเสนอได้ด้วยตนเองโดยไม่ขัดจังหวะการประชุมของคุณ นี่เป็นตัวเลือกที่ดีสําหรับผู้นําเสนอคนอื่นๆ ที่อาจต้องการข้ามไปยังสไลด์ที่พวกเขากําลังจะนําเสนอ
ดูแบบส่วนตัวหรือควบคุมในฐานะผู้นำเสนอ
ผู้นําเสนอสามารถเปลี่ยนการนําเสนอสไลด์ในการประชุมได้ ในขณะที่มีบุคคลหนึ่งกําลังนําเสนอ บุคคลอื่นสามารถข้ามไปยังสไลด์ที่ต้องการ แล้วย้อนกลับไปยังมุมมองปัจจุบันได้
-
เมื่อต้องการดูสไลด์แบบส่วนตัว ให้คลิกลูกศรที่ด้านล่างของการประชุมเพื่อเลื่อนดูสไลด์ต่างๆ ซึ่งจะไม่ขัดจังหวะการประชุม และคุณจะได้รับการแจ้งเตือนว่าคุณกําลังดูการประชุมแบบส่วนตัว
-
เมื่อต้องการกลับไปยังมุมมองปัจจุบัน ให้คลิก กลับไปยังมุมมองของผู้นำเสนอ เพื่อซิงโครไนซ์มุมมองของคุณกับมุมมองของผู้นำเสนอที่กำลังพูด
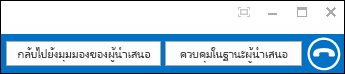
-
เมื่อต้องการนําเสนอ ให้คลิก ควบคุมในฐานะผู้นําเสนอ เพื่อควบคุมงานนําเสนอ โปรดทราบว่าการประชุมจะสลับไปยังมุมมองของคุณโดยอัตโนมัติ
-
เมื่อการนำเสนอของคุณเสร็จสิ้นแล้ว ให้คลิก หยุดการนำเสนอ










