หมายเหตุ: เราต้องการมอบเนื้อหาวิธีใช้ปัจจุบันในภาษาของคุณให้กับคุณโดยเร็วที่สุดเท่าที่เราจะทำได้ หน้านี้ได้รับการแปลด้วยระบบอัตโนมัติ และอาจมีข้อผิดพลาดทางไวยากรณ์หรือความไม่ถูกต้อง จุดประสงค์ของเราคือเพื่อให้เนื้อหานี้มีประโยชน์กับคุณ คุณแจ้งให้เราทราบว่าข้อมูลดังกล่าวมีประโยชน์ต่อคุณที่ด้านล่างของหน้านี้ได้หรือไม่ นี่คือ บทความภาษาอังกฤษ เพื่อให้ง่ายต่อการอ้างอิง
ถ้าคุณต้องการให้ผู้ใช้สามารถแทรกรูปภาพในฟอร์ม Microsoft Office InfoPath คุณสามารถใช้ตัวควบคุมรูปภาพในเทมเพลฟอร์มของคุณ ตัวควบคุมรูปภาพอนุญาตให้ผู้ใช้แทรกรูปภาพลงในพื้นที่กำหนดไว้บนฟอร์ม ข้อมูลรูปภาพถูกบันทึกไว้ในไฟล์ฟอร์ม (.xml) อยู่ภายใต้แล้ว รูปภาพที่ผู้ใช้แทรกลงในตัวควบคุมรูปภาพรูปภาพที่สามารถแสดง Windows Internet Explorer ชนิดใด ๆ ก็ได้
ในบทความนี้
เมื่อใดจะใช้ตัวควบคุมรูปภาพ
ใช้ตัวควบคุมรูปภาพเมื่อคุณต้องการ:
-
เพิ่มแอปอว่างบนเทมเพลฟอร์มของคุณที่ผู้ใช้สามารถแทรกรูปภาพ ตลอดจนรูปถ่าย ปะ รูปวาด
-
เพิ่มรูปภาพถาวรลงในแม่แบบของฟอร์มที่ไม่สามารถแทน หรือ ลบ เช่นโลโก้ของบริษัท
-
เพิ่มรูปภาพชั่วคราวเมื่อต้องการของคุณแม่แบบฟอร์มที่สามารถลบ หรือแทนที่ โดยผู้ใช้ เช่นรูปถ่ายพื้นที่ที่สำรองไว้
-
บันทึกข้อมูลรูปภาพเป็นข้อมูลเข้าในไฟล์ (.xml) ฟอร์มผู้ใช้ InfoPath ใช้การเข้ารหัส base64 เพื่อเข้ารหัส และถอดรหัสไบนารี เช่น.gif หรือแฟ้ม.jpg
-
บันทึกข้อมูลรูปภาพเป็นการอ้างอิงไฮเปอร์ลิงก์ในไฟล์ (.xml) ฟอร์มผู้ใช้
-
แสดงรูปภาพบนเทมเพลตของคุณฟอร์มที่จะถูกดึงมาจากฐานข้อมูลหรือแหล่งข้อมูลภายนอกอื่น
ในภาพประกอบต่อไปนี้ ตัวควบคุมรูปภาพถูกใช้ในแบบเทมเพลตฟอร์อ้างสิทธิ์ประกันเพื่อรวบรวมรูปถ่ายของรถเสียจากตัวยึดนโยบายนั้น ตัวออกแบบฟอร์มได้วางตัวควบคุมรูปภาพภายในแบบส่วนการทำซ้ำ เพื่อให้ผู้ใช้สามารถเพิ่มรูปถ่ายมากตามความเหมาะสมกับฟอร์มของพวกเขา

เมื่อคุณเพิ่มตัวควบคุมรูปภาพลงในเทมเพลตของคุณฟอร์ม InfoPath แทรกตัวควบคุมรูปภาพที่ว่างตามค่าเริ่มต้น ผู้ใช้สามารถเพิ่มรูปภาพไปยังตัวควบคุมรูปภาพที่ว่างเมื่อพวกเขากรอกฟอร์มที่ยึดตามเทมเพลฟอร์มของคุณ ถ้าคุณต้องการ คุณสามารถระบุรูปเริ่มต้นแทนที่จะออกจากตัวควบคุมรูปภาพว่าง คุณสามารถระบุว่า ผู้ใช้สามารถเรียกดูผ่าน ลบ หรือแทนรูปภาพที่คุณแทรกลงในตัวควบคุมรูปภาพ
ตัวควบคุมที่เกี่ยวข้อง
InfoPath มีตัวควบคุมที่มีลักษณะคล้ายกับตัวควบคุมรูปภาพ แต่ที่ใช้เพื่อวัตถุประสงค์แตกต่างกัน เมื่อต้องการตัดสินใจที่ตัวควบคุมเหล่านี้ได้ผลดีที่สุดในเทมเพลตของคุณฟอร์ม ดูรายการต่อไปนี้:
ตัวควบคุมรูปภาพเป็นหมึก ตัวควบคุมรูปภาพเป็นหมึกมีหน้าตา และทำหน้าที่เช่นตัวควบคุมรูปภาพ อย่างไรก็ตาม ตัวควบคุมรูปภาพหมึกอนุญาตให้ผู้ใช้เพื่อสร้างรูปวาดหรือร่าง ด้วยปากกาแท็บเล็ต โดยใช้แท็บเล็ตพีซี และไม่อนุญาตให้ผู้ใช้สามารถแทรกรูปถ่ายหรือรูปภาพอื่น ๆ ตัวควบคุมทั้งสองจะสามารถเก็บข้อมูล base64 ที่เข้ารหัสในต้นแบบ XML อย่างไรก็ตาม ตัวควบคุมรูปภาพยังสามารถเก็บข้อมูลรูปภาพเป็นไฮเปอร์ลิงก์ใน XML
ตัวควบคุมสิ่งที่แนบมาของแฟ้ม ถ้าคุณต้องการให้ผู้ใช้สามารถแนบเอกสาร เวิร์กชีต งานนำเสนอ และไฟล์อื่น ๆ ลงในฟอร์ม คุณสามารถใช้ตัวควบคุมสิ่งที่แนบมาของแฟ้มแทนที่เป็นตัวควบคุมรูปภาพ
กล่องข้อความแบบ Rich ถ้าเทมเพลตของคุณฟอร์มประกอบด้วยตัวควบคุมกล่องข้อความ rich text และ ถ้าคุณได้เปิดใช้งานการจัดรูปแบบเต็มรูปแบบ rich text ผู้ใช้สามารถเพิ่มรูปภาพภายในกล่องข้อความ rich text เหล่านั้น
ประสบการณ์ใช้งานของผู้ใช้
ขึ้นอยู่กับการออกแบบเทมเพลตของคุณฟอร์ม เมื่อคุณแทรกตัวควบคุมรูปภาพ ผู้ใช้จะเห็นรูปเริ่มต้น (ระบุ โดยคุณ) หรือเป็นไอคอนรูปภาพ และข้อความแนะนำคลิกที่นี่เพื่อแทรกรูปภาพ ในตัวอย่างต่อไปนี้ ผู้ใช้ที่มีการกรอกฟอร์มที่มีการอ้างสิทธิ์ประกันสามารถคลิตัวควบคุมรูปภาพเพื่อแทรกรูปถ่ายของรถยนต์ ในตัวอย่างนี้ ตัวออกแบบฟอร์มวางตัวควบคุมรูปภาพภายในส่วนการทำซ้ำเพื่อรวบรวมหลายรูปถ่ายจากผู้ใช้
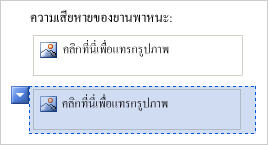
เมื่อผู้ใช้คลิกในตัวควบคุมรูปภาพ พวกเขาสามารถเรียกดูรูปภาพ โดยใช้กล่องโต้ตอบแทรกรูปภาพ เมื่อพวกเขาแทรกไฟล์รูปภาพ ตัวควบคุมรูปภาพจะถูกปรับขนาดโดยอัตโนมัติเพื่อให้เหมาะสมกับขนาดของรูปภาพ
ข้อควรพิจารณาเกี่ยวกับความเข้ากันได้
เมื่อคุณออกแบบฟอร์มใน InfoPath คุณสามารถเลือกออกแบบเทมเพลตฟอร์มที่เข้ากันได้กับเบราว์เซอร์ เมื่อคุณออกแบบเทมเพลตฟอร์มเข้ากันได้กับเบราว์เซอร์ ตัวควบคุมรูปภาพจะไม่พร้อมใช้งานในบานหน้าต่างงานตัวควบคุม เพราะว่าพวกเขาไม่สามารถแสดงอยู่ในเว็บเบราว์เซอร์
ถ้าคุณต้องการให้ผู้ใช้สามารถแทรกรูปภาพในแบบเทมเพลตฟอร์มที่เปิดใช้งานสำหรับเบราว์เซอร์ คุณสามารถโฮสต์ InfoPath เป็นตัวควบคุมฟอร์ม Microsoft ASP.NET บนเว็บเพจ และเขียนโค้ดฝั่งเซิร์ฟเวอร์การแทรกรูปภาพในเทมเพลตฟอร์ม XML เป็นข้อมูล base64 ที่เข้ารหัส อีกวิธีหนึ่งคือ คุณสามารถใช้กล่องข้อความ rich บนเทมเพลฟอร์มเข้ากันได้กับเบราว์เซอร์ของคุณที่ช่วยให้ผู้ใช้ให้แทรกลิงก์ นี้ช่วยให้คุณสามารถบันทึกข้อมูลรูปภาพเป็นไฮเปอร์ลิงก์ในต้นแบบ XML
แทรกตัวควบคุมรูปภาพ
ขั้นตอนสำหรับการแทรกตัวควบคุมรูปภาพที่แตกต่างกันเล็กน้อยโดยขึ้นอยู่กับว่าคุณกำลังออกแบบเทมเพลตฟอร์มใหม่ เปล่า หรือเปลี่ยนการออกแบบเทมเพลตของคุณฟอร์มในฐานข้อมูลหรือแหล่งข้อมูลภายนอกอื่น
ภาพประกอบต่อไปนี้แสดงตัวควบคุมรูปภาพที่ว่างลักษณะที่ปรากฏเมื่อถูกเลือกในโหมดออกแบบ
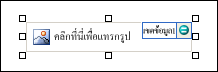
ตัวควบคุมอาจถูกผูกไว้หรือไม่ได้ผูกไว้ เมื่อตัวควบคุมถูกผูกไว้ ตัวควบคุมจะเชื่อมต่อกับเขตข้อมูลหรือกลุ่มในแหล่งข้อมูล เพื่อให้มีการบันทึกข้อมูลที่ใส่ในตัวควบคุมในไฟล์ฟอร์มต้นแบบ (.xml) เมื่อไม่ได้ผูกตัวควบคุมไว้ ตัวควบคุมนั้นจะไม่เชื่อมต่อกับเขตข้อมูลหรือกลุ่ม และข้อมูลที่ใส่ลงในตัวควบคุมจะไม่ถูกบันทึกไว้ เมื่อคุณเลือกหรือย้ายตัวชี้ของคุณไปไว้เหนือตัวควบคุม ข้อความและไอคอนการผูกจะปรากฏในมุมบนขวาของตัวควบคุม ข้อความจะระบุถึงกลุ่มหรือเขตข้อมูลซึ่งตัวควบคุมถูกผูกไว้ในแหล่งข้อมูล ไอคอนจะระบุว่าตัวควบคุมถูกผูกไว้กับกลุ่มหรือเขตข้อมูลนั้นอย่างถูกต้องหรือไม่ เมื่อการผูกถูกต้อง ไอคอนสีเขียวจะปรากฏขึ้น ถ้ามีปัญหาเกี่ยวกับการผูก คุณจะเห็นไอคอนสีน้ำเงินหรือสีแดงแทน
แหล่งข้อมูลสำหรับเทมเพลตฟอร์ประกอบด้วยเขตข้อมูลและกลุ่มที่ปรากฏในมุมมองลำดับชั้นในบานหน้าต่างงานแหล่งข้อมูล ตัวควบคุมรูปภาพถูกผูกไว้กับเขตข้อมูลเสมอ ในตัวอย่างต่อไปนี้ ตัวควบคุมรูปภาพบนเทมเพลตฟอร์ถูกผูกไว้กับเขตข้อมูลphotoFile ในบานหน้าต่างงานแหล่งข้อมูล
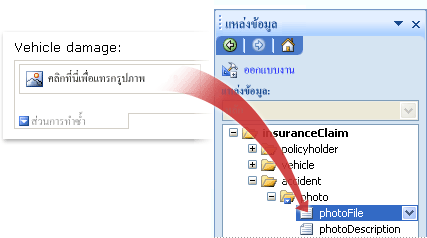
แทรกตัวควบคุมรูปภาพบนเทมเพลตฟอร์มใหม่ เปล่า
เมื่อคุณออกแบบเทมเพลตฟอร์มใหม่ที่ว่างเปล่า กล่องกาเครื่องหมาย สร้างแหล่งข้อมูลโดยอัตโนมัติ ในบานหน้าต่างงาน ตัวควบคุม จะถูกเลือกตามค่าเริ่มต้น ซึ่งจะทำให้ InfoPath สร้างเขตข้อมูลและกลุ่มต่างๆ ในแหล่งข้อมูลโดยอัตโนมัติ เมื่อคุณเพิ่มตัวควบคุมลงในเทมเพลตฟอร์ม เขตข้อมูลและกลุ่มเหล่านี้จะถูกแสดงแทนด้วยไอคอนโฟลเดอร์และไฟล์ในบานหน้าต่างงาน แหล่งข้อมูล
-
ในเทมเพลตฟอร์ม ให้วางเคอร์เซอร์ไว้ในตำแหน่งที่คุณต้องการแทรกตัวควบคุม
-
ถ้าไม่เห็นบานหน้าต่างงาน ตัวควบคุม ให้คลิก ตัวควบคุมเพิ่มเติม ในเมนู แทรก หรือกด ALT+I, C
-
ภายใต้แทรกตัวควบคุม คลิกรูปภาพ
-
ในกล่องโต้ตอบแทรกตัวควบคุมรูปภาพ เลือกทำอย่างใดอย่างหนึ่งต่อไปนี้:
-
เมื่อต้องการบันทึกข้อมูลรูปภาพในฟอร์มของผู้ใช้ คลิกรวมอยู่ในรูปแบบ เมื่อคุณเลือกตัวเลือกนี้ InfoPath ใช้รูปภาพหรือแฟ้มที่แนบมา (base64)ชนิดข้อมูล สำหรับตัวควบคุมรูปภาพ และข้อมูลรูปภาพถูกเข้ารหัสในไฟล์ฟอร์ม (.xml) อยู่ภายใต้ รวมถึงรูปภาพในรูปแบบเป็นทางเลือกดีถ้าคุณต้องการเก็บข้อมูลและฟอร์มแบบพกพา
-
เมื่อต้องการแสดงรูปภาพที่ถูกเชื่อมโยงกับ แต่ยังไม่บันทึกพร้อมกับ ฟอร์มของผู้ใช้ คลิกเป็นลิงก์ เมื่อคุณเลือกตัวเลือกนี้ InfoPath ใช้การเชื่อมโยงหลายมิติ (anyURI) เป็นชนิดข้อมูลสำหรับตัวควบคุมรูปภาพ และข้อมูลรูปภาพถูกเก็บเป็นไฮเปอร์ลิงก์ในไฟล์ฟอร์ม (.xml) อยู่ภายใต้ ลิงก์ไปยังรูปภาพเป็นตัวเลือกที่ดี ถ้าคุณคิดว่า ผู้ใช้จะต้องอัปเดตรูปภาพที่เชื่อมโยง หรือ ถ้าคุณต้องการลดขนาดไฟล์ของฟอร์มของผู้ใช้
หมายเหตุ: เมื่อดูลิงก์บนฟอร์ม ผู้ใช้จะสามารถเข้าถึงตำแหน่งที่ตั้งของแฟ้มต้นฉบับของรูปภาพ มิฉะนั้น รูปภาพจะไม่ปรากฏบนฟอร์ม
-
-
ตามค่าเริ่มต้น ตัวควบคุมรูปภาพ ด้วยการคลิกที่นี่เพื่อแทรกรูปภาพ ตัวแทนข้อความจะถูกแทรกบนเทมเพลตฟอร์ม
-
ถ้าคุณเลือกที่จะรวมข้อมูลรูปภาพในฟอร์มผู้ใช้ของคุณในขั้นตอนที่ 4 คุณสามารถระบุรูปภาพพื้นหลัง
วิธีการมีดังนี้
-
คลิกสองครั้งที่ตัวควบคุมรูปภาพบนเทมเพลฟอร์มของคุณ
-
คลิกแท็บ ข้อมูล
-
ภายใต้การเข้าเล่ม บนแท็บข้อมูล คลิกรูปภาพเริ่มต้นระบุ แล้ว คลิ กเรียกดู
หมายเหตุ: ตัวเลือกนี้ไม่พร้อมใช้งานถ้าคุณเลือกเป็นลิงก์ ก่อนหน้าในกระบวนงานนี้
-
ในกล่องโต้ตอบแทรกรูปภาพ คลิกรูปภาพที่คุณต้องการ
-
-
เมื่อต้องการเพิ่มป้ายชื่อให้ตัวควบคุม ให้พิมพ์ข้อความไว้เหนือหรือไว้ทางซ้ายของตัวควบคุม ตามด้วยเครื่องหมายจุดคู่ (:)
แทรกตัวควบคุมรูปภาพบนเทมเพลตฟอร์มที่ยึดตามแหล่งข้อมูลที่มีอยู่
ถ้าคุณยึดตามการออกแบบเทมเพลตของคุณฟอร์มบนไฟล์ Extensible Markup Language (XML) ที่มีอยู่ ฐานข้อมูล หรือบริการเว็บ InfoPath มาเขตข้อมูลและกลุ่มในบานหน้าต่างงานแหล่งข้อมูล จากแหล่งข้อมูลที่มีอยู่ ในสถานการณ์นี้ คุณสามารถแทรกตัวควบคุมรูปภาพ โดยการลากเขตข้อมูลจากบานหน้าต่างงานแหล่งข้อมูล ลงในเทมเพลตฟอร์ หรือ โดยการแทรกตัวควบคุมรูปภาพจากบานหน้าต่างงานตัวควบคุม แทน ดังที่อธิบายไว้ในขั้นตอนต่อไปนี้:
-
ในเทมเพลตฟอร์ม ให้วางเคอร์เซอร์ไว้ในตำแหน่งที่คุณต้องการแทรกตัวควบคุม
-
ถ้าไม่เห็นบานหน้าต่างงาน ตัวควบคุม ให้คลิก ตัวควบคุมเพิ่มเติม ในเมนู แทรก หรือกด ALT+I, C
-
ภายใต้แทรกตัวควบคุม คลิกรูปภาพ
-
ในกล่องโต้ตอบแทรกตัวควบคุมรูปภาพ เลือกทำอย่างใดอย่างหนึ่งต่อไปนี้:
-
เมื่อต้องการบันทึกข้อมูลรูปภาพในรูปแบบ คลิกรวมอยู่ในรูปแบบ เมื่อคุณเลือกตัวเลือกนี้ คุณต้องผูกตัวควบคุมรูปภาพเป็นเขตข้อมูลที่ มีชนิดข้อมูลรูปภาพหรือแฟ้มที่แนบมา (base64)
-
เมื่อต้องการแสดงรูปภาพที่ถูกเชื่อมโยงกับ แต่ยังไม่บันทึกพร้อมกับ ฟอร์ม คลิกเป็นลิงก์ เมื่อคุณเลือกตัวเลือกนี้ คุณต้องผูกตัวควบคุมรูปภาพเป็นเขตข้อมูลที่ มีชนิดข้อมูลเชื่อมโยงหลายมิติ (anyURI)
-
-
ในกล่องโต้ตอบการเข้าเล่มภาพ เลือกเขตข้อมูลที่คุณต้องการเก็บข้อมูลตัวควบคุมรูปภาพ นั้นแล้ว คลิกตกลง
ตามค่าเริ่มต้น ตัวควบคุมรูปภาพ ด้วยการคลิกที่นี่เพื่อแทรกรูปภาพ ตัวแทนข้อความจะถูกแทรกบนเทมเพลตฟอร์ม
-
ถ้าคุณเลือกที่จะรวมข้อมูลรูปภาพในฟอร์มผู้ใช้ของคุณในขั้นตอนที่ 4 คุณสามารถระบุค่าเริ่มต้นรูปภาพที่ปรากฏขึ้นภายในตัวควบคุม
วิธีการมีดังนี้
-
คลิกสองครั้งที่ตัวควบคุมรูปภาพบนเทมเพลฟอร์มของคุณ
-
คลิกแท็บ ข้อมูล
-
ภายใต้การเข้าเล่ม คลิกรูปภาพเริ่มต้นระบุ แล้ว คลิ กเรียกดู
หมายเหตุ: ตัวเลือกนี้ไม่พร้อมใช้งานถ้าคุณผูกตัวควบคุมรูปภาพเป็นเขตข้อมูลที่ มีชนิดข้อมูลเชื่อมโยงหลายมิติ (anyURI) เวอร์ชันก่อนหน้าในกระบวนงานนี้
-
ในกล่องโต้ตอบแทรกรูปภาพ คลิกรูปภาพที่คุณต้องการ
-
-
เมื่อต้องการเพิ่มป้ายชื่อให้ตัวควบคุม ให้พิมพ์ข้อความไว้เหนือหรือไว้ทางซ้ายของตัวควบคุม ตามด้วยเครื่องหมายจุดคู่ (:)
เคล็ดลับเกี่ยวกับเค้าโครง
ใช้เคล็ดลับต่อไปนี้เพื่อช่วยให้คุณปรับปรุงลักษณะที่ปรากฏ ขนาด และลักษณะอื่น ๆ ของตัวควบคุมรูปภาพของคุณ:
-
ใช้การเค้าโครงตาราง สำหรับวัตถุประสงค์ในการจัดเรียงได้เสมอควร เสมอไม่ว่าคุณเกิดขึ้นเมื่อต้องการทำงานกับตัวควบคุมชนิดใดบ้าง
-
แทรกตัวควบคุมรูปภาพภายในแบบขอบเขตการเลื่อน จะเป็นประโยชน์เมื่อคุณต้องการคงขอบเขตบนเทมเพลตของคุณฟอร์มที่จะเลื่อนเพื่อให้เหมาะสมกับรูปภาพขนาดใหญ่
-
เมื่อต้องการเปลี่ยนความกว้างของตัวควบคุมรูปภาพหลายครั้ง เลือกตัวควบคุมที่มีขนาดที่คุณต้องการเปลี่ยน กด ALT + ENTER คลิกที่แท็บขนาด จากนั้น ในกล่องความกว้าง พิมพ์หมายเลขใหม่
-
เมื่อต้องการเปลี่ยนเส้นขอบหรือสีของตัวควบคุมรูปภาพ เลือกบนฟอร์มแบบ บนเมนูรูปแบบ คลิกเส้นขอบและแรเงา และ แล้ว ทำการปรับปรุงที่จำเป็น










