หมายเหตุ: เราต้องการมอบเนื้อหาวิธีใช้ปัจจุบันในภาษาของคุณให้กับคุณโดยเร็วที่สุดเท่าที่เราจะทำได้ หน้านี้ได้รับการแปลด้วยระบบอัตโนมัติ และอาจมีข้อผิดพลาดทางไวยากรณ์หรือความไม่ถูกต้อง จุดประสงค์ของเราคือเพื่อให้เนื้อหานี้มีประโยชน์กับคุณ คุณแจ้งให้เราทราบว่าข้อมูลดังกล่าวมีประโยชน์ต่อคุณที่ด้านล่างของหน้านี้ได้หรือไม่ นี่คือ บทความภาษาอังกฤษ เพื่อให้ง่ายต่อการอ้างอิง
ตัวใช้เลือกวันที่เป็นตัวควบคุมที่ช่วยให้ผู้ใช้ใส่วันที่ในฟอร์ม Microsoft Office InfoPath ได้อย่างรวดเร็ว ด้วยการคลิกปฏิทินป็อปอัพขนาดเล็ก ตัวอย่าง คุณสามารถใช้ตัวใช้เลือกวันที่เพื่อรวบรวมวันที่เกิดจากบุคคลบนฟอร์มประกัน คุณยังสามารถใช้ตัวใช้เลือกวันที่จะแสดงวันที่กำหนดไว้ล่วงหน้า เช่นวันปัจจุบัน
ในบทความนี้
เมื่อใดจะใช้ตัวใช้เลือกวันที่
ใช้ตัวใช้เลือกวันที่เมื่อคุณต้องการ:
-
เปิดใช้งานผู้ใช้ให้ใส่วันที่ของตัวเลือกของพวกเขาบนฟอร์ม เช่นวันเริ่มต้นและสิ้นสุดสำหรับโครงการเฉพาะ
-
ใช้ฟังก์ชันวันนี้ และตอนนี้ เมื่อต้องการแสดงวันของวันนี้และเวลาบนฟอร์ม
-
แสดงวันที่จากแหล่งข้อมูลภายนอก เช่นการเรียกเก็บเงิน และการจัดส่งวันที่จากฐานข้อมูลของใบสั่งซื้อของลูกค้า
ในภาพประกอบต่อไปนี้ ตัวใช้เลือกวันที่ที่ถูกใช้ในเทมเพลตฟอร์มขอเดินทางเพื่อรวบรวมวันออกเดินทางสำหรับเครื่องบินเป็นนั้น
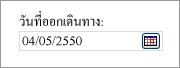
คุณสามารถกำหนดตัวเลือกวันที่ให้เหมาะกับความต้องการของคุณ ด้วยการคลิกสองครั้งที่ตัวควบคุมบนเทมเพลตฟอร์แล้ว เปลี่ยนคุณสมบัติ ตัวอย่าง คุณสามารถระบุวันที่เริ่มต้น หรือเปลี่ยนลักษณะว่า วันที่แสดงอยู่บนฟอร์ม
ประสบการณ์ใช้งานของผู้ใช้
ตัวใช้เลือกวันที่มีลักษณะอย่างไรกล่องข้อความ ยกเว้นว่าเป็นไอคอนปฏิทินเล็ก ๆ ที่ปรากฏอยู่ทางด้านขวาของกล่อง เมื่อต้องการเปิดปฏิทินป็อปอัพ ผู้ใช้คลิกไอคอนปฏิทิน เมื่อปฏิทินปรากฏขึ้น ผู้ใช้สามารถคลิวันที่ที่พวกเขาต้องบนปฏิทินหรือใช้ลูกศรขวา และซ้ายปุ่มเพื่อเลื่อนไปตามเดือน ถ้าผู้ใช้ต้องการแทรกวันปัจจุบัน พวกเขาสามารถคลิกปุ่มวันนี้ ที่ด้านล่างของปฏิทิน
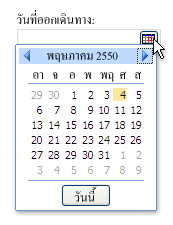
ข้อควรพิจารณาเกี่ยวกับความเข้ากันได้
เมื่อคุณออกแบบฟอร์มใน InfoPath คุณสามารถเลือกโหมดความเข้ากันได้เฉพาะในการออกแบบเทมเพลตฟอร์มเข้ากันได้กับเบราว์เซอร์ เมื่อเทมเพลตฟอร์มเข้ากันได้กับเบราว์เซอร์ถูกประกาศไปยังเซิร์ฟเวอร์ที่เรียกใช้InfoPath Forms Services และเปิด ใช้เบราว์เซอร์แล้ว ฟอร์มที่ยึดตามเทมเพลตฟอร์สามารถดูได้ในเว็บเบราว์เซอร์ เมื่อคุณออกแบบเทมเพลตฟอร์มเข้ากันได้กับเบราว์เซอร์ บางตัวควบคุมจะไม่พร้อมใช้งานในบานหน้าต่างงานตัวควบคุม เพราะว่าพวกเขาไม่สามารถแสดงอยู่ในเว็บเบราว์เซอร์
แม้ว่าตัวใช้เลือกวันที่จะพร้อมใช้งานเมื่อคุณออกแบบเทมเพลตฟอร์มเข้ากันได้กับเบราว์เซอร์ ต้องคำนึงถึงข้อจำกัดต่อไปนี้:
-
ตัวใช้เลือกวันที่ทั้งหมดได้รับการสนับสนุนในเบราว์เซอร์ของ Windows Internet Explorer เท่านั้น ในเว็บเบราว์เซอร์อื่น ๆ ตัวเลือกวันที่ปรากฏเป็นกล่องข้อความ แม้ว่าตัวเลือกการจัดรูปแบบวันที่ได้รับการสนับสนุนในกล่องข้อความ
-
ข้อความตัวแทนเป็นข้อความที่ปรากฏขึ้นภายในตัวควบคุมบนเทมเพลตฟอร์ม ตัวอย่างของข้อความตัวแทนเป็น "คลิกที่นี่ และพิมพ์" แม้ว่าคุณสามารถออกจากตัวแทนข้อความการตั้งค่าสำหรับเทมเพลตฟอร์มที่เข้ากันได้กับเบราว์เซอร์ ข้อความนั้นไม่ปรากฏในเว็บเบราว์เซอร์
แทรกตัวใช้เลือกวันที่
ขั้นตอนสำหรับการแทรกตัวใช้เลือกวันที่ที่แตกต่างกันเล็กน้อยโดยขึ้นอยู่กับว่าคุณกำลังออกแบบเทมเพลตฟอร์มใหม่ เปล่า หรือเปลี่ยนการออกแบบเทมเพลตของคุณฟอร์มในฐานข้อมูลหรือแหล่งข้อมูลภายนอกอื่น
ภาพประกอบต่อไปนี้แสดงตัวใช้เลือกวันที่ลักษณะที่ปรากฏเมื่อถูกเลือกในโหมดออกแบบ
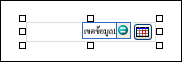
ตัวควบคุมอาจถูกผูกไว้หรือไม่ได้ผูกไว้ เมื่อตัวควบคุมถูกผูกไว้ ตัวควบคุมจะเชื่อมต่อกับเขตข้อมูลหรือกลุ่มในแหล่งข้อมูล เพื่อให้มีการบันทึกข้อมูลที่ใส่ในตัวควบคุมในไฟล์ฟอร์มต้นแบบ (.xml) เมื่อไม่ได้ผูกตัวควบคุมไว้ ตัวควบคุมนั้นจะไม่เชื่อมต่อกับเขตข้อมูลหรือกลุ่ม และข้อมูลที่ใส่ลงในตัวควบคุมจะไม่ถูกบันทึกไว้ เมื่อคุณเลือกหรือย้ายตัวชี้ของคุณไปไว้เหนือตัวควบคุม ข้อความและไอคอนการผูกจะปรากฏในมุมบนขวาของตัวควบคุม ข้อความจะระบุถึงกลุ่มหรือเขตข้อมูลซึ่งตัวควบคุมถูกผูกไว้ในแหล่งข้อมูล ไอคอนจะระบุว่าตัวควบคุมถูกผูกไว้กับกลุ่มหรือเขตข้อมูลนั้นอย่างถูกต้องหรือไม่ เมื่อการผูกถูกต้อง ไอคอนสีเขียวจะปรากฏขึ้น ถ้ามีปัญหาเกี่ยวกับการผูก คุณจะเห็นไอคอนสีน้ำเงินหรือสีแดงแทน
แหล่งข้อมูลสำหรับเทมเพลตฟอร์ประกอบด้วยเขตข้อมูลและกลุ่มที่ปรากฏในมุมมองลำดับชั้นในบานหน้าต่างงานแหล่งข้อมูล ตัวควบคุมตัวใช้เลือกวันที่ถูกผูกไว้กับเขตข้อมูลเสมอ ในตัวอย่างต่อไปนี้ ตัวเลือกวันที่วันที่ออก แบบฟอร์มถูกผูกไว้กับเขตข้อมูลdepartureDate ในบานหน้าต่างงานแหล่งข้อมูล
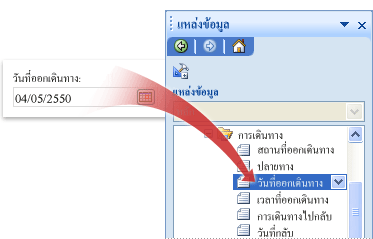
แทรกตัวใช้เลือกวันที่บนเทมเพลตฟอร์มใหม่ เปล่า
เมื่อคุณออกแบบเทมเพลตฟอร์มใหม่ที่ว่างเปล่า กล่องกาเครื่องหมาย สร้างแหล่งข้อมูลโดยอัตโนมัติ ในบานหน้าต่างงาน ตัวควบคุม จะถูกเลือกตามค่าเริ่มต้น ซึ่งจะทำให้ InfoPath สร้างเขตข้อมูลและกลุ่มต่างๆ ในแหล่งข้อมูลโดยอัตโนมัติ เมื่อคุณเพิ่มตัวควบคุมลงในเทมเพลตฟอร์ม เขตข้อมูลและกลุ่มเหล่านี้จะถูกแสดงแทนด้วยไอคอนโฟลเดอร์และไฟล์ในบานหน้าต่างงาน แหล่งข้อมูล
-
ในเทมเพลตฟอร์ม ให้วางเคอร์เซอร์ไว้ในตำแหน่งที่คุณต้องการแทรกตัวควบคุม
-
ถ้าไม่เห็นบานหน้าต่างงาน ตัวควบคุม ให้คลิก ตัวควบคุมเพิ่มเติม ในเมนู แทรก หรือกด ALT+I, C
-
ภายใต้แทรกตัวควบคุม คลิกตัวเลือกวันที่
-
เมื่อต้องการเพิ่มป้ายชื่อให้ตัวควบคุม ให้พิมพ์ข้อความไว้เหนือหรือไว้ทางซ้ายของตัวควบคุม ตามด้วยเครื่องหมายจุดคู่ (:)
-
เมื่อต้องการระบุวิธีว่า วันที่แสดงอยู่บนฟอร์ม ดับเบิลคลิกที่ตัวเลือกวันที่ที่ถูกแทรกบนเทมเพลตฟอร์ม
-
คลิกแท็บข้อมูล แล้ว คลิ กจัดรูปแบบ
-
ในรายการที่แสดงวันที่เช่นนี้ ที่ในกล่องโต้ตอบจัดรูปแบบวัน คลิกรูปแบบแสดงที่คุณต้องการ
หมายเหตุ: คุณสามารถเปลี่ยนรูปแบบการแสดงวันก็ต่อเมื่อชนิดข้อมูล เป็นข้อความ วัน หรือวัน และเวลา
แทรกตัวใช้เลือกวันที่ในแม่แบบฟอร์มที่ยึดตามแหล่งข้อมูลที่มีอยู่
ถ้าคุณยึดตามการออกแบบเทมเพลตของคุณฟอร์มบนไฟล์ Extensible Markup Language (XML) ที่มีอยู่ ฐานข้อมูล หรือบริการเว็บ InfoPath มาเขตข้อมูลและกลุ่มในบานหน้าต่างงานแหล่งข้อมูล จากแหล่งข้อมูลที่มีอยู่ ในสถานการณ์นี้ คุณสามารถเพิ่มตัวใช้เลือกวันที่ โดยการลากเขตข้อมูลตัวใช้เลือกวันที่จากบานหน้าต่างงานแหล่งข้อมูล ลงในเทมเพลตฟอร์ หรือ โดยการแทรกตัวใช้เลือกวันที่โดยใช้บานหน้าต่างงานตัวควบคุม ตามที่อธิบายไว้ในขั้นตอนต่อไปนี้:
-
ในเทมเพลตฟอร์ม ให้วางเคอร์เซอร์ไว้ในตำแหน่งที่คุณต้องการแทรกตัวควบคุม
-
ถ้าไม่เห็นบานหน้าต่างงาน ตัวควบคุม ให้คลิก ตัวควบคุมเพิ่มเติม ในเมนู แทรก หรือกด ALT+I, C
-
ภายใต้แทรกตัวควบคุม คลิกตัวเลือกวันที่
-
ในกล่องโต้ตอบการผูกตัวใช้เลือกวันที่ เลือกเขตข้อมูลที่คุณต้องการเก็บข้อมูลตัวใช้เลือกวัน แล้ว คลิ กตกลง
-
InfoPath ใช้ชื่อของเขตข้อมูลหนึ่งหรือกลุ่มเป็นป้ายชื่อของตัวควบคุม ถ้าจำเป็น เปลี่ยนข้อความป้ายชื่อ
-
เมื่อต้องการระบุวิธีว่า วันที่แสดงอยู่บนฟอร์ม ดับเบิลคลิกที่ตัวเลือกวันที่ที่ถูกแทรกบนเทมเพลตฟอร์ม
-
บนแท็บข้อมูล คลิกรูปแบบ
-
ในการแสดงวันที่เช่นนี้ กล่องรายการ ในกล่องโต้ตอบจัดรูปแบบวัน คลิกรูปแบบแสดงที่คุณต้องการ
หมายเหตุ: คุณสามารถเปลี่ยนรูปแบบการแสดงวันเฉพาะถ้าชนิดข้อมูลเป็นข้อความ วัน หรือวัน และเวลา
เคล็ดลับ: คุณยังสามารถใช้บานหน้าต่างงานแหล่งข้อมูล เมื่อต้องการแทรกตัวควบคุม ในบานหน้าต่างงานแหล่งข้อมูล คลิกขวาเขตข้อมูลที่คุณต้องการผูกตัวใช้เลือกวันที่เพื่อ แล้ว คลิ กตัวเลือกวันที่ บนเมนูทางลัด
แสดงวันปัจจุบันในตัวใช้เลือกวันที่
เมื่อต้องการแทรกวันปัจจุบันในฟอร์มโดยอัตโนมัติเมื่อผู้ใช้เปิดไฟล์นั้น คุณสามารถใช้ฟังก์ชันวันนี้ กับตัวควบคุมตัวใช้เลือกวัน
-
แทรกตัวใช้เลือกวันที่บนเทมเพลตฟอร์ม
-
คลิกสองครั้งที่ตัวเลือกวันที่ที่คุณแทรกบนเทมเพลตฟอร์ม
-
คลิกแท็บ ข้อมูล
-
ภายใต้ค่าเริ่มต้น คลิกแทรกสูตร

-
ในกล่องโต้ตอบแทรกสูตร คลิกแทรกฟังก์ชัน
-
ในรายการประเภท ในกล่องโต้ตอบแทรกฟังก์ชัน คลิกวันและเวลา
-
ในรายการฟังก์ชัน คลิกวันนี้ นั้นแล้ว คลิกตกลง สองครั้งเพื่อกลับไปยังกล่องโต้ตอบคุณสมบัติตัวใช้เลือกวัน
โปรดสังเกตว่าtoday () ปรากฏในกล่องค่า
-
ภายใต้ค่าเริ่มต้น ยกเลิกเลือกกล่องกาเครื่องหมายอัปเดค่านี้เมื่อมีการคำนวณผลลัพธ์ของสูตรใหม่
หมายเหตุ: ถ้าคุณยกเลิกเลือกกล่องกาเครื่องหมายนี้ วันไม่ได้รับการอัปเดโดยอัตโนมัติทุกครั้งที่ผู้ใช้เปิดฟอร์มโดยยึดตามเทมเพลตนี้ฟอร์ม นี่คือเหมาะสมที่สุดในสถานการณ์ที่คุณต้องการให้ผู้ใช้สามารถดูวันที่สร้างฟอร์ม คุณสามารถปล่อยให้กล่องกาเครื่องหมายที่เลือกในสถานการณ์ที่คุณมีการอัปเดตล่าสุด บนเปิดครั้งล่าสุด บน เขตข้อมูลหรือ ตำแหน่งที่คุณต้องการให้วันที่การเปลี่ยนแปลงทุกครั้งที่ฟอร์มเปิดอยู่
-
คลิกตกลง เพื่อกลับไปยังเทมเพลตฟอร์ม
-
เมื่อต้องการทดสอบการเปลี่ยนแปลงของคุณ ให้คลิก แสดงตัวอย่าง บนแถบเครื่องมือ มาตรฐาน หรือกด CTRL+SHIFT+B
-
ตรวจสอบที่วันที่ที่ปรากฏขึ้นในตัวเลือกวันที่มีลักษณะตามที่คุณต้องการ ถ้าไม่ได้ คุณสามารถเปลี่ยนวิธีวันหรือเวลาที่จะแสดง ด้วยการคลิกปุ่มรูปแบบ ในกล่องโต้ตอบคุณสมบัติตัวใช้เลือกวัน
แสดงวันที่ปัจจุบันและเวลาในตัวใช้เลือกวันที่
เมื่อต้องการโดยอัตโนมัติแทรกวันที่ปัจจุบันและเวลาบนฟอร์มเมื่อผู้ใช้เปิดไฟล์นั้น คุณสามารถใช้ฟังก์ชันnow กับตัวควบคุมตัวใช้เลือกวัน
-
แทรกตัวใช้เลือกวันที่บนเทมเพลตฟอร์ม
-
คลิกสองครั้งที่ตัวเลือกวันที่ที่คุณแทรกบนเทมเพลตฟอร์ม
-
คลิกแท็บ ข้อมูล
-
ในกล่องชนิดข้อมูล คลิกวันและเวลา (dateTime)
-
คลิก รูปแบบ
-
ในรูปแบบเวลาและวัน กล่องโต้ตอบ ในรายการแสดงเวลาดังนี้ คลิกตัวเลือกที่คุณต้อง นั้นแล้ว คลิกตกลง
-
ในกล่องโต้ตอบคุณสมบัติตัวใช้เลือกวัน ภายใต้ค่าเริ่มต้น คลิกแทรกสูตร

-
ในกล่องโต้ตอบแทรกสูตร คลิกแทรกฟังก์ชัน
-
ในรายการประเภท ในกล่องโต้ตอบแทรกฟังก์ชัน คลิกวันและเวลา
-
ในรายการฟังก์ชัน คลิกเดี๋ยว นั้นแล้ว คลิกตกลง สองครั้งเพื่อกลับไปยังกล่องโต้ตอบคุณสมบัติตัวใช้เลือกวัน
สังเกตว่าค่า นั้นปรากฏในกล่องค่า
-
ภายใต้ค่าเริ่มต้น ยกเลิกเลือกกล่องกาเครื่องหมายอัปเดค่านี้เมื่อมีการคำนวณผลลัพธ์ของสูตรใหม่
หมายเหตุ: ถ้าคุณยกเลิกเลือกกล่องกาเครื่องหมายนี้ วันไม่ได้รับการอัปเดโดยอัตโนมัติทุกครั้งที่ผู้ใช้เปิดฟอร์มโดยยึดตามเทมเพลตนี้ฟอร์ม นี่คือเหมาะสมที่สุดในสถานการณ์ที่คุณต้องการให้ผู้ใช้สามารถดูวันที่สร้างฟอร์ม คุณสามารถปล่อยให้กล่องกาเครื่องหมายที่เลือกในสถานการณ์ที่คุณมีการอัปเดตล่าสุด บนเปิดครั้งล่าสุด บน เขตข้อมูลหรือ ตำแหน่งที่คุณต้องการให้วันที่การเปลี่ยนแปลงทุกครั้งที่ฟอร์มเปิดอยู่
-
คลิกตกลง เพื่อกลับไปยังเทมเพลตฟอร์ม
-
เมื่อต้องการทดสอบการเปลี่ยนแปลงของคุณ ให้คลิก แสดงตัวอย่าง บนแถบเครื่องมือ มาตรฐาน หรือกด CTRL+SHIFT+B
-
ตรวจสอบที่วันที่ที่ปรากฏขึ้นในตัวเลือกวันที่มีลักษณะตามที่คุณต้องการ ถ้าไม่ได้ คุณสามารถเปลี่ยนวิธีวันหรือเวลาที่จะแสดง ด้วยการคลิกปุ่มรูปแบบ ในกล่องโต้ตอบคุณสมบัติตัวใช้เลือกวัน
เคล็ดลับเกี่ยวกับเค้าโครง
ใช้เคล็ดลับต่อไปนี้เพื่อช่วยให้คุณปรับปรุงลักษณะที่ปรากฏ ขนาด และลักษณะอื่น ๆ ของตัวใช้เลือกวันที่:
-
เมื่อต้องการเปลี่ยนขนาดของตัวใช้เลือกวันที่หลายครั้ง เลือกขับวันที่ที่มีขนาดที่คุณต้องการเปลี่ยนแปลง บนเมนูจัดรูปแบบ คลิกคุณสมบัติ จากนั้น บนแท็บขนาด ปรับปรุงที่จำเป็น
-
เมื่อต้องการเปลี่ยนเส้นขอบหรือสีของตัวใช้เลือกวันที่ เลือกตัวเลือกวันที่ บนเมนูรูปแบบ คลิกเส้นขอบและแรเงา และ แล้ว ทำการปรับปรุงที่จำเป็น
-
เมื่อต้องการกำหนดข้อความที่ปรากฏในตัวใช้เลือกวันที่ ใช้กล่องฟอนต์ และขนาดฟอนต์ บนแถบเครื่องมือการจัดรูปแบบ เมื่อต้องการเปลี่ยนฟอนต์และขนาดฟอนต์สำหรับทั้งหมดที่ตัวใช้เลือกวันที่ในแม่แบบฟอร์มของคุณในครั้งเดียว คลิกขวาที่ตัวเลือกวันที่ที่ประกอบด้วยการจัดรูปแบบที่คุณต้อง แล้ว คลิ กฟอนต์ที่นำไปใช้กับตัวควบคุมตัวใช้เลือกวันทั้งหมด บนเมนูทางลัด
-
เมื่อต้องการดูว่าตัวใช้เลือกวันที่ของคุณจะมีลักษณะดัง ด้วยข้อความจริงใน คลิกตัวอย่างข้อมูล บนเมนูมุมมอง ซึ่งช่วยให้คุณทราบสิ่งฟอร์มจะมีลักษณะอย่างไรเมื่อผู้ใช้กรอกดังกล่าว
-
ในบางครั้ง ข้อความภายในตัวใช้เลือกวันที่และป้ายชื่อทางด้านซ้ายของตัวเลือกวันที่อาจปรากฏ อยู่เพียงเล็กน้อยออกจากการจัดแนว การจัดแนวเหล่านั้นได้อย่างรวดเร็ว ดับเบิลคลิกที่ตัวเลือกวันที่ คลิกจัดแนว บนแท็บขนาด แล้ว คลิกนำไปใช้ ถ้าตัวเลือกป้ายชื่อและวันที่ในเซลล์ต่าง ๆ ในตารางเค้าโครง คลิกขวาเซลล์ที่ประกอบด้วยป้ายชื่อ คลิกคุณสมบัติตาราง บนเมนูทางลัด แล้ว คลิ กศูนย์ ภายใต้การจัดแนวตามแนวตั้ง บนแท็บเซลล์
-
เมื่อต้องการเปลี่ยนลักษณะว่า จะแสดงวันที่ ดับเบิลคลิกที่ตัวเลือกวันที่ คลิกแท็บข้อมูล นั้นแล้ว คลิกที่ปุ่มรูปแบบ เลือกรูปแบบการแสดงในกล่องโต้ตอบจัดรูปแบบวัน










