หมายเหตุ: เราต้องการมอบเนื้อหาวิธีใช้ปัจจุบันในภาษาของคุณให้กับคุณโดยเร็วที่สุดเท่าที่เราจะทำได้ หน้านี้ได้รับการแปลด้วยระบบอัตโนมัติ และอาจมีข้อผิดพลาดทางไวยากรณ์หรือความไม่ถูกต้อง จุดประสงค์ของเราคือเพื่อให้เนื้อหานี้มีประโยชน์กับคุณ คุณแจ้งให้เราทราบว่าข้อมูลดังกล่าวมีประโยชน์ต่อคุณที่ด้านล่างของหน้านี้ได้หรือไม่ นี่คือ บทความภาษาอังกฤษ เพื่อให้ง่ายต่อการอ้างอิง
ถ้าคุณต้องการให้ผู้ใช้สามารถใส่ข้อมูลในตาราง คุณสามารถเพิ่มตารางซ้ำลงเทมเพลตฟอร์ม Microsoft Office InfoPath ของคุณ ทำซ้ำตารางโดยปกติจะแสดงหนึ่งแถวตามค่าเริ่มต้น เมื่อการกรอกฟอร์มที่ยึดตามเทมเพลตของคุณฟอร์ม ผู้ใช้สามารถแทรกแถวเพิ่มเติมลงในตาราง ตามที่จำเป็น ถ้าเทมเพลตของคุณฟอร์มมีการเชื่อมต่อข้อมูล ไปยังแหล่งข้อมูลภายนอก เช่นฐานข้อมูล คุณสามารถใช้ตารางซ้ำเพื่อแสดงหลายระเบียนโดยอัตโนมัติบนฟอร์ม
ในบทความนี้
เมื่อใดจะใช้ตารางเกิดซ้ำ
ใช้ตารางซ้ำเมื่อคุณต้องการ:
-
เปิดใช้งานผู้ใช้สามารถใส่ข้อมูลในรูปแบบตาราง มีโครงสร้าง
-
รวบรวมรายการ ข้อมูลตัวเลข และชนิดของข้อมูลที่ดีที่สุดจะแสดงในตารางอื่น ๆ
-
ประหยัดเนื้อที่บนเทมเพลฟอร์มของคุณ ด้วยการแสดงเฉพาะเป็นหลายแถวตามที่ประกอบด้วยข้อมูลจริง
-
แสดง หรือทำงานกับระเบียนจากฐานข้อมูล การบริการเว็บ หรือแหล่งข้อมูลอื่นในตารางบนเทมเพลตฟอร์ม
ในรูปต่อไปนี้ ตารางซ้ำถูกใช้เพื่อรวบรวมรายการบนฟอร์มรายงานค่าใช้จ่าย
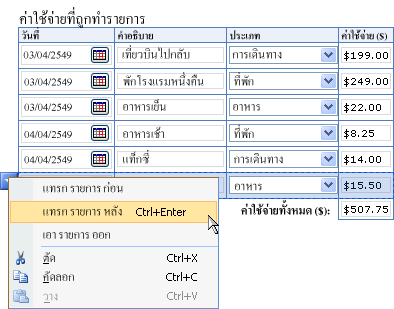
ตารางซ้ำประกอบด้วยสามส่วน:
-
แถวส่วนหัว เมื่อคุณแทรกตารางเกิดซ้ำในใหม่ เทมเพลฟอร์มเปล่า แถวส่วนหัวปรากฏขึ้นตามค่าเริ่มต้น นอกจากนี้คุณจะใช้แถวส่วนหัวสำหรับส่วนหัวของคอลัมน์ ถ้าคุณไม่จำเป็นส่วนหัวของคอลัมน์ ยกเลิกเลือกกล่องกาเครื่องหมายรวมหัวกระดาษ ในกล่องโต้ตอบคุณสมบัติของตารางที่ซ้ำกัน
-
แถวของข้อมูล แถวข้อมูลคือ แถวที่สามารถ "ทำซ้ำ" ในฟอร์มได้หลายครั้งตามความเหมาะสม เป็นการออกแบบเทมเพลฟอร์ม คุณจะเห็นเพียงแถวเดียวในโหมดออกแบบ เมื่อคุณแทรกตารางเกิดซ้ำ บุคคลที่กรอกฟอร์มที่ยึดตามเทมเพลตของคุณฟอร์ม อย่างไรก็ตาม สามารถเพิ่มหลายแถวในฟอร์ม ด้วยการกด CTRL + ENTER ด้วยการคลิกคำสั่งบนเมนูทางลัด หรือ โดยการคลิกแทรกรายการ ภายใต้แถวสุดท้ายของตาราง
-
แถวส่วนท้าย คุณสามารถใช้แถวส่วนท้ายเมื่อต้องการเพิ่มกล่องข้อความหรือกล่องนิพจน์ที่หาผลรวมของค่าในคอลัมน์ แถวส่วนท้ายไม่ปรากฏในตารางการทำซ้ำตามค่าเริ่มต้น เมื่อต้องการเปิดแถวส่วนท้ายบน เลือกกล่องกาเครื่องหมายรวมท้ายกระดาษ ในกล่องโต้ตอบคุณสมบัติของตารางที่ซ้ำกัน
ตัวควบคุมที่เกี่ยวข้อง
InfoPath มีตัวควบคุมอื่น ๆ ที่จะคล้ายกับตารางที่ซ้ำกัน แต่ที่ใช้เพื่อวัตถุประสงค์แตกต่างกัน เมื่อต้องการตัดสินใจที่ตัวควบคุมเหล่านี้ได้ผลดีที่สุดในเทมเพลตของคุณฟอร์ม ดูรายการต่อไปนี้:
ส่วนที่ซ้ำกัน เมื่อต้องการสร้างส่วนน้อยมีโครงสร้างที่ผู้ใช้สามารถแทรกบนฟอร์มหลายครั้ง (เช่นระเบียนในฐานข้อมูล), ใช้ส่วนซ้ำแทนที่เป็นตารางซ้ำ
แนวนอนซ้ำ เมื่อคุณต้องการให้ผู้ใช้สามารถเพิ่มคอลัมน์เพิ่มเติมลงในตารางแทนที่จะเพิ่มแถว คุณสามารถใช้ตารางซ้ำแนวนอนแทนที่จะทำซ้ำตารางปกติ
ประสบการณ์ใช้งานของผู้ใช้
ปุ่มเมนูทางลัดปรากฏขึ้นเมื่อใดก็ ตามที่ผู้ใช้ย้ายตัวชี้ไว้เหนือแถวในตารางที่เกิดซ้ำ ผู้ใช้คลิกที่ปุ่มเพื่อดูเมนูทางลัดของคำสั่งสำหรับแทรก หรือลบแถว
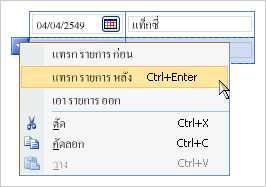
ผู้ใช้สามารถแทรกแถวใหม่ ด้วยการคลิกแทรกรายการ ข้อความที่ปรากฏภายใต้ตารางเกิดซ้ำบนฟอร์ม คุณสามารถกำหนด หรือเอาข้อความนี้เมื่อออกแบบเทมเพลฟอร์มของคุณ
แทรกตารางเกิดซ้ำ
ขั้นตอนในการแทรกตารางเกิดซ้ำที่แตกต่างกันเล็กน้อยโดยขึ้นอยู่กับว่าคุณกำลังออกแบบเทมเพลตฟอร์มใหม่ เปล่า หรือเปลี่ยนการออกแบบเทมเพลตของคุณฟอร์มในฐานข้อมูลหรือแหล่งข้อมูลภายนอกอื่น
ภาพประกอบต่อไปนี้แสดงลักษณะการทำซ้ำตารางในโหมดออกแบบ
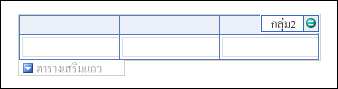
ตัวควบคุมอาจถูกผูกไว้หรือไม่ได้ผูกไว้ เมื่อตัวควบคุมถูกผูกไว้ ตัวควบคุมจะเชื่อมต่อกับเขตข้อมูลหรือกลุ่มในแหล่งข้อมูล เพื่อให้มีการบันทึกข้อมูลที่ใส่ในตัวควบคุมในไฟล์ฟอร์มต้นแบบ (.xml) เมื่อไม่ได้ผูกตัวควบคุมไว้ ตัวควบคุมนั้นจะไม่เชื่อมต่อกับเขตข้อมูลหรือกลุ่ม และข้อมูลที่ใส่ลงในตัวควบคุมจะไม่ถูกบันทึกไว้ เมื่อคุณเลือกหรือย้ายตัวชี้ของคุณไปไว้เหนือตัวควบคุม ข้อความและไอคอนการผูกจะปรากฏในมุมบนขวาของตัวควบคุม ข้อความจะระบุถึงกลุ่มหรือเขตข้อมูลซึ่งตัวควบคุมถูกผูกไว้ในแหล่งข้อมูล ไอคอนจะระบุว่าตัวควบคุมถูกผูกไว้กับกลุ่มหรือเขตข้อมูลนั้นอย่างถูกต้องหรือไม่ เมื่อการผูกถูกต้อง ไอคอนสีเขียวจะปรากฏขึ้น ถ้ามีปัญหาเกี่ยวกับการผูก คุณจะเห็นไอคอนสีน้ำเงินหรือสีแดงแทน
แหล่งข้อมูลสำหรับเทมเพลตฟอร์ประกอบด้วยเขตข้อมูลและกลุ่มที่ปรากฏในมุมมองลำดับชั้นในบานหน้าต่างงานแหล่งข้อมูล ทำซ้ำตารางถูกผูกไว้กับกลุ่มในแหล่งข้อมูลของเทมเพลตฟอร์ ซ้ำปกติแม้ว่าพวกเขาสามารถยังถูกผูกไว้กับเขตข้อมูลที่ซ้ำกัน
ในตัวอย่างต่อไปนี้ ตารางค่าใช้จ่ายที่แสดงรายการ บนฟอร์มถูกผูกไว้กับรายการ กลุ่มในบานหน้าต่างงานแหล่งข้อมูล ที่ซ้ำกัน ตัวควบคุมกล่องข้อความภายในตารางนั่นคือวันคำอธิบายประเภท และต้นทุน ซึ่งถูกผูกไว้กับเขตข้อมูลที่เป็นส่วนหนึ่งของรายการ ที่ซ้ำกันกลุ่ม
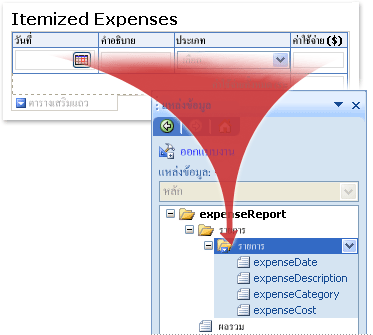
แทรกตารางซ้ำบนเทมเพลตฟอร์มใหม่ เปล่า
เมื่อคุณออกแบบเทมเพลตฟอร์มใหม่ที่ว่างเปล่า กล่องกาเครื่องหมาย สร้างแหล่งข้อมูลโดยอัตโนมัติ ในบานหน้าต่างงาน ตัวควบคุม จะถูกเลือกตามค่าเริ่มต้น ซึ่งจะทำให้ InfoPath สร้างเขตข้อมูลและกลุ่มต่างๆ ในแหล่งข้อมูลโดยอัตโนมัติ เมื่อคุณเพิ่มตัวควบคุมลงในเทมเพลตฟอร์ม เขตข้อมูลและกลุ่มเหล่านี้จะถูกแสดงแทนด้วยไอคอนโฟลเดอร์และไฟล์ในบานหน้าต่างงาน แหล่งข้อมูล
-
ในเทมเพลตฟอร์ม ให้วางเคอร์เซอร์ไว้ในตำแหน่งที่คุณต้องการแทรกตัวควบคุม
-
ถ้าไม่เห็นบานหน้าต่างงาน ตัวควบคุม ให้คลิก ตัวควบคุมเพิ่มเติม ในเมนู แทรก หรือกด ALT+I, C
-
ภายใต้แทรกตัวควบคุม คลิกตารางที่ซ้ำกัน
-
ในกล่องจำนวนคอลัมน์ ใส่จำนวนคอลัมน์ที่ควรมีตาราง
-
ตารางซ้ำจะถูกสร้างขึ้น ด้วยกล่องข้อความในแต่ละคอลัมน์ เมื่อต้องการแปลงชนิดแตกต่างกันของตัวควบคุมกล่องข้อความ คลิกขวากล่องข้อความ ชี้ไปที่เปลี่ยนเป็น บนเมนูทางลัด แล้ว คลิ กตัวควบคุมที่คุณต้องการ
แทรกตารางซ้ำบนเทมเพลตฟอร์มที่ยึดตามแหล่งข้อมูลที่มีอยู่
ถ้าคุณยึดตามการออกแบบเทมเพลตของคุณฟอร์มบนไฟล์ Extensible Markup Language (XML) ที่มีอยู่ ฐานข้อมูล หรือบริการเว็บ InfoPath มาเขตข้อมูลและกลุ่มในบานหน้าต่างงานแหล่งข้อมูล จากแหล่งข้อมูลที่มีอยู่ ในสถานการณ์นี้ คุณสามารถแทรกตารางซ้ำ ด้วยการลากกลุ่มการทำซ้ำจากบานหน้าต่างงานแหล่งข้อมูล ลงในเทมเพลตฟอร์ หรือ โดยการแทรกตารางซ้ำจากบานหน้าต่างงานตัวควบคุม แทน ดังที่อธิบายไว้ในขั้นตอนต่อไปนี้:
-
ในเทมเพลตฟอร์ม ให้วางเคอร์เซอร์ไว้ในตำแหน่งที่คุณต้องการแทรกตัวควบคุม
-
ถ้าไม่เห็นบานหน้าต่างงาน ตัวควบคุม ให้คลิก ตัวควบคุมเพิ่มเติม ในเมนู แทรก หรือกด ALT+I, C
-
ภายใต้แทรกตัวควบคุม คลิกตารางที่ซ้ำกัน
-
บนหน้าแรกของตัวช่วยการผูกตารางที่ซ้ำกัน คลิกแหล่งข้อมูลที่คุณต้องการใช้ในรายการแหล่งข้อมูล แล้ว คลิ กการเกิดซ้ำกลุ่ม

เคล็ดลับ: เมื่อต้องการสร้างกลุ่มการทำซ้ำใหม่ คลิกขวาที่กลุ่มที่คุณต้องการเพิ่มกลุ่มการทำซ้ำ คลิกเพิ่ม บนเมนูทางลัด และในกล่องโต้ตอบเพิ่มเขตข้อมูลหรือกลุ่ม ระบุคุณสมบัติสำหรับกลุ่มการทำซ้ำ
-
คลิก ถัดไป
-
บนหน้าที่สองของตัวช่วยสร้างการเกิดซ้ำผูกตาราง ดับเบิลคลิกที่เขตข้อมูลในรายการการผูกข้อมูล ที่คุณต้องการเพิ่มเป็นคอลัมน์ลงในตาราง
เคล็ดลับ: เมื่อต้องการสร้างเขตข้อมูลใหม่ในรายการผูกข้อมูล คลิกขวากลุ่มที่เกิดซ้ำตารางถูกผูก คลิกเพิ่ม บนเมนูทางลัด และในกล่องโต้ตอบเพิ่มเขตข้อมูลหรือกลุ่ม ระบุคุณสมบัติของเขตข้อมูล
-
เมื่อต้องการจัดลำดับคอลัมน์ เลือกคอลัมน์ในรายการคอลัมน์ในตาราง แล้ว คลิ กย้ายขึ้น หรือย้ายลง
เคล็ดลับเกี่ยวกับเค้าโครง
ใช้เคล็ดลับต่อไปนี้เพื่อช่วยให้คุณปรับปรุงลักษณะที่ปรากฏ ขนาด และลักษณะอื่น ๆ ของตัวควบคุมภายในตารางที่ซ้ำกัน:
-
เมื่อต้องการเปลี่ยนขนาดของข้อความหลายๆ กล่องในครั้งเดียว เลือกกล่องข้อความที่มีขนาดที่คุณต้องการเปลี่ยนแปลง บนเมนูจัดรูปแบบ คลิกคุณสมบัติ นั้นแล้ว ทำการปรับปรุงที่จำเป็นบนแท็บขนาด
-
ปรับขนาดกล่องข้อความบนเทมเพลฟอร์มของคุณเพื่อให้เหมาะสมกับความยาวของข้อความที่คุณคาดหวังว่าผู้ใช้พิมพ์ในกล่อง
-
เมื่อต้องการเปลี่ยนเส้นขอบหรือสีของตัวควบคุมในตารางเกิดซ้ำ เลือก กล่องข้อความที่คุณต้องการเปลี่ยนแปลง บนเมนูจัดรูปแบบ คลิกเส้นขอบและแรเงา คลิกแท็บเส้นขอบ นั้นแล้ว ทำการปรับปรุงที่จำเป็น
-
เมื่อต้องการกำหนดข้อความที่ปรากฏในกล่องข้อความภายในตารางซ้ำ ใช้กล่องฟอนต์ และขนาดฟอนต์ บนแถบเครื่องมือการจัดรูปแบบ เมื่อต้องการเปลี่ยนฟอนต์และขนาดฟอนต์สำหรับกล่องข้อความในเทมเพลตของคุณฟอร์มทั้งหมดในครั้งเดียว เลือกกล่องข้อความที่ประกอบด้วยการจัดรูปแบบที่คุณต้อง แล้ว คลิ กฟอนต์ที่นำไปใช้กับตัวควบคุมกล่องข้อความทั้งหมด บนเมนูรูปแบบ
-
เมื่อต้องการดูสิ่งที่กล่องข้อความของคุณจะมีลักษณะดังกับข้อความจริงในคอลัมน์ คลิกตัวอย่างข้อมูล บนเมนูมุมมอง ซึ่งช่วยให้คุณทราบสิ่งฟอร์มที่ยึดตามเทมเพลตของคุณฟอร์มจะมีลักษณะอย่างไรเมื่อผู้ใช้กรอกนั้น










