หมายเหตุ: เราต้องการมอบเนื้อหาวิธีใช้ปัจจุบันในภาษาของคุณให้กับคุณโดยเร็วที่สุดเท่าที่เราจะทำได้ หน้านี้ได้รับการแปลด้วยระบบอัตโนมัติ และอาจมีข้อผิดพลาดทางไวยากรณ์หรือความไม่ถูกต้อง จุดประสงค์ของเราคือเพื่อให้เนื้อหานี้มีประโยชน์กับคุณ คุณแจ้งให้เราทราบว่าข้อมูลดังกล่าวมีประโยชน์ต่อคุณที่ด้านล่างของหน้านี้ได้หรือไม่ นี่คือบทความภาษาอังกฤษเพื่อให้ง่ายต่อการอ้างอิง
เนื้อหาบางส่วนในหัวข้อนี้อาจไม่สามารถใช้กับบางภาษาได้
คุณสามารถแทรกปุ่ม บางครั้งเรียกว่าเป็นปุ่มคำสั่งหรือกดปุ่ม บนเทมเพลตฟอร์ม Microsoft Office InfoPath ผู้ใช้คลิกปุ่มเพื่อเริ่มการกระทำ immediate เช่นส่งฟอร์มไปไว้ในบริการเว็บ หรือทำแบบสอบถามฐานข้อมูล คุณสามารถเชื่อมโยงปุ่มกับกฎหรือโค้ดแบบกำหนดเองที่ทำงานเมื่อผู้ใช้คลิกที่ปุ่ม
ในบทความนี้
เมื่อใดจะใช้ปุ่ม
ปุ่มจะควบคุมอเนกประสงค์ที่มีประโยชน์ในสถานการณ์ต่าง ๆ มากมาย ตัวอย่าง คุณสามารถใช้ปุ่มเมื่อคุณต้องการ:
-
ส่งข้อมูลไปยังแหล่งข้อมูลอย่าง น้อยหนึ่ง
-
เปิดใช้งานผู้ใช้สามารถสลับไปยังอีกมุมมอง ของฟอร์มนั้น
-
รีเฟรชข้อมูลจากการแหล่งข้อมูลรอง
-
ล้างข้อมูลใด ๆ สอบถามจากฟอร์ม
-
คำนวณข้อมูลบนฟอร์ม
ถ้าคุณทราบวิธีเขียนโค้ด คุณสามารถใช้ปุ่ม เพื่อดำเนินการกระทำที่ซับซ้อนมากขึ้น หรือเมื่อต้อง การทำสิ่งต่าง ๆ ที่ไม่ได้รับการสนับสนุนในส่วนติดต่อผู้ใช้ในโหมดออกแบบ ตัวอย่าง คุณสามารถใช้รหัสเมื่อต้องการลบแถวทั้งหมดในตารางที่ซ้ำกันโดยอัตโนมัติเมื่อผู้ใช้คลิกปุ่มลบทั้งหมด
ถ้าคุณออกแบบเทมเพลฟอร์มของคุณเพื่อที่จะส่งข้อมูลไปยังฐานข้อมูลหรือแหล่งข้อมูลภายนอกอื่น แล้วคำสั่งส่ง บนเมนูไฟล์ และปุ่มแถบเครื่องมือส่ง จะถูกเพิ่มลงในฟอร์ม อย่างไรก็ตาม จุดการส่งเหล่านั้นได้ง่ายสำหรับผู้ใช้ไม่ได้รับ ดังนั้น คุณอาจต้องการพิจารณาการเพิ่มปุ่มส่ง แม่แบบฟอร์มของคุณ การต่อไปนี้ประกอบแสดงวิธีที่อาจดูบนฟอร์มของผู้ใช้
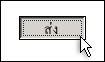
เมื่อคุณเพิ่มปุ่มเทมเพลตของคุณฟอร์ม ตามค่าเริ่มต้น InfoPath แทรกปุ่มที่ มี "ปุ่ม" เป็นข้อความที่ปรากฏบนตัวควบคุมได้เช่นกัน ถ้าคุณต้องการเปลี่ยนข้อความ และกำหนดการกระทำไปยังปุ่ม โดยใช้กฎ คุณต้องดับเบิลคลิกที่ปุ่ม และระบุตัวเลือกในกล่องโต้ตอบคุณสมบัติของปุ่ม
ถ้าคุณต้องการให้ข้อความบนปุ่มการเปลี่ยนแปลงโดยขึ้นอยู่กับค่าบนฟอร์ม คุณสามารถสร้างป้ายชื่อปุ่มแบบไดนามิก ตัวอย่างเช่น คุณสามารถสร้างปุ่มที่ มีป้ายชื่อส่งไปยัง Manager ชื่อที่ผู้ใช้พิมพ์ในกล่องตัวจัดการ ข้อความบนฟอร์มอื่น ซึ่งคือผู้จัดการ
แทรกปุ่ม
ขั้นตอนสำหรับการแทรกปุ่มจะเหมือนกับว่าคุณกำลังออกแบบเทมเพลตฟอร์มใหม่ เปล่า หรือเปลี่ยนการออกแบบเทมเพลตของคุณฟอร์มในฐานข้อมูลหรือแหล่งข้อมูลภายนอกอื่น
ภาพประกอบต่อไปนี้แสดงปุ่มลักษณะที่ปรากฏเมื่อถูกเลือกในโหมดออกแบบ
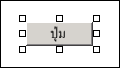
ไม่เหมือนกับส่วนใหญ่ InfoPath ตัวควบคุมอื่น ๆ ปุ่มจะไม่ถูกผูกไว้ไปยังเขตข้อมูลหรือกลุ่มในแหล่งข้อมูล นี่คือเนื่องจากจะใช้เพื่อเริ่มการกระทำ ไม่เพื่อรวบรวมข้อมูลจากผู้ใช้
แทรกปุ่ม
-
ในเทมเพลตฟอร์ม ให้วางเคอร์เซอร์ไว้ในตำแหน่งที่คุณต้องการแทรกตัวควบคุม
-
ถ้าไม่เห็นบานหน้าต่างงาน ตัวควบคุม ให้คลิก ตัวควบคุมเพิ่มเติม ในเมนู แทรก หรือกด ALT+I, C
-
ภายใต้แทรกตัวควบคุม คลิกปุ่ม
-
ดับเบิลคลิกที่ไอคอนปุ่มที่ถูกแทรกลงในแม่แบบฟอร์มของคุณ
-
คลิกแท็บทั่วไป
-
ในรายการของแอคชัน คลิกการกระทำที่คุณต้องการดำเนินการปุ่ม
การกระทำที่พร้อมใช้งาน
ดำเนินการส่ง และกฎและโค้ดแบบกำหนดเอง จะพร้อมใช้งานหมุนเสมอ ความพร้อมใช้งานของการดำเนินการปุ่มอื่น ๆ ขึ้นอยู่กับว่าเทมเพลตฟอร์ถูกออกแบบและว่าเทมเพลตฟอร์มีการเชื่อมต่อข้อมูลที่แบบสอบถาม หรือส่งข้อมูลไปยังแหล่งข้อมูลภายนอก เช่นฐานข้อมูลหรือบริการเว็บ
การดำเนินการ
คำอธิบาย
ส่ง
การกระทำนี้เริ่มมาตรฐานส่งหน้าที่การใช้งานสำหรับฟอร์ม — นี้จะเหมือนกับผู้ใช้คลิกส่ง บนเมนูไฟล์ เมื่อต้องการเริ่มต้นเองส่งการดำเนินการ เลือกกฎและโค้ดแบบกำหนดเอง และสร้างกฎสำหรับการส่งข้อมูลนั้น
กฎและโค้ดแบบกำหนดเอง
การกระทำนี้เรียกใช้กฎอย่างใดอย่างหนึ่งเมื่อปุ่มถูกคลิกแล้ว หรือเรียกใช้โค้ดแบบกำหนดเอง ตัวอย่างเช่น คุณสามารถสร้างกฎที่ส่งข้อมูลจากฟอร์มริการเว็บโดยอัตโนมัติ หรือส่งข้อมูลเป็นข้อความอีเมล ในการตอบสนองผู้ใช้คลิกปุ่ม เมื่อต้องการกำหนดกฎ คลิกกฎ เมื่อต้องการกำหนดรหัส คลิกแก้ไขโค้ดฟอร์ม
เรียกใช้แบบสอบถาม
ถ้าฟอร์มมีการเชื่อมต่อกับฐานข้อมูลหรือบริการเว็บ การกระทำนี้แบบสอบถามฐานข้อมูลหรือบริการเว็บโดยยึดตามค่าที่ใส่ในเขตข้อมูลที่ใช้แบบสอบถามข้อมูล
ระเบียนใหม่
ถ้าฟอร์มมีการเชื่อมต่อกับฐานข้อมูลหรือบริการเว็บ การกระทำนี้ล้างค่าบนฟอร์มเพื่อให้ผู้ใช้สามารถใส่ข้อมูลใหม่
ลบ และส่ง
ถ้าฟอร์มมีการเชื่อมต่อกับฐานข้อมูลหรือบริการเว็บ การกระทำนี้ลบระเบียนจากฐานข้อมูลที่มีการส่งคืนในแบบสอบถาม
รีเฟรช
ถ้าฟอร์มมีการเชื่อมต่อกับฐานข้อมูลหรือบริการเว็บ การกระทำนี้รีเฟรชข้อมูลจากฐานข้อมูลหรือบริการเว็บที่มีการส่งคืนในแบบสอบถาม
ฟอร์มการปรับปรุง
ในฟอร์มที่มีวัตถุประสงค์เพื่อกรอกในเว็บเบราว์เซอร์ การกระทำนี้ปรับปรุงข้อมูลฟอร์มในลักษณะที่ไม่มีค่าครั้งละ ตัวอย่างเช่น สมมติกล่องทั้งหมด ที่เปลี่ยนแปลงโดยยึดตามค่าที่ผู้ใช้ใส่ลงในตัวควบคุมอื่น ๆ บนฟอร์ม เพื่อหลีกเลี่ยงการรีเฟรชฟอร์มทุกครั้งที่ค่าในตัวควบคุมเหล่านั้นเปลี่ยน คุณสามารถป้องกันไม่ให้ข้อมูลกำลังถูกส่งไปยังเซิร์ฟเวอร์สำหรับตัวควบคุมที่เฉพาะเจาะจง จากนั้นคุณสามารถเพิ่มปุ่มผลรวมการปรับปรุง ตัวถัดจากผลรวม กล่อง ซึ่งผู้ใช้สามารถคลิผลรวมการรีเฟรชด้วยตนเอง ปุ่มที่เกี่ยวข้องกับการกระทำอัปเดฟอร์ม จะมองเห็นได้เฉพาะเมื่อผู้ใช้แสดง และกรอกฟอร์มในเบราว์เซอร์
-
ในกล่องป้ายชื่อ เลือกทำอย่างใดอย่างหนึ่งต่อไปนี้:
-
เมื่อต้องการใช้ข้อความแบบกำหนดเองบนปุ่ม พิมพ์ข้อความที่คุณต้องการแสดง
-
เมื่อต้องการใช้ค่าจากฟอร์มสำหรับข้อความปุ่ม คลิกแทรกสูตร

-
เคล็ดลับเกี่ยวกับเค้าโครง
ใช้เคล็ดลับต่อไปนี้เพื่อช่วยให้คุณปรับปรุงลักษณะที่ปรากฏ ขนาด และลักษณะอื่น ๆ ของตัวควบคุมปุ่ม:
-
ปุ่มต่างกันเมื่อต้องการ ดูดีที่สุดเมื่อป้ายชื่อของพวกเขามีความยาวมากเพียงไม่กี่คำ
-
เมื่อต้องการเปลี่ยนขนาดของปุ่มหลายครั้ง เลือกปุ่มที่มีขนาดที่คุณต้องการเปลี่ยนแปลง กด ALT + ENTER นั้นแล้ว ทำการปรับปรุงที่จำเป็นบนแท็บขนาด
-
เมื่อต้องการเปลี่ยนเส้นขอบหรือสีของปุ่ม เลือกปุ่มที่คุณต้องการเปลี่ยนแปลง บนเมนูจัดรูปแบบ คลิกเส้นขอบและแรเงา นั้นแล้ว ทำการปรับปรุงที่จำเป็น
-
ไม่สามารถเพิ่มรูปภาพให้กับปุ่มในโหมดออกแบบ เมื่อต้องการหลีกเลี่ยงข้อจำกัดนี้ คุณสามารถด้วยตนเองแก้ไขไฟล์ (.xsf) ของรายการที่เกี่ยวข้องกับเทมเพลตฟอร์ แม้ว่าวิธีนี้จะแนะนำสำหรับนักออกแบบฟอร์มขั้นสูงเท่านั้น
-
ถ้าคุณใช้ปุ่มเดียวกันในมุมมองมากกว่าหนึ่ง ลองใช้การวางในตำแหน่งที่ตั้งที่คล้ายกันในแต่ละมุมมอง และใช้ปุ่มข้อความเดียวกันสำหรับความสอดคล้องกัน
-
สำหรับข้อมูลเพิ่มเติมดูสวยงาม พิจารณาจำกัดจำนวนของความกว้างแตกต่างกันที่คุณใช้สำหรับปุ่มในแม่แบบของฟอร์ม นอกจากนี้ ให้ลองทำเพื่อหลีกเลี่ยงการใช้ปุ่มแคบ สั้น ๆ หรือสูง เนื่องจากขนาดมาตรฐานปุ่มมักจะมีลักษณะ unprofessional










