หมายเหตุ: เราต้องการมอบเนื้อหาวิธีใช้ปัจจุบันในภาษาของคุณให้กับคุณโดยเร็วที่สุดเท่าที่เราจะทำได้ หน้านี้ได้รับการแปลด้วยระบบอัตโนมัติ และอาจมีข้อผิดพลาดทางไวยากรณ์หรือความไม่ถูกต้อง จุดประสงค์ของเราคือเพื่อให้เนื้อหานี้มีประโยชน์กับคุณ คุณแจ้งให้เราทราบว่าข้อมูลดังกล่าวมีประโยชน์ต่อคุณที่ด้านล่างของหน้านี้ได้หรือไม่ นี่คือ บทความภาษาอังกฤษ เพื่อให้ง่ายต่อการอ้างอิง
ถ้าคุณมีส่วนในแม่แบบฟอร์มของ Microsoft Office InfoPath ที่เกี่ยวข้องกับผู้ใช้บางคนเท่านั้น พิจารณาทำให้ส่วนเลือกได้ ส่วนเลือกได้ไม่ปรากฏบนฟอร์มของผู้ใช้ตามค่าเริ่มต้นขึ้น ผู้ใช้แทรก และกรอกข้อมูลในส่วนที่เลือกได้ก็ต่อเมื่อพวกเขาจำเป็น
ในบทความนี้
เมื่อใดจะใช้ส่วนเลือกได้
ใช้ส่วนเลือกได้เมื่อคุณต้องการให้ผู้ใช้ตัวเลือกการกรอกส่วนใดของฟอร์ม ตัวอย่าง แม่แบบฟอร์มรายงานสถานะ คุณสามารถรวมส่วนบันทึกย่อเลือกได้ ผู้ใช้ที่ต้องการเพิ่มบันทึกย่อเสริมสามารถแทรก และกรอกส่วนนี้ไม่จำเป็น ทุกคนอื่นสามารถออกจากส่วนที่ถูกซ่อนไว้
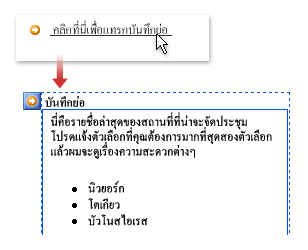
เมื่อคุณแทรกส่วนเลือกลงในเทมเพลตของคุณฟอร์ม คุณกำลังพิจารณาแทรกคอนเทนเนอร์ที่ว่าง สำหรับตัวควบคุมส่วนจะเป็นประโยชน์มากมาย คุณต้องแทรกตัวควบคุมอื่น ๆ อยู่ภายใน ในตัวอย่างก่อนหน้านี้ ตัวออกแบบฟอร์มแทรกกล่องข้อความ rich text ภายในส่วน optional พร้อมกับบันทึกย่อในส่วนหัว
ตัวควบคุมที่เกี่ยวข้อง
InfoPath มีตัวควบคุมอื่น ๆ ที่มีลักษณะคล้ายกับส่วนที่เลือกได้ แต่ที่ใช้เพื่อวัตถุประสงค์แตกต่างกัน เมื่อต้องการตัดสินใจที่ตัวควบคุมเหล่านี้ได้ผลดีที่สุดในเทมเพลตของคุณฟอร์ม ดูรายการต่อไปนี้:
ส่วน ใช้ส่วนเพื่อจัดระเบียบกลุ่มของตัวควบคุมที่เกี่ยวข้อง ส่วนบนเทมเพลตฟอร์ปรากฏขึ้นตามค่าเริ่มต้น คุณไม่สามารถเลือกที่จะซ่อน ตามที่คุณสามารถทำได้กับส่วนที่เลือกได้
ส่วนที่ซ้ำกัน เมื่อต้องการสร้างส่วนที่ผู้ใช้สามารถแทรกลงในฟอร์มหลายครั้ง (เช่นระเบียนในฐานข้อมูล), ใช้ส่วนการทำซ้ำหรือตัวควบคุมที่เกิดซ้ำอีก
กลุ่มตัวเลือก เมื่อต้องการแทรกส่วนที่สามารถแทนที่ ด้วยส่วนอื่น ใช้ในกลุ่มตัวเลือก เลือกกลุ่มประกอบด้วยอย่าง น้อยสองส่วน ตามค่าเริ่มต้น หนึ่งส่วนเหล่านี้ปรากฏบนฟอร์ม ผู้ใช้สามารถเลือกที่จะแทนที่ ด้วยส่วนต่าง ๆ เลือกกลุ่มยังสามารถแทรกบนฟอร์มหลายครั้ง โดยผู้ใช้
ประสบการณ์ใช้งานของผู้ใช้
ถ้าคุณใส่การตั้งค่าเริ่มต้นที่เปิดใช้งานสำหรับส่วนเพิ่มเติมของคุณ ผู้ใช้จะเห็นไอคอนลูกศรสีส้มขนาดเล็กอยู่ถัดจากข้อความคำแนะนำบางอย่างเมื่อเปิดฟอร์มที่ยึดตามเทมเพลฟอร์มของคุณ คุณสามารถกำหนดข้อความคำแนะนำเมื่อออกแบบเทมเพลฟอร์มของคุณ
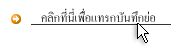
ถ้าพวกเขาคลิกที่ไอคอนหรือข้อความคำแนะนำ InfoPath แทนข้อความแนะนำและไอคอนกับส่วนเลือกได้ ผู้ใช้สามารถแล้วใส่ข้อมูลลงในตัวควบคุมภายในส่วนที่เลือกได้
เมื่อต้องการเอาส่วนเลือกได้ ผู้ใช้ย้ายตัวชี้ไว้เหนือส่วนจนกว่าปุ่มเมนูทางลัดสีส้มปรากฏในมุมซ้ายบน ผู้ใช้คลิกปุ่มนี้เพื่อดูเมนูตัวเลือกสำหรับการทำงานกับส่วนนี้ คุณสามารถกำหนดคำสั่งเมนูเมื่อออกแบบเทมเพลฟอร์มของคุณ
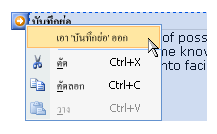
หมายเหตุ: ถ้าผู้ใช้เอาส่วนเลือกได้จากนั้นออกจาก ข้อมูลในส่วนนั้นจะสูญหาย ไม่ถูกซ่อน
แทรกส่วนเลือกได้
ขั้นตอนสำหรับการแทรกส่วนเพิ่มเติมที่แตกต่างกันเล็กน้อยโดยขึ้นอยู่กับว่าคุณกำลังออกแบบเทมเพลตฟอร์มใหม่ เปล่า หรือเปลี่ยนการออกแบบเทมเพลตของคุณฟอร์มในฐานข้อมูลหรือแหล่งข้อมูลภายนอกอื่น
ภาพประกอบต่อไปนี้แสดงส่วนที่มีตัวเลือกลักษณะที่ปรากฏเมื่อถูกเลือกในโหมดออกแบบ
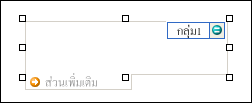
ตัวควบคุมอาจถูกผูกไว้หรือไม่ได้ผูกไว้ เมื่อตัวควบคุมถูกผูกไว้ ตัวควบคุมจะเชื่อมต่อกับเขตข้อมูลหรือกลุ่มในแหล่งข้อมูล เพื่อให้มีการบันทึกข้อมูลที่ใส่ในตัวควบคุมในไฟล์ฟอร์มต้นแบบ (.xml) เมื่อไม่ได้ผูกตัวควบคุมไว้ ตัวควบคุมนั้นจะไม่เชื่อมต่อกับเขตข้อมูลหรือกลุ่ม และข้อมูลที่ใส่ลงในตัวควบคุมจะไม่ถูกบันทึกไว้ เมื่อคุณเลือกหรือย้ายตัวชี้ของคุณไปไว้เหนือตัวควบคุม ข้อความและไอคอนการผูกจะปรากฏในมุมบนขวาของตัวควบคุม ข้อความจะระบุถึงกลุ่มหรือเขตข้อมูลซึ่งตัวควบคุมถูกผูกไว้ในแหล่งข้อมูล ไอคอนจะระบุว่าตัวควบคุมถูกผูกไว้กับกลุ่มหรือเขตข้อมูลนั้นอย่างถูกต้องหรือไม่ เมื่อการผูกถูกต้อง ไอคอนสีเขียวจะปรากฏขึ้น ถ้ามีปัญหาเกี่ยวกับการผูก คุณจะเห็นไอคอนสีน้ำเงินหรือสีแดงแทน
แหล่งข้อมูลสำหรับเทมเพลตฟอร์ประกอบด้วยเขตข้อมูลและกลุ่มที่ปรากฏในมุมมองลำดับชั้นในบานหน้าต่างงานแหล่งข้อมูล ส่วนเพิ่มเติมได้ถูกผูกไว้กับกลุ่มในแหล่งข้อมูลของเทมเพลตฟอร์มเสมอ แต่ละตัวควบคุมในส่วนเลือกได้ถูกผูกไว้กับเขตข้อมูลที่เป็นส่วนหนึ่งของกลุ่มในส่วน
ในตัวอย่างต่อไปนี้ ส่วนเพิ่มเติมในบันทึกย่อ บนเทมเพลตฟอร์ถูกผูกไว้กับกลุ่มบันทึกย่อ ในบานหน้าต่างงานแหล่งข้อมูล
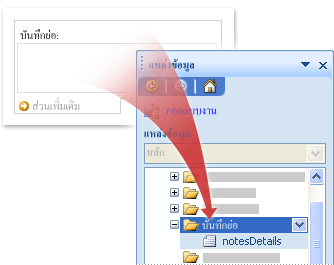
แทรกส่วนเลือกได้บนเทมเพลตฟอร์มใหม่ เปล่า
เมื่อคุณออกแบบเทมเพลตฟอร์มใหม่ที่ว่างเปล่า กล่องกาเครื่องหมาย สร้างแหล่งข้อมูลโดยอัตโนมัติ ในบานหน้าต่างงาน ตัวควบคุม จะถูกเลือกตามค่าเริ่มต้น ซึ่งจะทำให้ InfoPath สร้างเขตข้อมูลและกลุ่มต่างๆ ในแหล่งข้อมูลโดยอัตโนมัติ เมื่อคุณเพิ่มตัวควบคุมลงในเทมเพลตฟอร์ม เขตข้อมูลและกลุ่มเหล่านี้จะถูกแสดงแทนด้วยไอคอนโฟลเดอร์และไฟล์ในบานหน้าต่างงาน แหล่งข้อมูล
-
ในเทมเพลตฟอร์ม ให้วางเคอร์เซอร์ไว้ในตำแหน่งที่คุณต้องการแทรกตัวควบคุม
-
ถ้าไม่เห็นบานหน้าต่างงาน ตัวควบคุม ให้คลิก ตัวควบคุมเพิ่มเติม ในเมนู แทรก หรือกด ALT+I, C
-
ภายใต้แทรกตัวควบคุม คลิกส่วนที่เลือกได้
-
เมื่อต้องการเพิ่มตัวควบคุมไปยังส่วน ลากตัวควบคุมที่คุณต้องการจากบานหน้าต่างงานตัวควบคุม ลงในส่วนเพิ่มเติมบนเทมเพลฟอร์มของคุณ
หมายเหตุ: คุณไม่ควรย้ายตัวควบคุมที่มีอยู่แล้วบนเทมเพลตฟอร์ลงในส่วน ยกเว้นเขตข้อมูลของตัวควบคุมที่เป็นส่วนหนึ่งของกลุ่มส่วนในแหล่งข้อมูล มิฉะนั้น อาจหยุดการผูกข้อมูลสำหรับตัวควบคุม
-
เมื่อต้องการเพิ่มป้ายชื่อลงในตัวควบคุม พิมพ์ข้อความที่อยู่ด้านบน
แทรกส่วนเลือกได้บนเทมเพลตฟอร์มที่ยึดตามแหล่งข้อมูลที่มีอยู่
ถ้าคุณยึดตามการออกแบบเทมเพลตของคุณฟอร์มบนไฟล์ Extensible Markup Language (XML) ที่มีอยู่ ฐานข้อมูล หรือบริการเว็บ InfoPath มาเขตข้อมูลและกลุ่มในบานหน้าต่างงานแหล่งข้อมูล จากแหล่งข้อมูลที่มีอยู่ ในสถานการณ์นี้ คุณสามารถเพิ่มส่วนเลือกได้ ด้วยการลากกลุ่มจากบานหน้าต่างงานแหล่งข้อมูล กับต้นแบบฟอร์ม หรือ โดยการแทรกส่วนโดยใช้บานหน้าต่างงานตัวควบคุม ตามที่อธิบายไว้ในขั้นตอนต่อไปนี้:
-
ในเทมเพลตฟอร์ม ให้วางเคอร์เซอร์ไว้ในตำแหน่งที่คุณต้องการแทรกตัวควบคุม
-
ถ้าไม่เห็นบานหน้าต่างงาน ตัวควบคุม ให้คลิก ตัวควบคุมเพิ่มเติม ในเมนู แทรก หรือกด ALT+I, C
-
ภายใต้แทรกตัวควบคุม คลิกส่วนที่เลือกได้
-
ในกล่องโต้ตอบตัวเลือกการผูกส่วน เลือกกลุ่มที่คุณต้องการเก็บข้อมูลส่วนเพิ่มเติม นั้นแล้ว คลิกตกลง
-
เพิ่มตัวควบคุมไปยังส่วน และผูกไปยังเขตข้อมูลที่เหมาะสมในแหล่งข้อมูล
กำหนดข้อความคำแนะนำที่ผู้ใช้คลิกเพื่อแทรกส่วนเพิ่มเติม
เมื่อคุณแทรกส่วนเลือกได้บนเทมเพลตของคุณฟอร์ม "คลิกที่นี่เพื่อแทรก" ข้อความคำแนะนำปรากฏบนฟอร์ม ข้อความนี้จะแจ้งให้ผู้ใช้ที่มีส่วนเลือกได้เพื่อที่แทรก ทำต่อไปนี้เพื่อกำหนดข้อความนี้:
-
คลิกสองครั้งที่ส่วนเพิ่มเติม
-
คลิกแท็บ ข้อมูล
-
เลือกกล่องกาเครื่องหมายแสดงปุ่มและคำแนะนำข้อความที่แทรก แล้ว แทนข้อความเริ่มต้นในกล่องข้อความของคุณเอง
แสดงส่วนที่เลือกได้ในฟอร์มตามค่าเริ่มต้น
ตามค่าเริ่มต้น ส่วนที่เลือกได้ถูกซ่อนอยู่เมื่อผู้ใช้เปิดฟอร์มครั้งแรก ถ้าคุณต้องการ คุณสามารถเลือกที่จะแสดงส่วนเลือกได้แทน ถ้าคุณทำเช่นนี้ InfoPath ซ่อนข้อความคำแนะนำการ "คลิกที่นี่เพื่อแทรก" เนื่องจากส่วนที่เลือกได้จะสามารถมองเห็นได้บนฟอร์มแล้ว
-
คลิกสองครั้งที่ส่วนเพิ่มเติม
-
คลิกแท็บ ข้อมูล
-
ภายใต้การตั้งค่าเริ่มต้น คลิกรวมส่วนในฟอร์มตามค่าเริ่มต้น
-
เลือกกล่องกาเครื่องหมายอนุญาตให้ผู้ใช้เมื่อต้องการลบส่วน
เคล็ดลับเกี่ยวกับเค้าโครง
ก่อนที่คุณแทรกตัวควบคุมลงบนส่วนเลือกได้บนเทมเพลตของคุณฟอร์ม คิดเกี่ยวกับวิธีที่คุณต้องการจัดเรียงตัวควบคุมเหล่านั้น คุณสามารถเพิ่มกล่องข้อความและตัวควบคุมอื่น ๆ โดยการลากส่วนเพิ่มเติมลงในตำแหน่งที่คุณต้องการ ขึ้น ถ้าคุณต้องการควบคุมเค้าโครงเพิ่มเติม คุณสามารถเพิ่มเค้าโครงตาราง ภายในส่วนเพิ่มเติมแล้ว แทรกป้ายชื่อและตัวควบคุมที่อยู่ภายในแต่ละเซลล์เพื่อให้พวกเขาได้อย่างสวยงามการจัดแนว ในภาพประกอบต่อไปนี้ สี่แถว สองคอลัมน์เค้าโครงตารางถูกใช้เพื่อจัดเรียงป้ายชื่อและตัวควบคุมในส่วนเพิ่มเติม
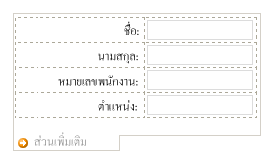
นอกจากการใช้เค้าโครงตาราง คุณสามารถเลือกทำอย่างน้อยหนึ่งอย่างต่อไปนี้:
-
เมื่อต้องการเปลี่ยนขนาดของส่วนต่าง ๆ ในครั้งเดียว เลือกส่วนที่มีขนาดที่คุณต้องการเปลี่ยนแปลง กด ALT + ENTER คลิกที่แท็บขนาด แล้ว ทำการปรับปรุงที่จำเป็น
-
เมื่อต้องการเปลี่ยนเส้นขอบหรือสีของส่วน เลือกบนฟอร์มแบบ บนเมนูรูปแบบ คลิกเส้นขอบและแรเงา คลิกแท็บเส้นขอบ นั้นแล้ว ทำการปรับปรุงที่จำเป็น
-
เมื่อต้องการดูลักษณะของตัวควบคุมในส่วนของคุณจะปรากฏ โดยมีข้อความจริงเหล่านั้น คลิกตัวอย่างข้อมูล บนเมนูมุมมอง ซึ่งช่วยให้คุณทราบสิ่งฟอร์มโดยยึดตามเทมเพลตของคุณฟอร์มจะมีลักษณะอย่างไรเมื่อผู้ใช้กรอก
-
ในบางครั้ง ข้อความภายในตัวควบคุมในส่วนและป้ายชื่อทางด้านซ้ายของตัวควบคุมเหล่านั้นอาจปรากฏเป็นเพียงเล็กน้อยออกจากการจัดแนว การจัดแนวเหล่านั้นได้อย่างรวดเร็ว ดับเบิลคลิกที่ตัวควบคุม คลิกจัดแนว บนแท็บขนาด แล้ว คลิกนำไปใช้ ถ้าป้ายชื่อและตัวควบคุมอยู่ในเซลล์ต่าง ๆ ในตารางเค้าโครง คลิกขวาเซลล์ที่ประกอบด้วยป้ายชื่อ คลิกคุณสมบัติตาราง บนเมนูทางลัด แล้ว คลิ กศูนย์ ภายใต้การจัดแนวตามแนวตั้ง บนแท็บเซลล์










