หมายเหตุ: เราต้องการมอบเนื้อหาวิธีใช้ปัจจุบันในภาษาของคุณให้กับคุณโดยเร็วที่สุดเท่าที่เราจะทำได้ หน้านี้ได้รับการแปลด้วยระบบอัตโนมัติ และอาจมีข้อผิดพลาดทางไวยากรณ์หรือความไม่ถูกต้อง จุดประสงค์ของเราคือเพื่อให้เนื้อหานี้มีประโยชน์กับคุณ คุณแจ้งให้เราทราบว่าข้อมูลดังกล่าวมีประโยชน์ต่อคุณที่ด้านล่างของหน้านี้ได้หรือไม่ นี่คือ บทความภาษาอังกฤษ เพื่อให้ง่ายต่อการอ้างอิง
คุณสามารถแทรกปุ่มตัวเลือกอย่าง น้อยสองบนเทมเพลฟอร์ม Microsoft Office InfoPath ของคุณเมื่อคุณต้องการให้ผู้ใช้สามารถเลือกตัวเลือกหนึ่งจากชุดจำกัดของตัวเลือก
ในบทความนี้
เมื่อใดจะใช้กลุ่มของปุ่มตัวเลือก
ใช้กลุ่มของปุ่มตัวเลือกบนเทมเพลตของคุณฟอร์มการนำเสนอตัวเลขขนาดเล็กของตัวเลือกที่เกี่ยวข้อง แต่เหมือนกับผู้ใช้
ในภาพประกอบต่อไปนี้ พนักงานและผู้จัดการคลิกปุ่มตัวเลือกเพื่อประสิทธิภาพงานอัตราบนฟอร์มตรวจทานประสิทธิภาพการทำงาน ในแต่ละส่วน ผู้ใช้สามารถเลือกปุ่มเดียวเท่านั้น
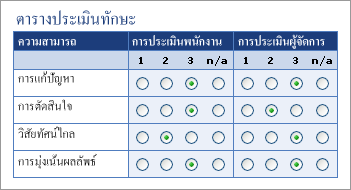
เมื่อผู้ใช้เปิดฟอร์มที่ยึดตามเทมเพลตของคุณฟอร์ม ของปุ่มตัวเลือกไม่มีเลือกตามค่าเริ่มต้น ถ้าคุณต้องการให้ปุ่มตัวเลือกถูกเลือกไว้เมื่อผู้ใช้เปิดฟอร์มหนึ่ง คุณสามารถเลือกปุ่มนี้จะถูกเลือกไว้ตามค่าเริ่มต้น กล่องกาเครื่องหมาย (กล่องโต้ตอบตัวเลือกปุ่มคุณสมบัติ ) สำหรับปุ่มที่เลือก
ตัวควบคุมที่เกี่ยวข้อง
InfoPath มีตัวควบคุมที่มีลักษณะคล้ายกับปุ่มตัวเลือก แต่ที่ใช้เพื่อวัตถุประสงค์แตกต่างกัน เมื่อต้องการตัดสินใจที่ตัวควบคุมเหล่านี้ได้ผลดีที่สุดในเทมเพลตของคุณฟอร์ม ดูรายการต่อไปนี้:
กล่องกาเครื่องหมาย เช่นเดียวกับปุ่มตัวเลือก กล่องกาเครื่องหมายสนับสนุนตัวเลือกที่จะเปิด หรือปิด ความแตกต่างได้ว่า คุณโดยทั่วไปแล้วกาเครื่องหมายใช้กล่องสำหรับใช่/ไม่ใช่ตัดสินใจเลือกหรือ nonexclusive
กล่องรายการ เช่นกลุ่มของปุ่มตัวเลือก กล่องรายการช่วยให้ผู้ใช้สามารถเลือกจากหลายตัวเลือกบนฟอร์ม อย่างไรก็ตาม กับกล่องรายการ ผู้ใช้ทำให้ตัวเลือกของพวกเขา ด้วยการคลิกรายการในรายการ แทนที่ ดู ด้วยการคลิกวงกลมขนาดเล็ก
ประสบการณ์ใช้งานของผู้ใช้
เมื่อผู้ใช้กรอกฟอร์มที่ยึดตามเทมเพลตของคุณฟอร์ม ปุ่มตัวเลือกปรากฏเป็นวงกลมขนาดเล็กที่มีป้ายชื่อที่อยู่ถัดจากเหล่านั้น เมื่อผู้ใช้คลิกปุ่มใดปุ่มหนึ่ง จุดปรากฏอยู่ตรงกลางของวงกลมนั้น ในชุดของปุ่มตัวเลือกใด ๆ ปุ่มเดียวเท่านั้นคุณสามารถเลือก
แทรกในกลุ่มของปุ่มตัวเลือก
ขั้นตอนสำหรับการแทรกในกลุ่มของปุ่มตัวเลือกที่แตกต่างกันเล็กน้อยโดยขึ้นอยู่กับว่าคุณกำลังออกแบบเทมเพลตฟอร์มใหม่ เปล่า หรือเปลี่ยนการออกแบบเทมเพลตของคุณฟอร์มในฐานข้อมูลหรือแหล่งข้อมูลภายนอกอื่น
ภาพประกอบต่อไปนี้แสดงปุ่มตัวเลือกลักษณะที่ปรากฏเมื่อคุณเลือกในโหมดออกแบบ
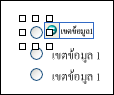
ตัวควบคุมอาจถูกผูกไว้หรือไม่ได้ผูกไว้ เมื่อตัวควบคุมถูกผูกไว้ ตัวควบคุมจะเชื่อมต่อกับเขตข้อมูลหรือกลุ่มในแหล่งข้อมูล เพื่อให้มีการบันทึกข้อมูลที่ใส่ในตัวควบคุมในไฟล์ฟอร์มต้นแบบ (.xml) เมื่อไม่ได้ผูกตัวควบคุมไว้ ตัวควบคุมนั้นจะไม่เชื่อมต่อกับเขตข้อมูลหรือกลุ่ม และข้อมูลที่ใส่ลงในตัวควบคุมจะไม่ถูกบันทึกไว้ เมื่อคุณเลือกหรือย้ายตัวชี้ของคุณไปไว้เหนือตัวควบคุม ข้อความและไอคอนการผูกจะปรากฏในมุมบนขวาของตัวควบคุม ข้อความจะระบุถึงกลุ่มหรือเขตข้อมูลซึ่งตัวควบคุมถูกผูกไว้ในแหล่งข้อมูล ไอคอนจะระบุว่าตัวควบคุมถูกผูกไว้กับกลุ่มหรือเขตข้อมูลนั้นอย่างถูกต้องหรือไม่ เมื่อการผูกถูกต้อง ไอคอนสีเขียวจะปรากฏขึ้น ถ้ามีปัญหาเกี่ยวกับการผูก คุณจะเห็นไอคอนสีน้ำเงินหรือสีแดงแทน
แหล่งข้อมูลสำหรับเทมเพลตฟอร์ประกอบด้วยเขตข้อมูลและกลุ่มที่ปรากฏในมุมมองลำดับชั้นในบานหน้าต่างงานแหล่งข้อมูล ปุ่มตัวเลือกแต่ละรายการถูกผูกไว้กับเขตข้อมูลเดียวกันในแหล่งข้อมูล เมื่อผู้ใช้คลิกที่ปุ่มตัวเลือก ค่าที่เกี่ยวข้องกับปุ่มตัวเลือกที่จะเก็บไว้ในเขตข้อมูล ในตัวเลือกที่ต่อไปนี้อย่าง1, 2, 3 และn/a ปุ่มเป็นทั้งหมดที่ถูกผูกไว้ไปยังเขตข้อมูลemployeeScore ในบานหน้าต่างงานแหล่งข้อมูล
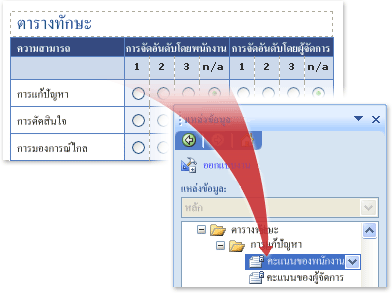
แทรกในกลุ่มของปุ่มตัวเลือกบนเทมเพลตฟอร์มใหม่ เปล่า
เมื่อคุณออกแบบเทมเพลตฟอร์มใหม่ที่ว่างเปล่า กล่องกาเครื่องหมาย สร้างแหล่งข้อมูลโดยอัตโนมัติ ในบานหน้าต่างงาน ตัวควบคุม จะถูกเลือกตามค่าเริ่มต้น ซึ่งจะทำให้ InfoPath สร้างเขตข้อมูลและกลุ่มต่างๆ ในแหล่งข้อมูลโดยอัตโนมัติ เมื่อคุณเพิ่มตัวควบคุมลงในเทมเพลตฟอร์ม เขตข้อมูลและกลุ่มเหล่านี้จะถูกแสดงแทนด้วยไอคอนโฟลเดอร์และไฟล์ในบานหน้าต่างงาน แหล่งข้อมูล
-
ในเทมเพลตฟอร์ม ให้วางเคอร์เซอร์ไว้ในตำแหน่งที่คุณต้องการแทรกตัวควบคุม
-
ถ้าไม่เห็นบานหน้าต่างงาน ตัวควบคุม ให้คลิก ตัวควบคุมเพิ่มเติม ในเมนู แทรก หรือกด ALT+I, C
-
ภายใต้แทรกตัวควบคุม คลิกปุ่มตัวเลือก
-
ในกล่องโต้ตอบแทรกปุ่มตัวเลือก ใส่หมายเลขของปุ่มที่คุณต้องการแทรก นั้นแล้ว คลิกตกลง
-
เมื่อต้องการเปลี่ยนค่าที่ถูกเก็บไว้ในแหล่งข้อมูลเมื่อคลิกที่ปุ่มตัวเลือก ดับเบิลคลิกที่ปุ่มตัวเลือกที่มีค่าที่คุณต้องการเปลี่ยนแปลง คลิกแท็บข้อมูล แล้ว ใส่ค่าที่คุณต้องการในกล่องค่าเมื่อเลือกตัวเลือก
หมายเหตุ: ตามค่าเริ่มต้น ปุ่มตัวแรกในกลุ่มจะบันทึกค่า1 เมื่อคลิกแล้ว จะบันทึกสองค่า2 และอื่น ๆ
-
บนเทมเพลตฟอร์ แทนข้อความพื้นที่ที่สำรองไว้สำหรับแต่ละป้ายชื่อปุ่มตัวเลือก มีข้อความของคุณเอง
แทรกในกลุ่มของปุ่มตัวเลือกบนเทมเพลตฟอร์มที่ยึดตามแหล่งข้อมูลที่มีอยู่
ถ้าคุณยึดตามการออกแบบเทมเพลตของคุณฟอร์มบนไฟล์ Extensible Markup Language (XML) ที่มีอยู่ ฐานข้อมูล หรือบริการเว็บ InfoPath มาเขตข้อมูลและกลุ่มในบานหน้าต่างงานแหล่งข้อมูล จากแหล่งข้อมูลที่มีอยู่ ในสถานการณ์นี้ คุณสามารถแทรกในกลุ่มตัวเลือกปุ่มหนึ่งได้ ด้วยการลากเขตข้อมูลจากบานหน้าต่างงานแหล่งข้อมูล ลงในเทมเพลตฟอร์ หรือ โดยการแทรกในกลุ่มของปุ่มตัวเลือกจากบานหน้าต่างงานตัวควบคุม แทน ดังที่อธิบายไว้ในขั้นตอนต่อไปนี้ :
-
ในเทมเพลตฟอร์ม ให้วางเคอร์เซอร์ไว้ในตำแหน่งที่คุณต้องการแทรกตัวควบคุม
-
ถ้าไม่เห็นบานหน้าต่างงาน ตัวควบคุม ให้คลิก ตัวควบคุมเพิ่มเติม ในเมนู แทรก หรือกด ALT+I, C
-
ภายใต้แทรกตัวควบคุม คลิกปุ่มตัวเลือก
-
ในกล่องโต้ตอบตัวเลือกการผูกปุ่ม เลือกเขตข้อมูลที่คุณต้องการเก็บข้อมูลปุ่มตัวเลือก นั้นแล้ว คลิกตกลง
หมายเหตุ: ถ้าคุณถูกผูกปุ่มตัวเลือกเพื่อการเขตข้อมูลการทำซ้ำ ปุ่มตัวเลือกต้องอยู่ภายในตัวควบคุมทำซ้ำ เช่นตารางเสริมแถว หรือส่วนการทำซ้ำ
-
ในกล่องจำนวนปุ่มตัวเลือกการแทรก ในกล่องโต้ตอบแทรกปุ่มตัวเลือก ใส่จำนวนของตัวเลือกที่คุณต้องการแทรก นั้นแล้ว คลิกตกลง
-
เมื่อต้องการเปลี่ยนค่าที่ถูกเก็บไว้ในแหล่งข้อมูลเมื่อคลิกที่ปุ่มตัวเลือก ดับเบิลคลิกที่ปุ่มตัวเลือกที่มีค่าที่คุณต้องการเปลี่ยนแปลง คลิกแท็บข้อมูล แล้ว ใส่ค่าที่คุณต้องการในกล่องค่าเมื่อเลือกตัวเลือก
หมายเหตุ: ตามค่าเริ่มต้น ปุ่มตัวแรกในกลุ่มจะบันทึกค่า1 เมื่อคลิกแล้ว จะบันทึกสองค่า2 และอื่น ๆ ค่ายอมรับได้ขึ้นอยู่กับชนิดข้อมูลของเขตข้อมูลที่ถูกผูกปุ่มตัวเลือก
-
InfoPath ใช้ชื่อของเขตข้อมูลเป็นป้ายชื่อสำหรับแต่ละปุ่มตัวเลือกในกลุ่ม บนเทมเพลตฟอร์ แทนข้อความพื้นที่ที่สำรองไว้สำหรับแต่ละป้ายชื่อปุ่มตัวเลือก มีข้อความของคุณเอง
เคล็ดลับ: คุณยังสามารถใช้บานหน้าต่างงานแหล่งข้อมูล เมื่อต้องการแทรกตัวควบคุม ในบานหน้าต่างงานแหล่งข้อมูล คลิกขวาเขตข้อมูลที่คุณต้องการผูกปุ่มตัวเลือกเพื่อ แล้ว คลิ กปุ่มตัวเลือก บนเมนูทางลัด
เคล็ดลับเกี่ยวกับเค้าโครง
ใช้เคล็ดลับต่อไปนี้เพื่อช่วยให้คุณปรับปรุงลักษณะที่ปรากฏ ขนาด และลักษณะอื่น ๆ ของกลุ่มตัวเลือกปุ่ม:
-
เมื่อต้องการเปลี่ยนขนาดของปุ่มตัวเลือกต่าง ๆ ในครั้งเดียว เลือกปุ่มตัวเลือกขนาดคุณต้องการเปลี่ยน กด ALT + ENTER คลิกที่แท็บขนาด แล้ว ทำการปรับปรุงที่จำเป็น
-
เมื่อต้องการปรับปรุงอ่าน พิจารณาเพิ่มบรรทัดของข้อความแนะนำที่ปุ่มตัวเลือก เส้นขอบรอบกลุ่มของปุ่ม มาก่อน หรือหลังปุ่มการแรเงา วิธีดีที่สุดในการทำเช่นนี้จะแทรกปุ่มตัวเลือกภายในส่วนว่างเปล่าในเทมเพลตฟอร์ม เลือกส่วน แล้วบนเมนูจัดรูปแบบ คลิกเส้นขอบและแรเงา และทำการปรับปรุงที่จำเป็นออก
-
ใช้การตั้งค่าระยะขอบเพื่อปรับระยะห่างรอบแต่ละปุ่มตัวเลือก
-
ลำดับแท็บอ้างถึงลำดับที่โฟกัสของเคอร์เซอร์ลูกศรขวาเมื่อผู้ใช้กดแป้น TAB ในกรณีของปุ่มตัวเลือก เมื่อผู้ใช้กดแป้น TAB โฟกัสย้าย ไปยังปุ่มตัวเลือกแรกในกลุ่ม ถ้าไม่มีปุ่มตัวเลือกหนึ่งถูกเลือก หรือปุ่มตัวเลือกล่าสุด กดแป้น TAB ตามมาข้ามปุ่มตัวเลือกที่เหลือคุณสามารถควบคุมถัดไปในลำดับแท็บ แม้ว่าผู้ใช้สามารถใช้แป้นลูกศรเพื่อย้ายไปยังปุ่ม คุณอาจต้องแป้น TAB เพื่อย้ายโฟกัสแต่ในบางครั้ง ในกรณีนี้ คุณสามารถปรับด้วยตนเองลำดับแท็บ โดยการเปลี่ยนแปลงการตั้งค่าดัชนีแท็บ บนแท็บขั้นสูง ในกล่องโต้ตอบตัวเลือกปุ่มคุณสมบัติ










