หมายเหตุ: เราต้องการมอบเนื้อหาวิธีใช้ปัจจุบันในภาษาของคุณให้กับคุณโดยเร็วที่สุดเท่าที่เราจะทำได้ หน้านี้ได้รับการแปลด้วยระบบอัตโนมัติ และอาจมีข้อผิดพลาดทางไวยากรณ์หรือความไม่ถูกต้อง จุดประสงค์ของเราคือเพื่อให้เนื้อหานี้มีประโยชน์กับคุณ คุณแจ้งให้เราทราบว่าข้อมูลดังกล่าวมีประโยชน์ต่อคุณที่ด้านล่างของหน้านี้ได้หรือไม่ นี่คือบทความภาษาอังกฤษเพื่อให้ง่ายต่อการอ้างอิง
ไฟล์ที่แทรกจะช่วยให้เข้าถึงข้อมูลจากเอกสารสเปรดชีตงานนำเสนอและแหล่งข้อมูลอื่นๆได้อย่างง่ายดายโดยการเก็บทุกอย่างไว้ด้วยกันในที่เดียว แทนที่จะทำซ้ำข้อมูลดังกล่าวในหลายสถานที่คุณสามารถนำทุกสิ่งที่คุณต้องการลงใน OneNote โดยตรงเป็นไฟล์ระบบคลาวด์ที่เชื่อมโยงเป็นไฟล์ที่แนบมาเป็นไฟล์อิสระหรือเป็นงานพิมพ์เสมือนที่มีหน้าที่คุณสามารถดูและใส่คำอธิบายประกอบได้
หมายเหตุ: ข้อมูลในบทความนี้จะนำไปใช้กับการอัปเดตล่าสุดสำหรับ onenote สำหรับ Windows 10 และ onenote for Mac
แทรกไฟล์
เมื่อต้องการแทรกไฟล์ใน OneNote ให้ทำดังต่อไปนี้:
-
วางเคอร์เซอร์ที่ใดก็ได้บนหน้าปัจจุบันแล้วคลิกแทรกไฟล์>
-
ในกล่องโต้ตอบที่ปรากฏขึ้นให้ค้นหาตำแหน่งที่ตั้งและเลือกไฟล์ที่คุณต้องการแทรกแล้วคลิกเปิด
-
ในกล่องโต้ตอบที่ปรากฏขึ้นให้เลือกตัวเลือกใดตัวเลือกหนึ่งจากสามตัวเลือกตามที่ระบุไว้ด้านล่าง
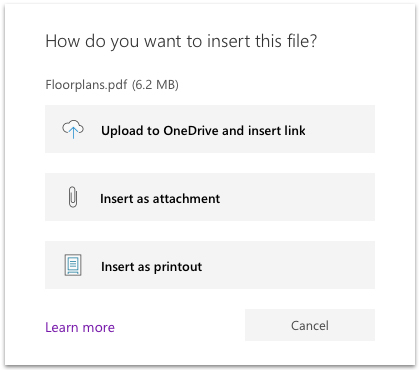
อัปโหลดไปยัง OneDrive และแทรกลิงก์
การเลือกตัวเลือกนี้จะอัปโหลดสำเนาของไฟล์อย่างน้อยหนึ่งไฟล์ลงในบัญชี OneDrive ของคุณ (บัญชีผู้ใช้เดียวกันกับที่คุณจัดเก็บสมุดบันทึก OneNote ปัจจุบันของคุณ) ลิงก์ไปยังไฟล์แต่ละไฟล์จะถูกแทรกลงในหน้าปัจจุบันในสมุดบันทึกของคุณ การใช้ตัวเลือกนี้สามารถช่วยลดขนาดของสมุดบันทึกของคุณได้โดยการเก็บไฟล์ต้นฉบับไว้บน OneDrive และคุณสามารถเชิญบุคคลอื่นเพื่อดูและนำไปใช้กับไฟล์เหล่านั้นได้อย่างง่ายดาย
หมายเหตุ: ถ้าคุณต้องใช้ OneNote แบบออฟไลน์เป็นประจำเนื่องจากมีจำนวนจำกัดหรือไม่มีการเข้าถึงอินเทอร์เน็ต (ตัวอย่างเช่นระหว่างการเดินทางทางอากาศ) ตัวเลือกนี้อาจจำกัดความสามารถในการรักษาความสามารถในการเข้าถึงข้อมูลทั้งหมดของคุณในระหว่างช่วงเวลาดังกล่าว
สำหรับไฟล์ที่อัปโหลดแต่ละไฟล์ OneNote จะแทรกลิงก์ที่คลิกได้ที่ชี้ไปยังไฟล์ต้นฉบับบน OneDrive สำหรับไฟล์ที่แทรกใดๆที่เชื่อมโยงกับแอป Microsoft Office (เช่นเอกสาร Word, สเปรดชีต Excel หรืองานนำเสนอ PowerPoint) OneNote จะแสดงการแสดงตัวอย่างของเนื้อหาไฟล์ในบันทึกย่อของคุณด้วยการถ่ายทอดสด การทำเช่นนี้จะช่วยให้คุณสามารถดูและเรียกดูเนื้อหาไฟล์ได้อย่างรวดเร็วและง่ายดายโดยไม่ต้องเปิดไฟล์ในแอปที่เกี่ยวข้อง
แทรกเป็นสิ่งที่แนบมา
การเลือกตัวเลือกนี้จะแทรกสำเนาของไฟล์อย่างน้อยหนึ่งไฟล์เป็นสิ่งที่แนบมาแยกกันใน OneNote เมื่อแทรกไฟล์ที่แนบมาแล้วไฟล์ที่แนบมาจะไม่มีลิงก์ไปยังไฟล์ต้นฉบับดังนั้นการเปลี่ยนแปลงใดๆที่คุณทำกับไฟล์เหล่านั้นใน OneNote จะมีอยู่เท่านั้น ตัวเลือกนี้เป็นตัวเลือกที่ดีสำหรับการเก็บรวบรวม "snapshots" ของข้อมูลจากหลายแหล่งข้อมูล (ตัวอย่างเช่นในขณะที่กำลังทำการค้นคว้าสำหรับโครงการ) หรือเพื่อเก็บข้อมูลที่พร้อมใช้งานใน OneNote แม้ว่าคุณจะทำงานแบบออฟไลน์อยู่ก็ตาม
หมายเหตุ: สิ่งที่แนบมาคือสำเนาของไฟล์ต้นฉบับต้นฉบับที่ไม่มีการเชื่อมโยง การเปลี่ยนแปลงใดๆที่คุณทำกับไฟล์ต้นฉบับหรือสิ่งที่แนบมาที่คัดลอกจะไม่ถูกนำไปใช้กับอีก
สำหรับไฟล์ที่แนบมาแต่ละไฟล์ OneNote จะแทรกไอคอนไฟล์ลงในบันทึกย่อของคุณ การดับเบิลคลิกที่ไอคอนจะเปิดเนื้อหาสำหรับการแก้ไขในแอปที่เกี่ยวข้อง (ตัวอย่างเช่น Microsoft word เมื่อเปิดเอกสาร Word)
แทรกเป็นงานพิมพ์
การเลือกตัวเลือกนี้จะแทรกเนื้อหาของไฟล์ PDF (รูปแบบเอกสารแบบพกพา) เป็นแบบเสมือน "พิมพ์" โดยการนำเข้าเนื้อหาของไฟล์เป็นชุดของรูปภาพ (หนึ่งรูปต่อ "หน้า") เมื่ออยู่ในบันทึกย่อของคุณคุณสามารถเลือกรูปภาพแต่ละรูปที่สามารถเลือกปรับขนาดย้ายและอธิบายประกอบได้แต่จะไม่สามารถแก้ไขได้เช่นข้อความปกติ ตัวเลือกนี้เป็นตัวเลือกที่ดีสำหรับ pdf ที่มีการจัดรูปแบบเดิมที่คุณต้องการรักษา (ตัวอย่างเช่นไฟล์ที่มีตารางและแผนภูมิที่ซับซ้อนไดอะแกรมหรือรายการที่จัดรูปแบบอย่างสมบูรณ์)
ใน OneNote สำหรับ Windows 10 คุณยังสามารถเลือกที่จะแทรกเนื้อหาของไฟล์ Microsoft Word, Excel หรือ PowerPoint เป็นสิ่งที่พิมพ์ออกมาได้ การสนับสนุนชนิดไฟล์เพิ่มเติมเหล่านี้จะถูกเผยแพร่ให้กับลูกค้าในขณะนี้
หมายเหตุ: ตัวเลือกแทรกเป็นงานพิมพ์จะแสดงขึ้นเฉพาะเมื่อคุณได้เลือกไฟล์เดียวในขั้นตอนที่2ของส่วน "แทรกไฟล์" ที่ระบุไว้ก่อนหน้าในบทความนี้
ถ้าไฟล์ต้นฉบับมีขนาดใหญ่อาจใช้เวลาสักครู่เพื่อให้รูปภาพที่พิมพ์ปรากฏในบันทึกย่อของคุณ เมื่อมีการวางรูปภาพลงในบันทึกย่อของคุณให้คลิกรูปภาพใดก็ได้เพื่อปรับขนาดแล้วย้ายไปยังตำแหน่งอื่นบนหน้าหรือคลิกขวาเพื่อตัดคัดลอกวางบันทึกหรือลบรูปภาพ
คุณสามารถใส่คำอธิบายประกอบภาพพิมพ์ได้อย่างง่ายดายโดยการคลิกขวาที่รูปภาพนั้นคลิกที่ปุ่มตั้งค่ารูปภาพเป็นพื้นหลังแล้วพิมพ์หรือเขียนผ่านรูปภาพ
เคล็ดลับ: แม้ว่าข้อความในรูปภาพที่พิมพ์ไม่สามารถแก้ไขได้เช่นส่วนที่เหลือของบันทึกย่อของคุณคุณอาจสามารถคัดลอกข้อความที่สามารถอ่านได้จากรูปภาพ ข้อความที่คัดลอกจากรูปภาพเสร็จเรียบร้อยแล้วสามารถวางที่ใดก็ได้ในบันทึกย่อของคุณสำหรับการแก้ไขและการจัดรูปแบบ สำหรับข้อมูลเพิ่มเติมให้ดูคัดลอกข้อความจากรูปภาพใน OneNote
เกี่ยวกับการแปลงไฟล์โดยใช้บริการออนไลน์ของ Microsoft
ก่อนที่คุณจะสามารถแทรกไฟล์ลงในบันทึกย่อของคุณ OneNote อาจจำเป็นต้องแปลงให้เป็นรูปแบบที่แตกต่างกันก่อนโดยใช้บริการออนไลน์ของ Microsoft
ถ้าจำเป็น OneNote จะส่งไฟล์ดังกล่าวผ่านทางอินเทอร์เน็ตไปยังบริการของ Microsoft ที่ปลอดภัยสำหรับการแปลง ไฟล์ที่แปลงแล้วจะถูกส่งกลับไปยังคอมพิวเตอร์หรืออุปกรณ์ของคุณโดยทันทีที่จุดที่ OneNote จะแทรกลงในบันทึกย่อของคุณ
บริการ Microsoft online ไม่จัดเก็บเนื้อหาของไฟล์ของคุณบนเซิร์ฟเวอร์ของคุณ คุณสามารถใช้ไฟล์ที่แปลงแล้วใน OneNote หรือแอปพลิเคชัน Office อื่นๆได้แม้ในขณะที่คุณกำลังทำงานแบบออฟไลน์










