หมายเหตุ: เราต้องการมอบเนื้อหาวิธีใช้ปัจจุบันในภาษาของคุณให้กับคุณโดยเร็วที่สุดเท่าที่เราจะทำได้ หน้านี้ได้รับการแปลด้วยระบบอัตโนมัติ และอาจมีข้อผิดพลาดทางไวยากรณ์หรือความไม่ถูกต้อง จุดประสงค์ของเราคือเพื่อให้เนื้อหานี้มีประโยชน์กับคุณ คุณแจ้งให้เราทราบว่าข้อมูลดังกล่าวมีประโยชน์ต่อคุณที่ด้านล่างของหน้านี้ได้หรือไม่ นี่คือบทความภาษาอังกฤษเพื่อให้ง่ายต่อการอ้างอิง
เมื่อคุณแทรก หรือเลือกรูปภาพในMicrosoft Publisher 2010 จะกลายเป็นแท็บบริบทของเครื่องมือรูปภาพ ที่มีอยู่บน ribbon แท็บนี้ช่วยให้คุณสามารถจัดรูปแบบรูปภาพ รวมถึงการปรับปรุงรูปภาพ จัดรูปแบบสไตล์รูปภาพจากแกลเลอรี นำเอฟเฟ็กต์ จัดแนว และจัดกลุ่ม และการครอบตัดรูปภาพได้อย่างรวดเร็ว

ในบทความนี้
Insert
เมื่อต้องการแทรกรูปภาพอื่น คลิกรูปภาพ และในกล่องโต้ตอบแทรกรูปภาพ ไปยังรูปภาพคุณต้องการแทรก

ปรับปรุง
กลุ่มปรับให้แก่คุณสามารถควบคุมความสว่าง ความคมชัด และสีของรูปภาพ นอกจากนี้คุณยังสามารถบีบอัดรูปภาพเพื่อประหยัดเนื้อที่ และสลับรูปภาพปัจจุบันงอื่น หรือเอารูปภาพทั้งหมด สุดท้าย คุณสามารถเอาออกปรับปรุงทั้งหมดที่คุณได้นำไปใช้กับรูปภาพ
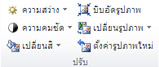
ความสว่าง
คุณสามารถเพิ่ม หรือลดความสว่างของรูปภาพที่เลือก ขึ้น 10%, 20%, 30%, 40% โฮเวอร์เหนือแต่ละส่วนที่เลือก และ Publisher จะแสดงตัวอย่างลักษณะพิเศษบนรูปภาพที่เลือก
ความคมชัด
คุณสามารถเพิ่ม หรือลดความคมชัดของรูปภาพที่เลือก ขึ้น 10%, 20%, 30%, 40% โฮเวอร์เหนือแต่ละส่วนที่เลือก และ Publisher จะแสดงตัวอย่างลักษณะพิเศษบนรูปภาพที่เลือก
เปลี่ยนสี
คุณสามารถลดความซับซ้อนของรูปภาพในMicrosoft Publisher 2010 โดยลดจำนวนสีในรูปภาพ การทำเช่นนั้นสามารถลดขนาดไฟล์ของรูปภาพ และลดต้นทุนของการพิมพ์ สไตล์สีมาตรฐานและนำไปใช้กับรูปภาพทั้งหมดในสิ่งพิมพ์ของคุณสามารถเพิ่มเติมรวมมาตราสิ่งพิมพ์ของคุณ
เปลี่ยนรูปภาพเมื่อต้องการแรเงาเป็นสีเดียวอย่างรวดเร็ว
-
เลือกรูปภาพที่คุณต้อง การเปลี่ยนแปลง เลือกแท็บเครื่องมือรูปภาพ คลิกเปลี่ยนสี
-
เลือกที่กำหนดไว้ล่วงหน้าเปลี่ยนสีคลิปโหมดใดโหมดหนึ่ง เช่นซีเปีย เทา หรือชุดรูปแบบอ่อน หรือเข้มหนึ่ง เมื่อคุณโฮเวอร์เมาส์เหนือ Publisher ส่วนที่เลือกจะแสดงตัวอย่างลักษณะพิเศษบนรูปภาพที่เลือก
ชุดรูปแบบเพิ่มเติม
-
เลือกรูปภาพที่คุณต้อง การเปลี่ยนแปลง เลือกแท็บเครื่องมือรูปภาพ คลิกเปลี่ยนสี
-
เลือกชุดรูปแบบเพิ่มเติม
-
ในกล่องโต้ตอบเปลี่ยนสีรูปภาพ คลิกลูกศรอยู่ถัดจากสี นั้นแล้ว คลิกสีที่คุณต้อง หรือเมื่อต้องการดูตัวเลือกสีเพิ่มเติม คลิกสีเพิ่มเติม ตัวเลือกที่คุณต้องเลือก แล้ว คลิกตกลง
หมายเหตุ: ถ้าสิ่งพิมพ์ของคุณใช้สีพิเศษสีเพิ่มเติม จะไม่พร้อมใช้งาน
-
เลือกทำอย่างใดอย่างหนึ่งต่อไปนี้
-
คลิก เปลี่ยนสีทั้งภาพ เพื่อนำสีอ่อนของสีที่เลือกไปใช้กับทั้งรูปภาพ
-
คลิก เหลือส่วนที่เป็นสีดำเอาไว้ เพื่อนำสีอ่อนของสีที่เลือกไปใช้กับส่วนต่างๆ ของรูปภาพเฉพาะที่ไม่ใช่สีขาวหรือสีดำ
-
กำหนดสีโปร่งใส
เมื่อต้องการทำให้เป็นสีในรูปภาพโปร่งใส:
-
เลือกรูปภาพที่คุณต้อง การเปลี่ยนแปลง เลือกแท็บเครื่องมือรูปภาพ คลิกเปลี่ยนสี
-
คลิกกำหนดสีโปร่งใส การเปลี่ยนแปลงเคอร์เซอร์เคอร์เซอร์ความโปร่งใส

-
ในรูปภาพ คลิกเคอร์เซอร์ความโปร่งใสบนสีคุณต้องการทำให้โปร่งใส
คืนค่าสีดั้งเดิมของรูปภาพ
ข้อมูลสีต้นฉบับของรูปภาพยังคงเก็บไว้กับรูป เพื่อให้คุณสามารถคืนค่าสีดั้งเดิมของรูปภาพได้ตลอดเวลา
-
เลือกรูปภาพที่คุณต้อง การเปลี่ยนแปลง เลือกแท็บเครื่องมือรูปภาพ คลิกเปลี่ยนสี
-
คลิกตัวเลือกที่ไม่มีการเปลี่ยนสี
หมายเหตุ:
-
คุณสามารถคืนค่าการตั้งค่าเดิมของรูปภาพทั้งหมด ด้วยการคลิกคืนค่าสีดั้งเดิมปุ่มในกล่องโต้ตอบเปลี่ยนสีรูปภาพ
-
ถ้าคุณอัปเดแบบแผนชุดสีของการเปลี่ยนสีที่ อาจจะมีเปลี่ยนแปลงของคุณได้
-
บีบอัดรูปภาพ
เครื่องมือนี้จะบีบอัดรูปภาพที่เลือกหรือรูปภาพเพื่อลดขนาดพื้นที่จัดเก็บในสิ่งพิมพ์ของคุณ
-
เลือกรูปภาพหรือรูปภาพที่คุณต้อง การเปลี่ยนแปลง เลือกแท็บเครื่องมือรูปภาพ คลิกบีบอัดรูปภาพ
-
ในตัวโต้ตอบบีบอัดรูปภาพ ที่คุณจะเห็นข้อมูลเกี่ยวกับรูปภาพ หรือรูปภาพ และตัวเลือกสำหรับการบีบอัดรูปภาพ:
-
ค่าการบีบอัด :
ขนาดโดยรวมของรูปปัจจุบัน- แสดงขนาดรวมในปัจจุบันของรูปภาพทั้งหมดในสิ่งพิมพ์
โดยประมาณรวมรูปขนาดหลังการบีบอัด- แสดงขนาดรวมโดยประมาณของรูปภาพทั้งหมดในสิ่งพิมพ์หลังการบีบอัด (ค่านี้การเปลี่ยนแปลงโดยขึ้นอยู่กับตัวเลือกอื่น ๆ ที่คุณเลือก) -
ตัวเลือกการบีบอัด:
ลบพื้นที่ครอบตัดรูป- เลือกกล่องกาเครื่องหมายนี้เพื่อลบข้อมูลพิกเซลที่โดยปกติจะเก็บไว้สำหรับพื้นที่ครอบตัดของรูปภาพ (ข้อมูลที่เกี่ยวข้องกับพื้นที่ครอบตัดจะไม่สามารถมองเห็นได้ และใช้)
เอา OLE ข้อมูล- เลือกกล่องกาเครื่องหมายนี้เพื่อเอาบิตแมปบีบอัด 24 บิตที่เป็นส่วนหนึ่งของสตรีม OLE รูปภาพ รูปสามารถดูได้ขนาดเล็กที่เป็นส่วนหนึ่งของสตรีม OLE จะถูกลบออก แต่รูปภาพเองปรากฏเหมือนกัน (หลังจากที่คุณเอาข้อมูล OLE ออกจากรูปภาพ คุณจะไม่สามารถเปิดรูปภาพนั้น โดยใช้โปรแกรมที่ใช้ในการสร้างรูปภาพ)
เปลี่ยนความละเอียดของรูปภาพ- เลือกกล่องกาเครื่องหมายนี้เพื่อทำให้รูปภาพปรับขนาดเล็กลง โดยการลบข้อมูลเหลือจากขนาดเดิมของรูปภาพ (ถ้ารูปภาพถูกปรับจำนวนพิกเซล และท้าทายมีขนาดใหญ่กว่าอัตราส่วนขนาดที่ได้ถูกปรับจำนวนพิกเซล คุณภาพของรูปภาพจะลดลง)
แปลงเป็น JPEG ตามความเหมาะสม- เลือกกล่องกาเครื่องหมายนี้เมื่อต้องการแปลงรูปภาพเป็นไฟล์ JPEGหมายเหตุ:
ขึ้นอยู่กับลักษณะของรูปภาพซึ่งเช่นว่าเป็นรูปถ่าย เสียงรบกวนมากน้อยเพียง หรือ spiking อยู่ในรูปภาพฮีสโตแกรม และอื่น ๆ ซึ่งแตกต่างกันระดับการบีบอัด ระดับการบีบอัดรูปภาพ PNG ไม่สามารถแก้ไข
รูปภาพที่มีขนาด 100 กิโลไบต์หรือน้อยกว่าจะไม่ถูกบีบอัด -
ผลลัพธ์เป้าหมาย:
การพิมพ์เชิงพาณิชย์- คลิกตัวเลือกนี้เมื่อต้องการบีบอัดรูปภาพเป็น 300 พิกเซลต่อนิ้ว (ppi) ไม่มี JPEG ถูกบีบอัด
พิมพ์บนเดสก์ท็อป- คลิกตัวเลือกนี้เมื่อต้องการบีบอัดรูปภาพเป็น 220 ppi และระดับคุณภาพ 95 JPEG
เว็บ- คลิกตัวเลือกนี้เมื่อต้องการบีบอัดรูปภาพเป็น 96 จุดต่อนิ้ว (dpi) และระดับคุณภาพ 75 JPEG -
ตั้งค่าการบีบอัดการนำไปใช้เดี๋ยวนี้:
ที่นำไปใช้กับรูปภาพทั้งหมดในสิ่งพิมพ์- คลิกตัวเลือกนี้เพื่อนำการตั้งค่าการบีบอัดรูปภาพในสิ่งพิมพ์ของคุณทั้งหมด
ที่นำไปใช้กับรูปภาพที่เลือกเท่านั้น- คลิกตัวเลือกนี้เพื่อนำการตั้งค่าการบีบอัดไปยังรูปภาพที่เลือกหรือรูปภาพ
-
เปลี่ยนรูปภาพ
เมื่อต้องการแทนรูปภาพที่เลือกอย่างน้อยหนึ่งรูป ด้วยรูปภาพที่แตกต่างกัน:
-
เลือกรูปภาพหรือรูปภาพเมื่อต้องการเปลี่ยน
-
คลิกเปลี่ยนรูปภาพ จากนั้นเลือกเปลี่ยนรูปภาพ
-
ในตัวโต้ตอบแทรกรูปภาพ นำทางไปยังคุณต้องการแทรกรูปภาพ
-
เมื่อต้องการลบรูปภาพที่เลือก คลิกเปลี่ยนรูปภาพ จากนั้นเลือกเอารูปภาพ รูปภาพจะถูกแทนที่ ด้วยกรอบรูปภาพที่ว่างเปล่า
การตั้งค่ารูปภาพใหม่
เมื่อต้องการเอาการจัดรูปแบบทั้งหมดที่คุณได้นำไปใช้กับรูปภาพที่เลือก คลิกการตั้งค่ารูปภาพ
การสลับ
เครื่องมือนี้ช่วยให้คุณสามารถสลับตำแหน่งหรือการจัดรูปแบบรูปภาพที่เลือกที่สอง

สลับตำแหน่ง
-
คลิกรูปภาพแรก ค้างไว้แล้ว ด้านแป้นCTRL หรือShift ในขณะที่คลิกที่รูปภาพเพื่อเลือกทั้งสอง
-
คลิกสลับ จากนั้นเลือกสลับ
สลับการจัดรูปแบบ
-
คลิกรูปภาพแรก ค้างไว้แล้ว ด้านแป้นCTRL ในขณะที่คลิกที่รูปภาพเพื่อเลือกทั้งสอง
-
คลิกสลับ จากนั้นเลือกสลับรูปแบบเท่านั้น
สไตล์รูปภาพ
กลุ่มสไตล์รูปภาพ ให้ตัวเลือกของรูปภาพรูปร่าง เส้นขอบ และคำอธิบายภาพ คุณสามารถนำสไตล์รูปภาพที่กำหนดไว้ล่วงหน้าจากแกลเลอรีสไตล์รูปภาพ หรือคุณสามารถจัดรูปแบบรูปร่างของรูปภาพ และเส้นขอบด้วยตนเอง
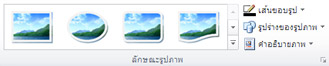
แกลเลอรีสไตล์รูปภาพ
ในแกลเลอรีสไตล์ประกอบด้วยสี่รูปร่างต่าง ๆ แต่ละตัวเลือกเส้นขอบที่แตกต่างกันหกที่คุณสามารถนำไปใช้กับรูปภาพของคุณ เมื่อคุณโฮเวอร์ มากกว่าหนึ่งตัวเลือกแกลเลอรีรูปภาพที่เลือกจะแสดงตัวอย่างลักษณะ
การนำลักษณะไปใช้
-
เลือกรูปภาพหรือรูปภาพที่คุณต้องการสไตล์
-
คลิกที่แท็บเครื่องมือรูปภาพ
-
ในแกลเลอรีการสไตล์รูปภาพ เลือกสไตล์คุณต้องการ
หมายเหตุ: เมื่อต้องการดูลักษณะที่มีอยู่ 24 ทั้งหมดในครั้งเดียว คลิกปุ่มเพิ่มเติม

ล้างลักษณะออก
-
เลือกรูปภาพหรือรูปภาพที่คุณต้องการสไตล์
-
คลิกที่แท็บเครื่องมือรูปภาพ
-
ในแกลเลอรีการสไตล์รูปภาพ คลิกปุ่มเพิ่มเติม

-
เลือกสไตล์รูปภาพที่ชัดเจน
เส้นขอบรูปภาพ
ด้วยตนเองคุณสามารถเลือกสี น้ำหนักเส้น และรูปแบบของเส้นขอบของรูปภาพที่เลือก
-
เลือกรูปภาพหรือรูปภาพที่คุณต้องการสไตล์
-
คลิกที่แท็บเครื่องมือรูปภาพ
-
คลิกเส้นขอบของรูปภาพ และเลือกตัวเลือกที่คุณต้อง:
สี- เลือกสีของเส้นที่คุณต้องการจากชุดแบบสี สำหรับตัวเลือกสีเพิ่มเติมให้เลือกสีกรอบเพิ่มเติม ตัวเลือกนี้เปิดกล่องโต้ตอบสี คุณสามารถเลือกสีใหม่จากชุดแบบสี Microsoft Windows มาตรฐาน หรือคุณสามารถเลือกสีแบบกำหนดเองที่คุณระบุไว้ โดยใช้RGB หรือรูปแบบสีCMYK คุณยังสามารถเลือกสีPantoneหมายเหตุ: สี® PANTONE ที่แสดงไว้ที่นี่อาจไม่ตรงกับมาตรฐานที่ระบุโดยใช้สีแพน ดูสิ่งพิมพ์สีใช้สีแพนปัจจุบันสำหรับสีความถูกต้อง PANTONE® และเครื่องหมายการค้าใช้สีแพน inc.อื่นเป็นคุณสมบัติของใช้สีแพน inc. © ใช้สีแพน inc. 2007 ...
น้ำหนัก– เลือกความหนาเส้น หรือเลือกเส้นเพิ่มเติม และใส่น้ำหนักเส้นแบบในกล่องน้ำหนัก เส้นประ – เลือกสไตล์เส้นประ ลวดลาย – เปิดกล่องโต้ตอบลวดลายเส้น บนแท็บสีอ่อน คุณสามารถเลือกสีพื้นฐานใหม่ และอ่อนของสีในแบบพื้นฐานของการนำไปใช้ บนแท็บรูปแบบ คุณสามารถนำรูปแบบเส้นขอบของคุณ
รูปร่างรูปภาพ
คุณสามารถนำรูปร่างที่เลือกรูปภาพหรือรูปภาพ สำหรับข้อมูลเพิ่มเติมเกี่ยวกับการใช้รูปร่างรูปภาพ โปรดดูนำไปใช้กับรูปภาพรูปร่างอัตโนมัติ
หมายเหตุ: ถ้าคุณเลือกรูปภาพมากกว่าหนึ่ง ตัวเลือกรูปร่างรูปภาพจะไม่พร้อมใช้งาน
คำอธิบายภาพ
คุณสามารถใช้คำอธิบายภาพรูปภาพของคุณจากแกลเลอรีของสไตล์คำอธิบายภาพ
-
เลือกรูปภาพหรือรูปภาพที่คุณต้องการสไตล์
-
คลิกที่แท็บเครื่องมือรูปภาพ
-
คลิกคำอธิบาย นั้นแล้ว เลือกจากแกลเลอรีของสไตล์คำอธิบายภาพ เมื่อคุณโฮเวอร์ มากกว่าหนึ่งตัวเลือกแกลเลอรีรูปภาพที่เลือกจะแสดงตัวอย่างลักษณะ
-
ผู้เผยแพร่แทรกกล่องข้อความที่จัดรูปแบบไว้ล่วงหน้าแล้วคุณสามารถใส่ข้อความคำอธิบายสำหรับรูปภาพของคุณ
เอฟเฟ็กต์เงา
กลุ่มเอฟเฟ็กต์เงา ให้คุณสามารถจัดรูปแบบเงารูปภาพของคุณ แถวแรกของแกลเลอรีสไตล์รูปภาพมีเงา

-
เลือกรูปภาพหรือรูปภาพที่คุณต้องการนำเงา
-
คลิกที่แท็บเครื่องมือรูปภาพ
-
คลิก เอฟเฟ็กต์เงา แล้วเลือกเอฟเฟ็กต์ที่คุณต้องการจากแกลเลอรีของสไตล์เอฟเฟ็กต์เงา
-
เมื่อต้องการเปลี่ยนสีของเงา ให้เลือก สีเงา แล้วเลือกตัวเลือกสีที่คุณต้องการ
-
เมื่อต้องการเขยิบระยะห่างเงา คลิกปุ่มแบบมีทิศทางที่เหมาะสม

-
เมื่อต้องการเปิดหรือปิดเอฟเฟ็กเงา ให้คลิกปุ่มกลาง
จัดเรียง
กลุ่มจัดเรียง ช่วยให้คุณสามารถตั้งค่าลักษณะการทำงานรอบรูปภาพของคุณในการตัดข้อความ ส่งภาพย้อนหลัง หรือ forwards สัมพันธ์กับวัตถุอื่นบนหน้า จัดตำแหน่งรูปภาพของคุณบนหน้า จัดกลุ่ม หรือยกเลิกจัดรูปภาพที่ มีวัตถุอื่น ๆ และหมุน รูปภาพ สำหรับข้อมูลเพิ่มเติมเกี่ยวกับการจัดเรียงวัตถุ โปรดดู:
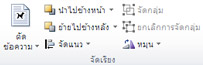
ครอบตัด
การครอบตัดมักใช้เมื่อต้อง การซ่อน หรือตัดแต่งเป็นส่วนหนึ่งของรูปภาพ สำหรับเน้น หรือเมื่อต้อง การเอาส่วนที่ไม่พึงประสงค์ออก สำหรับข้อมูลเพิ่มเติมเกี่ยวกับการครอบตัด โปรดดูCropping รูปภาพ
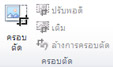
ขนาด
ช่วยให้กลุ่มขนาดที่คุณควบคุมความสูง และความกว้างของรูปร่าง รูปภาพของคุณ











