เมื่อต้องการทําให้ข้อมูลในแผนภูมิที่แสดงแกนอ่านง่ายขึ้น คุณสามารถแสดงเส้นตารางแผนภูมิแนวนอนและแนวตั้งได้ เส้นตารางจะขยายออกจากแกนแนวนอนและแกนแนวตั้ง พื้นที่การลงจุด ของแผนภูมิ คุณยังสามารถแสดงเส้นตารางลึกในแผนภูมิสามมิติได้ด้วย แสดงสําหรับหน่วยหลักและรอง เส้นตารางจะจัดแนวด้วยเครื่องหมายขีดหลักและรองบนแกนเมื่อแสดงเครื่องหมายขีด คุณไม่สามารถแสดงเส้นตารางสําหรับชนิดแผนภูมิที่ไม่แสดงแกน เช่น แผนภูมิวงกลมและแผนภูมิโดนัท
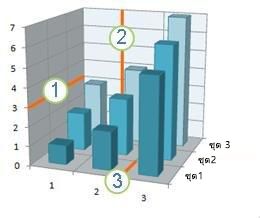
1 เส้นตารางแนวนอน
2 เส้นตารางแนวตั้ง
3 เส้นตารางแนวลึก
หมายเหตุ: ขั้นตอนต่อไปนี้จะนําไปใช้กับ Office 2013 และเวอร์ชันที่ใหม่กว่า กําลังค้นหา ขั้นตอนของ Office 2010 ใช่หรือไม่
แสดงเส้นตารางบนแผนภูมิ
-
คลิกที่ใดก็ได้บนแผนภูมิที่คุณต้องการเพิ่มเส้นตารางแผนภูมิ
-
บนแท็บ ออกแบบ ในกลุ่ม เค้าโครงแผนภูมิ ให้คลิก เพิ่มองค์ประกอบแผนภูมิ ชี้ไปที่ เส้นตาราง แล้วคลิกตัวเลือกเส้นตารางที่คุณต้องการแสดง คุณสามารถวางตัวชี้เมาส์ของคุณบนแต่ละตัวเลือกเพื่อแสดงตัวอย่างการแสดงเส้นตาราง
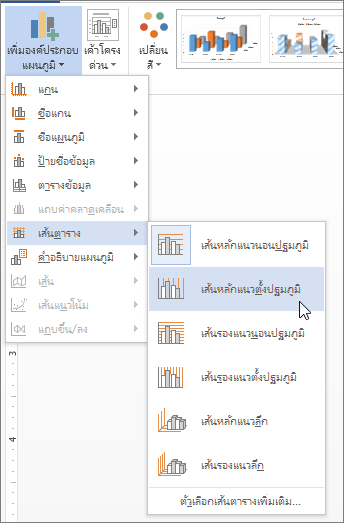
หมายเหตุ: ตัวเลือกจะแตกต่างกันไปตามชนิดแผนภูมิของคุณ ตัวอย่างเช่น ถ้าแผนภูมิของคุณเป็นแผนภูมิสามมิติ คุณจะเห็นตัวเลือกเส้นตารางแนวลึก และถ้าแผนภูมิของคุณมี แกนนอนทุติยภูมิ คุณจะเห็นตัวเลือกเส้นตารางรองแนวนอนและแนวตั้ง
ซ่อนเส้นตารางแผนภูมิ
-
คลิกที่ใดก็ได้บนแผนภูมิที่คุณต้องการซ่อนเส้นตารางแผนภูมิ
-
บนแท็บ ออกแบบ ในกลุ่ม เค้าโครงแผนภูมิ ให้คลิก เพิ่มองค์ประกอบแผนภูมิ ชี้ไปที่ เส้นตาราง แล้วคลิกตัวเลือกเส้นตารางที่คุณต้องการซ่อน คุณสามารถวางตัวชี้เมาส์ของคุณบนแต่ละตัวเลือกเพื่อแสดงตัวอย่างการแสดงเส้นตาราง
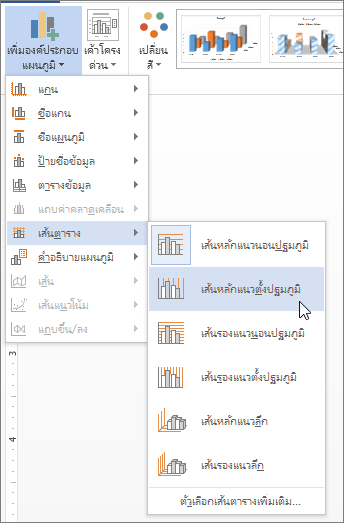
หรือ ให้เลือกเส้นตารางแผนภูมิแนวนอนหรือแนวตั้งที่คุณต้องการนำออก แล้วกด DELETE
ทําตามขั้นตอนเหล่านี้เพื่อแสดงเส้นตารางแผนภูมิ:
-
คลิกที่ใดก็ได้บนแผนภูมิที่คุณต้องการเพิ่มเส้นตารางแผนภูมิ
-
บนแท็บ เค้าโครง ในกลุ่ม แกน ให้คลิก เส้นตาราง
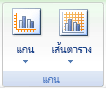
-
ทำอย่างน้อยหนึ่งอย่างต่อไปนี้:
-
สำหรับเส้นตารางแนวนอน ให้คลิก เส้นตารางแนวนอนหลัก แล้วคลิกตัวเลือกที่คุณต้องการ
-
สำหรับเส้นตารางแนวนอนรอง ให้คลิก เส้นตารางแนวนอนรอง
หมายเหตุ: ตัวเลือกนี้จะพร้อมใช้งานสําหรับแผนภูมิที่แสดงแกนนอนทุติยภูมิเท่านั้น สําหรับข้อมูลเพิ่มเติม ให้ดู เพิ่มหรือเอาแกนทุติยภูมิในแผนภูมิออก
-
สำหรับเส้นตารางแนวตั้ง ให้คลิก เส้นตารางแนวตั้งหลัก แล้วคลิกตัวเลือกที่คุณต้องการ
-
สำหรับเส้นตารางแนวตั้งรอง ให้คลิก เส้นตารางแนวตั้งรอง
หมายเหตุ: ตัวเลือกนี้จะพร้อมใช้งานสําหรับแผนภูมิที่แสดงแกนตั้งทุติยภูมิเท่านั้น สําหรับข้อมูลเพิ่มเติม ให้ดู เพิ่มหรือเอาแกนทุติยภูมิในแผนภูมิออก
-
สำหรับเส้นตารางความลึกบนแผนภูมิสามมิติ ให้คลิก เส้นตารางความลึก แล้วคลิกตัวเลือกที่คุณต้องการ
หมายเหตุ: ตัวเลือกนี้จะพร้อมใช้งานเมื่อแผนภูมิที่เลือกเป็นแผนภูมิสามมิติที่แท้จริง เช่น แผนภูมิคอลัมน์สามมิติ
-
ทําตามขั้นตอนเหล่านี้เพื่อซ่อนเส้นตารางในแผนภูมิ:
-
คลิกที่ใดก็ได้บนแผนภูมิที่คุณต้องการซ่อนเส้นตารางแผนภูมิ
-
บนแท็บ เค้าโครง ในกลุ่ม แกน ให้คลิก เส้นตาราง
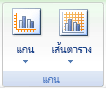
-
ทำอย่างน้อยหนึ่งอย่างต่อไปนี้:
-
คลิก เส้นตารางแนวนอนหลักเส้นตารางแนวตั้งหลัก หรือ เส้นตารางแนวลึก (บนแผนภูมิสามมิติ) แล้วคลิก ไม่มี
-
คลิก เส้นตารางแนวนอนรอง หรือ เส้นตารางแนวตั้งรอง แล้วคลิก ไม่มี
หมายเหตุ: ตัวเลือกเหล่านี้จะพร้อมใช้งานเมื่อแผนภูมิมีแกนแนวนอนหรือแนวตั้งรองเท่านั้น
-
เลือกเส้นตารางแผนภูมิแนวนอนหรือแนวตั้งที่คุณต้องการนำออก แล้วกด DELETE
-
เพิ่มหรือจัดรูปแบบเส้นตาราง
เมื่อต้องการทําให้ข้อมูลในแผนภูมิอ่านง่ายขึ้น คุณสามารถแสดงเส้นตารางแผนภูมิแนวนอนและแนวตั้งที่ขยายไปทั่วพื้นที่การลงจุดของแผนภูมิได้ คุณยังสามารถแสดงเส้นตารางลึกในแผนภูมิสามมิติได้ด้วย สามารถแสดงเส้นตารางสําหรับหน่วยหลักและรอง และจะสอดคล้องกับเครื่องหมายขีดหลักและรองบนแกนเมื่อแสดงเครื่องหมายขีด
-
ขั้นตอนนี้จะนําไปใช้กับ Word for Mac เท่านั้น: บนเมนู มุมมอง ให้คลิก เค้าโครงเหมือนพิมพ์
-
คลิกแผนภูมิ แล้วคลิกแท็บ ออกแบบแผนภูมิ
-
คลิก เพิ่มองค์ประกอบแผนภูมิ > เส้นตาราง
-
เลือกแกนที่คุณต้องการนําเส้นตารางไปใช้ หรือคลิก ตัวเลือกเส้นตารางเพิ่มเติม เพื่อเปิดบานหน้าต่าง จัดรูปแบบเส้นตารางหลัก คุณสามารถเปลี่ยนความโปร่งใสของเส้น เพิ่มลูกศร และนําเอฟเฟ็กต์เงา การเรืองแสง และขอบนุ่มไปใช้ได้
ขึ้นอยู่กับชนิดของตารางหรือแผนภูมิข้อมูล ตัวเลือกบางตัวเลือกสำหรับเส้นตารางอาจไม่พร้อมใช้งาน










