หมายเหตุ: บทความนี้ได้ทำหน้าที่จนเสร็จสิ้นแล้ว และกำลังจะเลิกใช้ในไม่ช้า เมื่อต้องการป้องกันปัญหา "ไม่พบหน้า" เรากำลังนำลิงก์ที่เราทราบออก ถ้าคุณได้สร้างลิงก์ไปยังหน้านี้ โปรดนำออกแล้วเราจะเชื่อมต่อเว็บเข้าด้วยกัน
คุณสามารถลิงก์ข้อมูลหรือสูตรจากสเปรดชีต Excel ที่บันทึกไว้ในงานนำเสนอของคุณใน PowerPoint สำหรับ macOS ข้อมูลใดๆที่มีการเปลี่ยนแปลงในสเปรดชีตจะสามารถอัปเดตได้ในงานนำเสนอ PowerPoint ของคุณได้อย่างง่ายดาย
ลิงก์เวิร์กบุ๊ก Excel ทั้งหมดไปยัง PowerPoint
-
ใน PowerPoint บนแท็บแทรกให้คลิกวัตถุ

-
ในกล่องแทรกวัตถุให้คลิกจากไฟล์
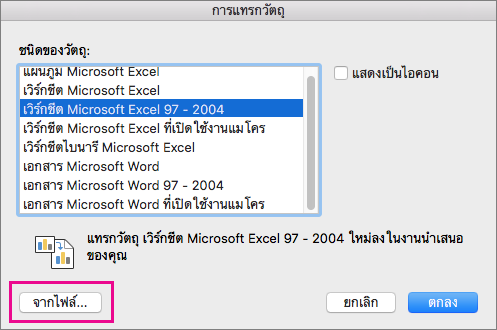
-
ค้นหาเวิร์กบุ๊ก Excel ที่มีข้อมูลที่คุณต้องการลิงก์ไปยังแล้วคลิกแทรก
-
ในกล่องแทรกวัตถุให้เลือกแสดงเป็นไอคอนแล้วคลิกตกลง
สิ่งสำคัญ: ทั้งนี้วัตถุที่ลิงก์ในงานนำเสนอของคุณจะแสดงข้อมูลทั้งหมดจากแท็บสเปรดชีตที่ใช้งานอยู่ด้านบนในเวิร์กบุ๊ก Excel ที่ลิงก์กัน เมื่อคุณบันทึกเวิร์กบุ๊กของ Excel คุณควรตรวจสอบให้แน่ใจว่าสเปรดชีตที่คุณต้องการในงานนำเสนอของคุณคือสเปรดชีตที่คุณเห็นเมื่อคุณเปิดเวิร์กบุ๊กในครั้งแรก
ลิงก์ส่วนของข้อมูลใน Excel ไปยัง PowerPoint
-
ใน Excel ให้เปิดเวิร์กบุ๊กที่บันทึกไว้ที่มีข้อมูลที่คุณต้องการแทรกและลิงก์ไปยัง
-
เลือกและคัดลอกพื้นที่ของข้อมูลที่คุณต้องการลิงก์ไปยัง
-
ใน PowerPoint ให้คลิกสไลด์ที่คุณต้องการวางข้อมูลจากเวิร์กชีตที่คัดลอกมา
-
บนแท็บหน้าแรกให้คลิกลูกศรที่อยู่ถัดจากวางแล้วคลิกวางแบบพิเศษ
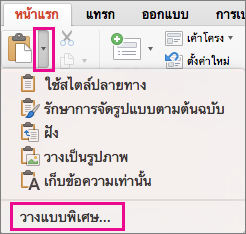
-
ในกล่องวางแบบพิเศษให้เลือกแสดงเป็นไอคอนและภายใต้วางเป็นให้เลือกวัตถุเวิร์กชีต Microsoft Excel
คัดลอกและวาง (ยกเลิกลิงก์) ข้อมูล Excel ใน PowerPoint
ในกรณีนี้ข้อมูล Excel จะไม่ถูกลิงก์ไปยังงานนำเสนอ PowerPoint ของคุณ คุณคัดลอกข้อมูลจากเวิร์กชีต Excel แล้ววางลงในงานนำเสนอของคุณ เวิร์กชีตไม่ส่งการอัปเดตอัตโนมัติไปยัง PowerPoint
-
ใน Excel ให้เปิดเวิร์กบุ๊กที่มีข้อมูลที่คุณต้องการคัดลอก
-
เลือกพื้นที่ของข้อมูลที่คุณต้องการคัดลอก
-
ใน PowerPoint ให้คลิกสไลด์ที่คุณต้องการวางข้อมูลจากเวิร์กชีตที่คัดลอกมา
-
บนแท็บหน้าแรกให้คลิกลูกศรที่อยู่ถัดจากวางแล้วเลือกอย่างใดอย่างหนึ่งต่อไปนี้:
-
ใช้สไตล์ปลายทางเพื่อคัดลอกข้อมูลเป็นตาราง PowerPoint โดยใช้รูปแบบของงานนำเสนอ
-
รักษาการจัดรูปแบบตามต้นฉบับ เพื่อคัดลอกข้อมูล Excel เป็นตาราง PowerPoint โดยใช้รูปแบบของสเปรดชีต
-
ฝัง เพื่อคัดลอกข้อมูลเป็นข้อมูลที่สามารถแก้ไขได้ใน Excel ในภายหลัง
-
วางเป็นรูปภาพเพื่อคัดลอกข้อมูลเป็นรูปภาพที่ไม่สามารถแก้ไขได้ใน Excel
-
เก็บข้อความเท่านั้น เพื่อคัดลอกข้อมูลทั้งหมดเป็นกล่องข้อความเดียว
-
ลิงก์เวิร์กบุ๊ก Excel ทั้งหมดไปยัง PowerPoint
-
ใน PowerPoint บนเมนูแทรกให้เลือกวัตถุ
-
ในกล่องแทรกวัตถุให้เลือกสร้างจากไฟล์
กล่องโต้ตอบแทรกวัตถุจะเปิดขึ้น
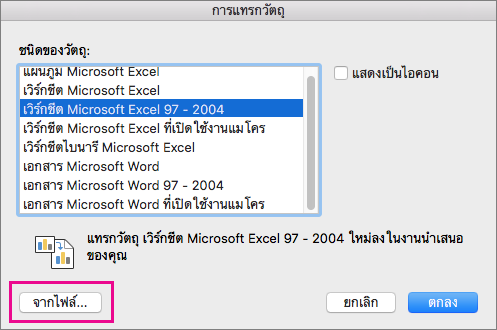
-
ค้นหาเวิร์กบุ๊ก Excel ที่มีข้อมูลที่คุณต้องการลิงก์ไปยังให้เลือกเวิร์กบุ๊กนั้นแล้วคลิกแทรก
-
ในกล่องแทรกวัตถุให้เลือกแสดงเป็นไอคอนแล้วคลิกตกลง
สิ่งสำคัญ: วัตถุที่เชื่อมโยงในงานนำเสนอของคุณจะแสดงข้อมูลทั้งหมดจากแท็บสเปรดชีตที่ใช้งานอยู่ด้านบนสุดในเวิร์กบุ๊ก Excel ที่ลิงก์ เมื่อคุณบันทึกเวิร์กบุ๊ก Excel ให้ตรวจสอบให้แน่ใจว่าสเปรดชีตที่คุณต้องการในงานนำเสนอของคุณเป็นรายการที่คุณเห็นเมื่อคุณเปิดเวิร์กบุ๊กเป็นครั้งแรก
ลิงก์ส่วนของข้อมูลใน Excel ไปยัง PowerPoint
-
ใน Excel ให้เปิดเวิร์กบุ๊กที่บันทึกไว้ที่มีข้อมูลที่คุณต้องการแทรกและลิงก์ไปยัง
-
เลือกและคัดลอกพื้นที่ของข้อมูลที่คุณต้องการลิงก์ไปยัง
-
ใน PowerPoint ในบานหน้าต่างรูปขนาดย่อให้เลือกสไลด์ที่คุณต้องการวางข้อมูลเวิร์กชีตที่คัดลอก
-
บนเมนูแก้ไขให้เลือกวางแบบพิเศษ
-
ในกล่องวางแบบพิเศษให้เลือกแสดงเป็นไอคอนและภายใต้วางเป็นให้เลือกวัตถุเวิร์กชีต Microsoft Excel คลิก ตกลง
คัดลอกและวางที่ยกเลิกการเชื่อมโยง Excel ข้อมูลใน PowerPoint
ในกรณีนี้ข้อมูล Excel จะไม่ถูกลิงก์ไปยังงานนำเสนอ PowerPoint ของคุณ คุณคัดลอกข้อมูลจากเวิร์กชีต Excel และวางลงในงานนำเสนอของคุณ เวิร์กชีตไม่ส่งการอัปเดตอัตโนมัติไปยัง PowerPoint
-
ใน Excel ให้เปิดเวิร์กบุ๊กที่มีข้อมูลที่คุณต้องการคัดลอก
-
เลือกพื้นที่ของข้อมูลที่คุณต้องการคัดลอก
-
ใน PowerPoint ในบานหน้าต่างรูปขนาดย่อให้คลิกที่สไลด์ที่คุณต้องการวางข้อมูลเวิร์กชีตที่คัดลอก
-
บนเมนูแก้ไขให้เลือกวาง
ข้อมูลจะปรากฏบนสไลด์










