เมื่อคุณต้องการ ใช้ธีมหลายธีมในงานนําเสนอเดียว คุณจําเป็นต้องมีต้นแบบสไลด์หลายแบบ ต้นแบบสไลด์แต่ละแบบแสดงถึงธีม
ตัวอย่างเช่น ในรูปที่ตามมา มีต้นแบบสไลด์สองแบบ (ที่มีเค้าโครงที่เกี่ยวข้องอยู่ข้างใต้) ตามที่คุณจะเห็นในมุมมองต้นแบบสไลด์ ต้นแบบสไลด์แต่ละแบบมีการนําธีมที่แตกต่างกันไปใช้
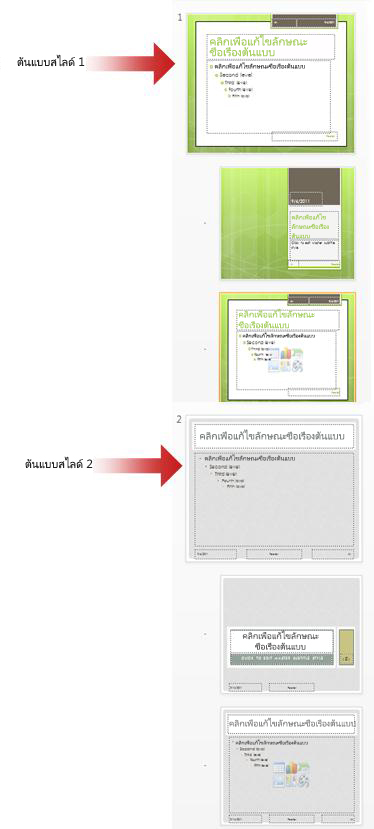
ต้องการเรียนรู้เพิ่มเติมเกี่ยวกับต้นแบบสไลด์ใน PowerPoint หรือไม่ ดู ต้นแบบสไลด์คืออะไร
เมื่อต้องการเรียนรู้วิธีการสร้างหรือกำหนดต้นแบบสไลด์ของคุณเอง ดู สร้าง หรือกำหนดต้นแบบสไลด์
เพิ่มต้นแบบสไลด์เพิ่มเติมลงในงานนำเสนอ
-
บนแท็บ มุมมอง ให้คลิก ต้นแบบสไลด์
-
บนแท็บ ต้นแบบสไลด์ ให้ทำอย่างใดอย่างหนึ่งต่อไปนี้:
-
ในกลุ่ม แก้ไขต้นแบบ ให้คลิก แทรกต้นแบบสไลด์
เมื่อคุณแทรกต้นแบบสไลด์โดยใช้ขั้นตอนนี้ ต้นแบบสไลด์ใหม่จะปรากฏทางด้านล่างของต้นแบบสไลด์ใดก็ตามที่มีอยู่และไม่มีสีหรือเอฟเฟ็กต์ของธีม คุณสามารถนำธีมแบบกำหนดเองของคุณไปใช้ได้โดยใช้ตัวเลือกในกลุ่ม พื้นหลัง เมื่อต้องการเรียนรู้เพิ่มเติม ให้ดู สร้างธีมของคุณเองใน PowerPoint
-
บนแท็บ ต้นแบบสไลด์ ในกลุ่มแก้ไขธีม คลิก ธีม จากนั้น เลือกธีมใหม่
ถ้างานนำเสนอของคุณมีเพียงต้นแบบสไลด์เดียว การเลือกธีมใหม่โดยใช้ขั้นตอนนี้จะแทนที่ธีมของต้นแบบสไลด์นั้นด้วยธีมใหม่
-










