คุณสามารถใช้บานหน้าต่างส่วนที่เลือกเพื่อจัดการวัตถุในเอกสารของคุณ โดยจัดลําดับใหม่ แสดงหรือซ่อน และจัดกลุ่มหรือยกเลิกการจัดกลุ่ม
เคล็ดลับ: ใน Word คุณอาจต้องการตั้งค่าตําแหน่งของวัตถุภายในย่อหน้า เมื่อคุณย้ายย่อหน้า รูปที่ยึดที่สอดคล้องกันจะย้ายไปพร้อมกับย่อหน้า
ย้ายวัตถุไปข้างหน้าหรือย้อนกลับ
คุณสามารถเปลี่ยนลําดับของรายการวัตถุที่เหลื่อมกันได้โดยการย้ายวัตถุไปข้างหน้าหรือข้างหลัง
-
เลือกชื่อของรายการอย่างน้อยหนึ่งรายการในรายการบานหน้าต่างส่วนที่เลือก (ใช้ Ctrl + คลิกเพื่อเลือกหลายรายการ)
-
ลากชื่อวัตถุที่เลือกขึ้นหรือลงในรายการ คุณยังสามารถใช้ นําไปข้างหน้า หรือ ย้ายไปข้างหลัง ในบานหน้าต่างส่วนที่เลือก
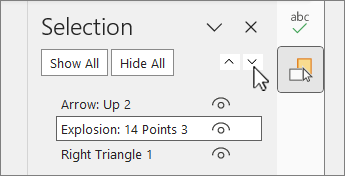
หมายเหตุ: สําหรับวัตถุที่อยู่ในกลุ่ม คุณสามารถย้ายได้ภายในกลุ่มเท่านั้น
จัดกลุ่มวัตถุ
-
ใช้ Ctrl + คลิก เพื่อเลือกรายการที่คุณต้องการจัดกลุ่ม
-
บนแท็บ รูปแบบรูปร่าง ให้เลือก กลุ่ม


ยกเลิกการจัดกลุ่มวัตถุ
-
เลือกกลุ่มที่จะยกเลิกการจัดกลุ่ม
-
บนแท็บ รูปแบบรูปร่าง ให้เลือก กลุ่ม


หมายเหตุ: หลังจากจัดกลุ่มวัตถุแล้ว คุณสามารถจัดรูปแบบหรือย้ายวัตถุหรือย้ายวัตถุเหล่านั้นบนพื้นที่เป็นเอนทิตีเดียวได้ สําหรับข้อมูลเพิ่มเติม ให้ดูที่ จัดกลุ่มหรือยกเลิกการจัดกลุ่มรูปร่าง รูปภาพ หรือวัตถุอื่นๆ
เคล็ดลับ: เมื่อต้องการเพิ่มวัตถุหรือวัตถุภายนอกกลุ่ม คุณต้องเลือกกลุ่ม แล้วเลือกวัตถุเพิ่มเติม
ซ่อน/ยกเลิกการซ่อนวัตถุ
เมื่อคุณซ่อนวัตถุ วัตถุจะยังคงอยู่ในไฟล์ แต่ทําให้มองไม่เห็นบนเอกสาร
สิ่งสำคัญ: ฟีเจอร์นี้ควรใช้ด้วยความระมัดระวัง เนื่องจากอาจเป็นเรื่องง่ายที่จะลืมวัตถุที่ซ่อนอยู่ทั้งหมด
-
เลือกรายการในรายการวัตถุในบานหน้าต่างส่วนที่เลือก
-
เมื่อต้องการซ่อนวัตถุ ให้เลือก

-
เมื่อต้องการยกเลิกการซ่อนวัตถุ ให้เลือก

เคล็ดลับ: เมื่อต้องการดูวัตถุที่อยู่ใต้วัตถุอื่น คุณสามารถซ่อนวัตถุที่อยู่ด้านบนได้ชั่วคราว ทําการเปลี่ยนแปลงที่คุณต้องการ แล้วแสดงวัตถุที่อยู่ด้านบนอีกครั้ง
แป้นพิมพ์ลัด
|
เมื่อต้องการทำสิ่งนี้ |
กด |
|---|---|
|
เปิดบานหน้าต่างส่วนที่เลือก |
Alt+F10 |
|
ย้ายโฟกัสของแป้นพิมพ์ไปตามขอบเขตหลักๆ จนกว่าโฟกัสจะอยู่ในบานหน้าต่างส่วนที่เลือก |
F6 |
|
นําทางด้วยแป้นพิมพ์ผ่านปุ่มในบานหน้าต่าง จากนั้นไปที่รายการ |
Tab |
|
ย้ายโฟกัสระหว่างข้อมูลในรายการ |
ลูกศรขึ้น ลูกศรลง |
|
เลือกรายการในรายการ |
Enter หรือ Spacebar |
|
แก้ไขชื่อของข้อมูลในรายการที่มีโฟกัส |
F2 |
|
สลับการมองเห็นรายการที่มีโฟกัส |
Ctrl+Shift+S |
|
ล็อกรายการที่เลือกที่มีโฟกัสเพื่อป้องกันการแก้ไข ปลดล็อกรายการที่เลือกที่มีโฟกัสเพื่อแก้ไขวัตถุ |
Ctrl+Shift+L |
เข้าถึงบานหน้าต่างส่วนที่เลือก
-
บนแท็บ หน้าแรก ให้เลือกอย่างใดอย่างหนึ่งต่อไปนี้ในกลุ่ม การแก้ไข
-
สําหรับ Word หรือ PowerPoint ให้เลือก

-
สําหรับ Excel ให้เลือก

-
บานหน้าต่าง ส่วนที่เลือก จะแสดงชื่อของวัตถุที่แทรกแต่ละวัตถุโดยมีลําดับเลขที่แต่ละวัตถุถูกแทรก สําหรับวัตถุที่ซ้อนกัน การแสดงจะแสดงวัตถุบนสุดเป็นด้านบนสุดในรายการ
หมายเหตุ: ใน Wordวัตถุอินไลน์ จะแสดงรายการในบานหน้าต่างส่วนที่เลือก แต่คุณไม่สามารถจัดลําดับใหม่ ซ่อนวัตถุ หรือเลือกวัตถุเหล่านั้นได้หลายรายการ
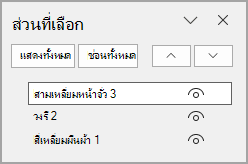
หมายเหตุ: หลังจากที่คุณเลือกรายการในบานหน้าต่างส่วนที่เลือก คุณสามารถเลือกรายการนั้นอีกครั้งเพื่อเปลี่ยนชื่อของรายการได้
ย้ายวัตถุไปข้างหน้าหรือย้อนกลับ
คุณสามารถเปลี่ยนลําดับของรายการวัตถุที่เหลื่อมกันได้โดยการย้ายวัตถุไปข้างหน้าหรือข้างหลัง
-
เลือกอย่างน้อยหนึ่งรายการในรายการบานหน้าต่างส่วนที่เลือก ใช้ Ctrl + คลิกเพื่อเลือกหลายรายการ
-
ลากชื่อวัตถุที่เลือกขึ้นหรือลงในรายการ คุณยังสามารถใช้ นําไปข้างหน้า หรือ ย้ายไปข้างหลัง ในบานหน้าต่างส่วนที่เลือก
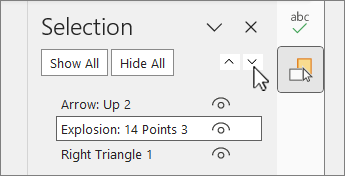
หมายเหตุ: สําหรับวัตถุที่อยู่ในกลุ่ม คุณสามารถย้ายได้ภายในกลุ่มเท่านั้น
จัดกลุ่มวัตถุ
-
ใช้ Ctrl + คลิก เพื่อเลือกรายการที่คุณต้องการจัดกลุ่ม
-
บนแท็บ รูปแบบรูปร่าง ให้เลือก กลุ่ม


หมายเหตุ: หลังจากจัดกลุ่มวัตถุแล้ว คุณสามารถจัดรูปแบบหรือย้ายวัตถุหรือย้ายวัตถุเหล่านั้นบนพื้นที่เป็นเอนทิตีเดียวได้ สําหรับข้อมูลเพิ่มเติม ให้ดูที่ จัดกลุ่มหรือยกเลิกการจัดกลุ่มรูปร่าง รูปภาพ หรือวัตถุอื่นๆ
เคล็ดลับ: เมื่อต้องการเพิ่มวัตถุหรือวัตถุภายนอกกลุ่ม คุณต้องเลือกกลุ่ม แล้วเลือกวัตถุเพิ่มเติม
ซ่อนหรือยกเลิกการซ่อนวัตถุ
เมื่อคุณซ่อนวัตถุ วัตถุจะยังคงอยู่ในไฟล์ แต่ทําให้มองไม่เห็นบนเอกสาร
สิ่งสำคัญ: ฟีเจอร์นี้ควรใช้ด้วยความระมัดระวัง เนื่องจากอาจเป็นเรื่องง่ายที่จะลืมวัตถุที่ซ่อนอยู่ทั้งหมด
-
เลือกรายการในรายการวัตถุในบานหน้าต่างส่วนที่เลือก
-
เมื่อต้องการซ่อนวัตถุ ให้เลือก

-
เมื่อต้องการยกเลิกการซ่อนวัตถุ ให้เลือก

เคล็ดลับ: เมื่อต้องการดูวัตถุที่อยู่ใต้วัตถุอื่น คุณสามารถซ่อนวัตถุที่อยู่ด้านบนได้ชั่วคราว ทําการเปลี่ยนแปลงที่คุณต้องการ แล้วแสดงวัตถุที่อยู่ด้านบนอีกครั้ง
แป้นพิมพ์ลัด
|
เมื่อต้องการทำสิ่งนี้ |
กด |
|---|---|
|
เปิดบานหน้าต่างส่วนที่เลือก |
Alt+F10 |
|
ย้ายโฟกัสของแป้นพิมพ์ไปตามขอบเขตหลักๆ จนกว่าโฟกัสจะอยู่ในบานหน้าต่างส่วนที่เลือก |
F6 |
|
นําทางด้วยแป้นพิมพ์ผ่านปุ่มในบานหน้าต่าง จากนั้นไปที่รายการ |
Tab |
|
ย้ายโฟกัสระหว่างข้อมูลในรายการ |
ลูกศรขึ้น ลูกศรลง |
|
เลือกรายการในรายการ |
Enter หรือ Spacebar |
|
แก้ไขชื่อของข้อมูลในรายการที่มีโฟกัส |
F2 |
|
สลับการมองเห็นรายการที่มีโฟกัส |
Ctrl+Shift+S |
เมื่อคุณแทรกรูปร่าง กล่องข้อความ กราฟิก SmartArt รูปภาพ หรือวัตถุอื่นๆ คุณสามารถเปิดบานหน้าต่าง ส่วนที่เลือก เพื่อจัดการวัตถุทั้งหมดได้
หมายเหตุ: คุณลักษณะนี้พร้อมใช้งานใน Microsoft 365 สำหรับ Mac รุ่นที่ใหม่กว่า ไม่พร้อมใช้งานใน Office for Mac 2011
ย้ายวัตถุไปข้างหน้าหรือย้อนกลับ
-
เลือกวัตถุใดวัตถุหนึ่งที่ต้องการจัดการ
-
บนแท็บ รูปแบบรูปร่าง ให้เลือก บานหน้าต่างส่วนที่เลือก
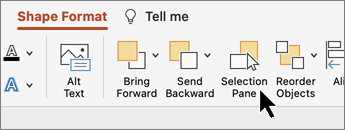
หมายเหตุ: บานหน้าต่าง ส่วนที่เลือก จะแสดงชื่อของวัตถุที่แทรกแต่ละวัตถุโดยมีลําดับเลขที่แต่ละวัตถุถูกแทรก สําหรับวัตถุที่ซ้อนกัน การแสดงจะแสดงวัตถุบนสุดเป็นด้านบนสุดในรายการ
-
เลือกวัตถุในรายการ
-
ลากวัตถุขึ้นเพื่อย้ายไปข้างหน้าหรือลงเพื่อย้ายไปข้างหลัง
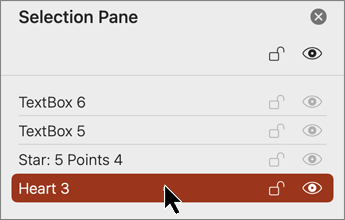
ซ่อนหรือยกเลิกการซ่อนวัตถุ
เมื่อคุณซ่อนวัตถุ วัตถุจะยังคงอยู่ในไฟล์ แต่ทําให้มองไม่เห็นบนเอกสาร
สิ่งสำคัญ: ฟีเจอร์นี้ควรใช้ด้วยความระมัดระวัง เนื่องจากอาจเป็นเรื่องง่ายที่จะลืมวัตถุที่ซ่อนอยู่ทั้งหมด
-
เลือกรายการในรายการวัตถุในบานหน้าต่างส่วนที่เลือก
-
เมื่อต้องการซ่อนวัตถุ ให้เลือก

-
เมื่อต้องการยกเลิกการซ่อนวัตถุ ให้เลือก

เคล็ดลับ: เมื่อต้องการดูวัตถุที่อยู่ใต้วัตถุอื่น คุณสามารถซ่อนวัตถุที่อยู่ด้านบนได้ชั่วคราว ทําการเปลี่ยนแปลงที่คุณต้องการ แล้วแสดงวัตถุที่อยู่ด้านบนอีกครั้ง
จัดกลุ่มหรือยกเลิกการจัดกลุ่มวัตถุ
-
เลือก ⌘ + คลิกเพื่อเลือกวัตถุหลายรายการ
-
บนแท็บ รูปแบบรูปร่าง ให้เลือก จัดกลุ่มวัตถุ




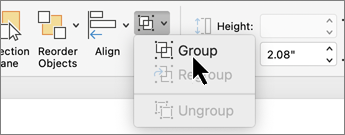
ในPowerPoint สำหรับเว็บ คุณสามารถใช้บานหน้าต่างส่วนที่เลือกเพื่อแสดงหรือซ่อนรายการบนสไลด์หรือจัดลําดับใหม่ได้
-
เลือกรูปร่างอย่างน้อยหนึ่งรูปร่าง
-
บนแท็บ หน้าแรก หรือ รูปร่าง ให้เลือก

วัตถุจะแสดงรายการในบานหน้าต่างตามลําดับการเรียงซ้อนแบบเป็นภาพจากบนลงล่าง วัตถุที่แทรกล่าสุดจะอยู่ด้านบนสุดของรายการ
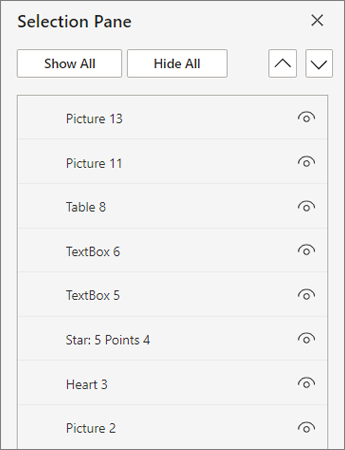
เปลี่ยนลําดับของวัตถุ
-
เลือกอย่างน้อยหนึ่งข้อมูลในรายการ ใช้ Ctrl + คลิก เพื่อเลือกหลายรายการ
-
ลากรายการที่เลือกขึ้นหรือลง หรือเลือกลูกศร นําไปข้างหน้า หรือ ย้ายไปข้างหลัง
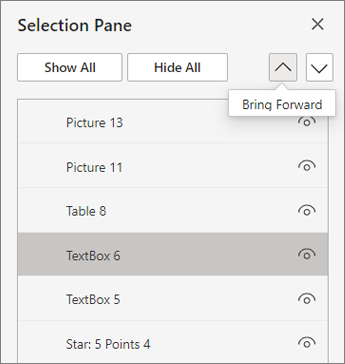
หมายเหตุ: ถ้าวัตถุอยู่ในกลุ่ม คุณสามารถจัดลําดับใหม่ได้ภายในกลุ่มเท่านั้น
แสดงหรือซ่อนวัตถุ
เมื่อต้องการซ่อนหรือแสดงแต่ละวัตถุบนสไลด์ของคุณ
-
เลือกรายการในรายการวัตถุในบานหน้าต่างส่วนที่เลือก
-
เมื่อต้องการซ่อนวัตถุ ให้เลือก

-
เมื่อต้องการยกเลิกการซ่อนวัตถุ ให้เลือก

-
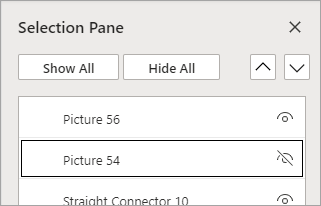
เมื่อต้องการแก้ไขวัตถุที่อยู่ใต้วัตถุอื่น ให้ซ่อนวัตถุที่อยู่ด้านบนชั่วคราว ทําการเปลี่ยนแปลงที่คุณต้องการ แล้วแสดงวัตถุที่อยู่ด้านบนอีกครั้ง
จัดกลุ่มวัตถุ
-
ใช้ Ctrl + คลิก เพื่อเลือกรายการที่คุณต้องการจัดกลุ่ม
-
บนแท็บ หน้าแรก ให้เลือก จัดเรียง


หลังจากจัดกลุ่มวัตถุแล้ว คุณสามารถจัดรูปแบบหรือย้ายวัตถุหรือย้ายวัตถุเหล่านั้นบนพื้นที่เป็นเอนทิตีเดียวได้ สําหรับข้อมูลเพิ่มเติม ให้ดูที่ จัดกลุ่มหรือยกเลิกการจัดกลุ่มรูปร่าง รูปภาพ หรือวัตถุอื่นๆ
หมายเหตุ: คุณสามารถเลือกวัตถุได้หลายวัตถุภายในกลุ่ม แต่คุณไม่สามารถเลือกวัตถุภายในกลุ่มพร้อมกับวัตถุที่ไม่อยู่ในกลุ่มได้
เคล็ดลับ
-
ดับเบิลคลิกที่รายการเพื่อเปลี่ยนชื่อ ใน PowerPoint for Microsoft 365 ความสามารถนี้มีประโยชน์ในการใช้การเปลี่ยนแบบมอร์ฟ ดูการเปลี่ยนแบบมอร์ฟ: เคล็ดลับและลูกเล่นสําหรับรายละเอียด
-
ตามค่าเริ่มต้น วัตถุที่แทรกล่าสุดจะอยู่ด้านบนของรายการในบานหน้าต่างส่วนที่เลือก และวัตถุแรกที่แทรกจะอยู่ที่ด้านล่างของรายการ
แป้นพิมพ์ลัด
คุณสามารถใช้แป้นพิมพ์ลัดเหล่านี้ในบานหน้าต่างส่วนที่เลือก:
|
เมื่อต้องการทำสิ่งนี้ |
กด |
|---|---|
|
ย้ายโฟกัสของแป้นพิมพ์ไปตามพื้นที่หลักๆ จนกว่าจะอยู่ ในบานหน้าต่างส่วนที่เลือก |
Ctrl+F6 |
|
นําทางด้วยแป้นพิมพ์ผ่านปุ่มในบานหน้าต่าง จากนั้นไปที่รายการ |
Tab |
|
ย้ายโฟกัสระหว่างข้อมูลในรายการ |
ลูกศรขึ้น ลูกศรลง |
|
เลือกรายการในรายการ |
Enter หรือ Spacebar |
|
แก้ไขชื่อของข้อมูลในรายการที่มีโฟกัส |
F2 |
|
เพิ่มหรือเอารายการออกจากส่วนที่เลือก (เลือกหลายรายการ) |
Ctrl+Enter |
|
สลับการมองเห็นรายการที่มีโฟกัส |
Ctrl+Shift+S |
|
ส่งรายการที่เลือกไปข้างหลัง |
Ctrl+Shift+B |
|
นํารายการที่เลือกไปข้างหน้า |
Ctrl+Shift+F |
|
ยุบกลุ่มปัจจุบัน |
ลูกศรซ้าย |
|
ขยายกลุ่มปัจจุบัน |
ลูกศรขวา |
|
ยุบกลุ่มทั้งหมด |
Alt+Shift+1 |










