
มุมมองภาษาของการลงชื่อเป็นประสบการณ์การประชุมใน Microsoft Teams บนWindows, Mac และเว็บที่ช่วยผู้เซ็นชื่อ ซึ่งก็คือผู้ที่หูหนวกหรือมีปัญหาทางการได้ยิน
มุมมองภาษาของการเซ็นชื่อให้ประสบการณ์การประชุมแบบคงที่ที่สามารถคาดการณ์ได้มากขึ้น ซึ่งช่วยให้ผู้ใช้สามารถจัดลําดับความสําคัญของสตรีมวิดีโอของผู้เซ็นชื่อรายอื่นได้สูงสุดสองสตรีมสําหรับการจัดวางบนพื้นที่ศูนย์กลาง เมื่อเปิดใช้งานมุมมองภาษามือ สตรีมวิดีโอที่จัดลําดับความสําคัญจะปรากฏที่อัตราส่วนกว้างยาวที่เหมาะสมและมีคุณภาพสูงสุด คุณสามารถเปิดใช้งานมุมมองภาษามือระหว่างการประชุมหรือเป็นการตั้งค่าที่ยังคงอยู่ในการโทรทั้งหมดของคุณได้
หมายเหตุ: Microsoft ไม่ได้ให้ล่ามภาษามือสําหรับการประชุม การตีความภาษามือควรจัดไว้ล่วงหน้าโดยผู้จัดการประชุมหรือผู้เข้าร่วมประชุม
เมื่อเปิดใช้งานมุมมองภาษามือ ผู้เซ็นชื่อที่กําหนดจะยังคงปรากฏบนพื้นที่กึ่งกลางตราบใดที่วิดีโอของพวกเขาเปิดอยู่ ผู้เข้าร่วมคนอื่นๆ สามารถปักหมุดหรือสปอตไลต์ได้โดยไม่ต้องบุกรุกผู้เซ็นชื่อ การเปิดใช้งานมุมมองภาษามือเป็นการตั้งค่าส่วนบุคคล และจะไม่แจ้งเตือนผู้เข้าร่วมคนอื่นๆ หรือเปลี่ยนมุมมองของผู้อื่นในการประชุม
หากล่ามปกติอยู่นอกองค์กรของคุณคุณยังคงสามารถทําให้พวกเขาลงนามภายในการประชุม
เมื่อมีคนแชร์เนื้อหาในการประชุม วิดีโอของผู้เซ็นชื่อที่จัดลําดับความสําคัญจะยังคงมีขนาดใหญ่ มองเห็นได้มากขึ้น และมีคุณภาพสูงกว่า แต่จะเปลี่ยนไปใช้ส่วนอื่นของเวที
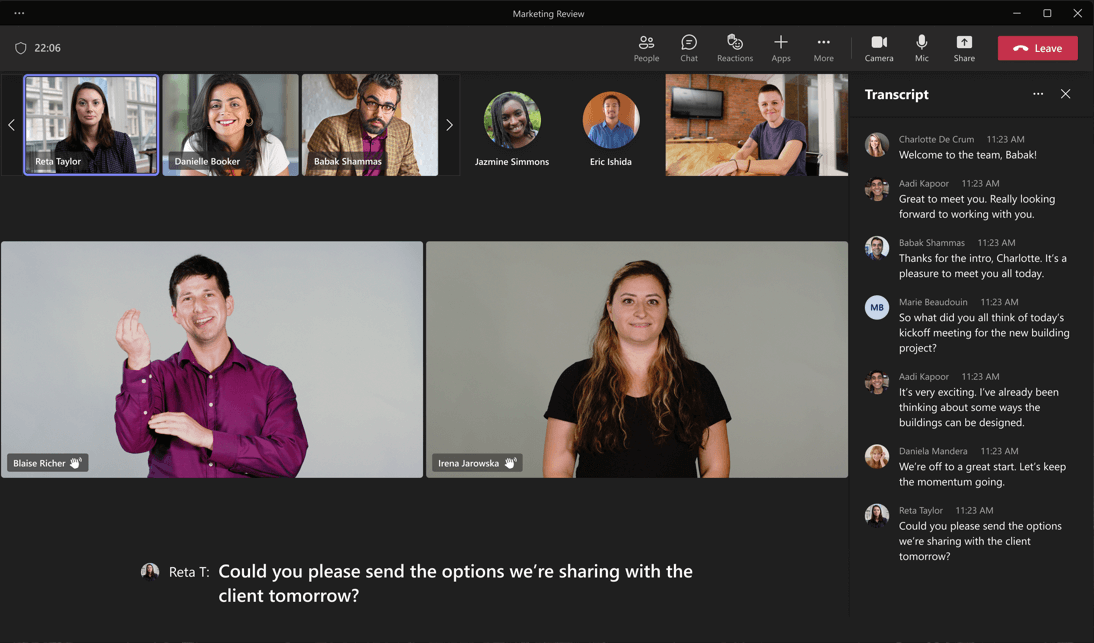
เรียนรู้เกี่ยวกับการตั้งค่ามุมมองภาษามือและการช่วยสําหรับการเข้าถึง

เมื่อต้องการเปิดใช้งาน มุมมองภาษามือ ในการประชุมทั้งหมดของคุณตามค่าเริ่มต้น ใน Microsoft Teams ให้เลือก (การตั้งค่าและอื่นๆ) > การตั้งค่า > การช่วยสําหรับการเข้าถึง แล้วเปิด ภาษามือ
ถ้าคุณทํางานกับล่ามภาษามือเดียวกันภายในองค์กรของคุณเป็นประจําทุกวัน คุณสามารถระบุภาษาเหล่านั้นได้ในแท็บ การช่วยสําหรับการเข้าถึง เพื่อให้แสดงในรายการของผู้เซ็นชื่อในมุมมองภาษามือเสมอ ในแท็บ การช่วยสําหรับการเข้าถึง คุณยังสามารถเปิดคําอธิบายภาพในการประชุมทั้งหมดของคุณได้
การตั้งค่าการกําหนดลักษณะเหล่านี้ก่อนการประชุมจะทําให้การเข้าร่วมการโทรเร็วขึ้นเป็นเรื่องง่ายยิ่งขึ้น ดังนั้นคุณจึงสามารถจับเสียงพูดหรือเจาะลึกในการสนทนาที่ลึกยิ่งขึ้นได้ภายในไม่กี่นาทีแรก
เปลี่ยนการตั้งค่ามุมมองภาษามือ

กําหนดล่ามก่อนการประชุม
คุณสามารถกําหนดให้ล่ามภาษามือมีความสําคัญก่อนการประชุมของคุณได้ ในการกําหนดล่ามล่วงหน้าก่อนการประชุมล่ามจะต้องอยู่ในองค์กรของคุณ
-
เลือก (การตั้งค่าและอื่นๆ) > การตั้งค่า > การช่วยสําหรับการเข้าถึง แล้วเปิด ภาษามือ
-
หากต้องการเพิ่มบุคคลเป็นล่าม เลือก จัดการผู้เซ็นชื่อที่ต้องการ เริ่มพิมพ์ชื่อของล่าม จากนั้นเลือกล่ามจากรายการผลลัพธ์การค้นหา
-
เมื่อต้องการปิดหน้าต่าง เพิ่มบุคคลเป็นผู้เซ็นชื่อ ให้เลือก (ปิด)
การเปลี่ยนแปลงการตั้งค่าเหล่านี้จะถูกบันทึกในการประชุมทั้งหมดของคุณ
กําหนดล่ามในระหว่างการประชุมจากแท็บการช่วยสําหรับการเข้าถึง
หากคุณเลือกรับประสบการณ์การใช้ภาษามือ แต่ไม่มีการมอบหมายหรือใช้งานล่าม คุณจะได้รับพร้อมท์ในการใช้งานครั้งแรกเพื่อจัดการล่ามของคุณและกําหนดให้ใครบางคนเป็นผู้เซ็นชื่อ
หมายเหตุ: ตัวเลือกที่กล่าวถึงในขั้นตอนด้านล่างจะพร้อมใช้งานเมื่อคุณเปิดตัวเลือก ภาษามือ ในแท็บ การช่วยสําหรับการเข้าถึง ในการตั้งค่าแอปเท่านั้น
-
เลือก เพิ่มเติม > การช่วยสําหรับการเข้าถึง > จัดการผู้เซ็นชื่อที่ต้องการ
-
เริ่มพิมพ์ชื่อของล่าม จากนั้นเลือกล่ามจากรายการผลลัพธ์การค้นหา
-
เมื่อพร้อม ให้เลือก บันทึก
กําหนดล่ามในระหว่างการประชุมจากรายชื่อผู้เข้าร่วมหรือเมนูบริบทของผู้เข้าร่วม
ถ้าคุณทํางานกับล่ามจากภายนอกองค์กรของคุณ หรือในสถานการณ์ใดๆ ที่คุณจําเป็นต้องทํางานกับล่ามที่ไม่ได้อยู่ในรายชื่อผู้เซ็นชื่อที่คุณต้องการ คุณสามารถจัดลําดับความสําคัญของผู้เข้าร่วมการประชุมคนอื่นๆ สําหรับภาษามือจากเมนูรายชื่อ ผู้เข้าร่วม หรือบริบทผู้เข้าร่วมได้
หมายเหตุ: ตัวเลือกที่กล่าวถึงในขั้นตอนด้านล่างจะพร้อมใช้งานเมื่อคุณเปิดตัวเลือก ภาษามือ ในแท็บ การช่วยสําหรับการเข้าถึง ในการตั้งค่าแอปเท่านั้น
-
เมื่อต้องการเพิ่มผู้เซ็นชื่อจากรายชื่อผู้เข้าร่วม ให้เลือก People ในรายการของผู้เข้าร่วมการประชุม ให้ค้นหาบุคคลที่คุณต้องการมอบหมายเป็นผู้เซ็นชื่อ แล้วเลือก (ตัวเลือกเพิ่มเติม) > ทําให้เป็นผู้เซ็นชื่อ
-
เมื่อต้องการเพิ่มผู้เซ็นชื่อจากเมนูบริบทของผู้เข้าร่วม ให้เลือก (ตัวเลือกเพิ่มเติม) ที่อยู่ถัดจากชื่อของผู้เข้าร่วมในวิดีโอของพวกเขา แล้วเลือก ทําให้เป็นผู้เซ็นชื่อ
กําหนดผู้เซ็นชื่อสําหรับทุกคน
หากคุณต้องการกําหนดล่ามภาษามือสําหรับทุกคนในการประชุมขอแนะนําให้สปอตไลต์ล่ามในการประชุมMicrosoft Teams สําหรับคําแนะนํา ให้ไปที่ สปอตไลต์วิดีโอของบุคคลอื่นในการประชุม Teams
ดูเพิ่มเติม
การสนับสนุนทางเทคนิคสําหรับลูกค้าที่มีความบกพร่องทางร่างกาย

Microsoft ต้องการมอบประสบการณ์การใช้งานที่ดีที่สุดสำหรับลูกค้าของเรา ถ้าคุณมีความบกพร่องทางร่างกายหรือมีคำถามเกี่ยวกับการช่วยสำหรับการเข้าถึง โปรดติดต่อ Microsoft Disability Answer Desk เพื่อขอรับความช่วยเหลือทางเทคนิค ทีมสนับสนุน Disability Answer Desk ได้รับการฝึกฝนให้ใช้เทคโนโลยีช่วยเหลือที่ได้รับความนิยมมากมาย และสามารถให้ความช่วยเหลือเป็นภาษามือแบบอังกฤษ สเปน ฝรั่งเศส และอเมริกัน โปรดไปที่ไซต์ Microsoft Disability Answer Desk เพื่อค้นหารายละเอียดที่ติดต่อสำหรับภูมิภาคของคุณ
ถ้าคุณเป็นหน่วยงานรัฐ พาณิชย์ หรือผู้ใช้ในองค์กร โปรดติดต่อDisability Answer Desk สำหรับองค์กร











