หมายเหตุ: บทความนี้ได้ทำหน้าที่จนเสร็จสิ้นแล้ว และกำลังจะเลิกใช้ในไม่ช้า เมื่อต้องการป้องกันปัญหา "ไม่พบหน้า" เรากำลังนำลิงก์ที่เราทราบออก ถ้าคุณได้สร้างลิงก์ไปยังหน้านี้ โปรดนำออกแล้วเราจะเชื่อมต่อเว็บเข้าด้วยกัน
คุณสามารถทำการคำนวณและการเปรียบเทียบแบบตรรกะในตารางโดยใช้สูตร Word จะปรับปรุงผลลัพธ์ของสูตรในเอกสารโดยอัตโนมัติเมื่อคุณเปิดเอกสาร Word ยังอัปเดตค่าผลลัพธ์เมื่อคุณใช้เขตข้อมูลการอัปเดกคำสั่ง
หมายเหตุ: สูตรในตารางเป็นโค้ดเขตข้อมูลชนิดหนึ่ง สำหรับข้อมูลเพิ่มเติมเกี่ยวกับโค้ดเขตข้อมูลให้ดูที่โค้ดเขตข้อมูลใน Word
ในบทความนี้
เปิดกล่องโต้ตอบสูตร
เมื่อต้องการเพิ่มหรือปรับเปลี่ยนสูตรใน Word คุณต้องเปิดกล่องโต้ตอบสูตร ในกล่องโต้ตอบสูตรคุณสามารถแก้ไขสูตรเลือกรูปแบบตัวเลขเลือกฟังก์ชันเพื่อวางลงในสูตรและวางบุ๊กมาร์ก
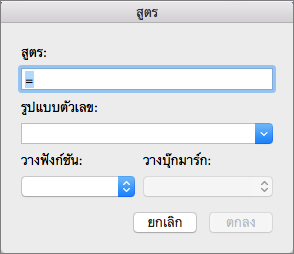
ขั้นตอนในหัวข้อนี้จะอธิบายโดยใช้เมนูตารางเพื่อเปิดกล่องโต้ตอบสูตรแต่คุณยังสามารถเปิดกล่องโต้ตอบสูตรได้โดยการคลิกสูตรบนแท็บเค้าโครง
-
วางเคอร์เซอร์ในเซลล์ตารางที่คุณต้องการสร้างหรือปรับเปลี่ยนสูตร
เมื่อคุณวางเคอร์เซอร์ในเซลล์ตารางหรือเลือกข้อความในตาราง Word แสดงแท็บออกแบบตารางและเค้าโครงซึ่งจะถูกซ่อนไว้โดยปกติ
-
เลือกทำอย่างใดอย่างหนึ่งต่อไปนี้
-
ถ้าหน้าต่าง Word ของคุณกว้างขึ้นให้คลิกสูตรที่ปรากฏขึ้นโดยตรง ribbon

-
ถ้าหน้าต่าง Word ของคุณแคบลงให้คลิกข้อมูลเพื่อเปิดเมนูของคุณจากนั้นคลิกสูตร
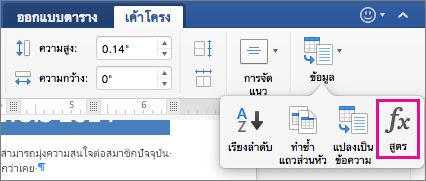
-
บนเมนูตารางให้คลิกสูตร
-
การแทรกสูตรในเซลล์ตาราง
-
เลือกเซลล์ตารางที่คุณต้องการให้ผลลัพธ์ของคุณ
ถ้าเซลล์ไม่ว่างให้ลบเนื้อหาของเซลล์นั้น
-
บนแท็บเค้าโครงให้คลิกสูตร
อีกวิธีหนึ่งคือบนเมนูตารางให้คลิกสูตร
-
ใช้กล่องโต้ตอบสูตรเพื่อสร้างสูตรของคุณ
คุณสามารถพิมพ์ในกล่องสูตรเลือกรูปแบบตัวเลขจากรายการรูปแบบตัวเลขและวางในฟังก์ชันและบุ๊กมาร์กโดยใช้ฟังก์ชัน Pasteและวางรายการที่คั่นหน้า
การปรับปรุงผลลัพธ์ของสูตร
Word คำนวณผลลัพธ์ของสูตรเมื่อคุณแทรกลงในเอกสารและเมื่อ Word เปิดเอกสารที่มีสูตร
นอกจากนี้คุณยังสามารถทำให้ Word คำนวณผลลัพธ์ของสูตรที่เฉพาะเจาะจงอย่างน้อยหนึ่งสูตรได้อีกด้วย
-
เลือกสูตรที่คุณต้องการอัปเดต
คุณสามารถเลือกหลายสูตรได้โดยการกดแป้น

-
Control + คลิกที่สูตรแล้วคลิกปรับปรุงเขตข้อมูล
ตัวอย่าง: รวมตัวเลขในตารางโดยการใช้อาร์กิวเมนต์ที่ใช้ระบุตำแหน่ง
คุณสามารถใช้อาร์กิวเมนต์ที่ใช้ระบุตำแหน่ง (LEFT, RIGHT, ABOVE, BELOW) กับฟังก์ชันต่อไปนี้
-
AVERAGE
-
COUNT
-
MAX
-
MIN
-
PRODUCT
-
SUM
ตัวอย่างเช่น ให้พิจารณาขั้นตอนการบวกตัวเลขโดยการใช้ฟังก์ชัน SUM และอาร์กิวเมนต์ที่ใช้ระบุตำแหน่ง ดังต่อไปนี้
สิ่งสำคัญ: เพื่อหลีกเลี่ยงข้อผิดพลาดในขณะทำการบวกในตารางโดยการใช้อาร์กิวเมนต์ที่ใช้ระบุตำแหน่ง ให้พิมพ์ศูนย์ (0) ในเซลล์ที่ว่างใดๆ ที่จะถูกรวมไว้ในการคำนวณ
-
เลือกเซลล์ตารางที่คุณต้องการให้ผลลัพธ์ของคุณ
-
ถ้าเซลล์ไม่ว่างให้ลบเนื้อหาของเซลล์นั้น
-
บนแท็บเค้าโครงให้คลิกสูตร
อีกวิธีหนึ่งคือบนเมนูตารางให้คลิกสูตร
-
ระบุหมายเลขที่คุณต้องการเพิ่มจากนั้นใส่สูตรที่สอดคล้องกันที่แสดงในตารางต่อไปนี้
เมื่อต้องการบวกตัวเลข...
ให้พิมพ์สิ่งนี้ในกล่อง สูตร
เหนือเซลล์นั้น
=SUM(ABOVE)
ใต้เซลล์นั้น
=SUM(BELOW)
เหนือและใต้เซลล์นั้น
=SUM(ABOVE,BELOW)
ทางซ้ายของเซลล์นั้น
=SUM(LEFT)
ทางขวาของเซลล์นั้น
=SUM(RIGHT)
ด้านซ้ายและด้านขวาของเซลล์นั้น
=SUM(LEFT,RIGHT)
ด้านซ้ายและด้านบนของเซลล์นั้น
=SUM(LEFT,ABOVE)
ด้านขวาและด้านบนของเซลล์นั้น
=SUM(RIGHT,ABOVE)
ด้านซ้ายและด้านล่างของเซลล์นั้น
=SUM(LEFT,BELOW)
ด้านขวาและด้านล่างของเซลล์นั้น
=SUM(RIGHT,BELOW)
-
คลิก ตกลง
ฟังก์ชันที่พร้อมใช้งาน
หมายเหตุ: สูตรที่ใช้อาร์กิวเมนต์อาร์กิวเมนต์ (ตัวอย่างเช่นซ้าย) จะไม่มีค่าในแถวส่วนหัว
ฟังก์ชันที่อธิบายไว้ในตารางต่อไปนี้จะพร้อมใช้งานสำหรับการใช้งานในสูตรตาราง
|
ฟังก์ชัน |
หน้าที่ |
ตัวอย่าง |
ส่งกลับค่า |
|
=ABS() |
คำนวณค่าสัมบูรณ์ของค่าภายในวงเล็บ |
=ABS(-22) |
22 |
|
AND() |
ประเมินว่าอาร์กิวเมนต์ที่อยู่ภายในวงเล็บทั้งหมดเป็น TRUE หรือไม่ |
=AND(SUM(LEFT)<10,SUM(ABOVE)>=5) |
1 ถ้าผลบวกของค่าทางซ้ายของสูตร (ในแถวเดียวกัน) มีค่าน้อยกว่า 10 และ ผลบวกของค่าที่อยู่เหนือสูตร (ในคอลัมน์เดียวกัน ยกเว้นเซลล์ส่วนหัวใดๆ) มีค่ามากกว่าหรือเท่ากับ 5; 0 ถ้ามีค่าเป็นอย่างอื่น |
|
AVERAGE() |
คำนวณค่าเฉลี่ยของรายการที่ระบุภายในวงเล็บ |
=AVERAGE(RIGHT) |
ค่าเฉลี่ยของค่าทั้งหมดที่อยู่ทางขวาของเซลล์สูตรในแถวเดียวกัน |
|
COUNT() |
คำนวณจำนวนรายการที่ระบุอยู่ภายในวงเล็บ |
=COUNT(LEFT) |
จำนวนของค่าที่อยู่ทางซ้ายของเซลล์สูตรในแถวเดียวกัน |
|
DEFINED() |
ประเมินว่าอาร์กิวเมนต์ภายในวงเล็บถูกนิยามไว้หรือไม่ ส่งกลับค่า 1 ถ้าอาร์กิวเมนต์ถูกนิยามไว้แล้วและไม่มีข้อผิดพลาดในการประเมิน ส่งกลับค่า 0 ถ้าอาร์กิวเมนต์ยังไม่ถูกนิยามหรือส่งกลับค่าผิดพลาด |
=DEFINED(gross_income) |
1, ถ้า gross_income ถูกนิยามไว้แล้วและไม่มีข้อผิดพลาดในการประเมิน; มิฉะนั้นจะส่งกลับค่า 0 |
|
FALSE |
ไม่มีอาร์กิวเมนต์ จะส่งกลับค่า 0 เสมอ |
=FALSE |
0 |
|
IF() |
ประเมินอาร์กิวเมนต์แรก ส่งกลับอาร์กิวเมนต์ที่สองถ้าอาร์กิวเมนต์แรกเป็นจริง ส่งกลับอาร์กิวเมนต์ที่สามถ้าอาร์กิวเมนต์แรกเป็นเท็จ หมายเหตุ: ต้องการมีสามอาร์กิวเมนต์พอดีเท่านั้น |
=IF(SUM(LEFT)>=10,10,0) |
10, ถ้าผลบวกของค่าทางด้านซ้ายของสูตรมีค่าอย่างน้อย 10; มิฉะนั้นจะส่งกลับค่า 0 |
|
INT() |
ปัดค่าภายในวงเล็บลงเป็นเลขจำนวนเต็มที่ใกล้ที่สุด |
=INT(5.67) |
5 |
|
MAX() |
ส่งกลับค่าที่มากที่สุดของรายการที่ถูกระบุอยู่ภายในวงเล็บ |
=MAX(ABOVE) |
ค่าที่มากที่สุดที่พบในเซลล์ที่อยู่เหนือสูตร (ไม่รวมแถวส่วนหัวใดๆ) |
|
MIN() |
ส่งกลับค่าที่น้อยที่สุดของรายการที่ระบุอยู่ภายในวงเล็บ |
=MIN(ABOVE) |
ค่าน้อยที่สุดที่พบในเซลล์ที่อยู่เหนือสูตร (ไม่รวมแถวส่วนหัวใดๆ) |
|
MOD() |
รับอาร์กิวเมนต์สองตัว (ต้องเป็นตัวเลขหรือประเมินได้เป็นตัวเลข) ส่งกลับเศษที่เหลือหลังจากหารอาร์กิวเมนต์ที่สองด้วยอาร์กิวเมนต์แรก ถ้าเศษที่เหลือเป็น 0 (ศูนย์) จะส่งกลับค่า 0.0 |
=MOD(4, 2) |
0.0 |
|
NOT() |
รับหนึ่งอาร์กิวเมนต์ ประเมินว่าอาร์กิวเมนต์เป็นจริงหรือไม่ ส่งกลับค่า 0 ถ้าอาร์กิวเมนต์เป็นจริง ส่งกลับค่า 1 ถ้าอาร์กิวเมนต์เป็นเท็จ ส่วนใหญ่ใช้ภายในสูตร IF |
=NOT(1=1) |
0 |
|
OR() |
รับอาร์กิวเมนต์สองตัว ถ้ามีอาร์กิวเมนต์อย่างน้อยหนึ่งตัวเป็นจริง จะส่งกลับค่า 1 ถ้าทั้งสองอาร์กิวเมนต์เป็นเท็จ จะส่งกลับค่า 0 ส่วนใหญ่ใช้ภายในสูตร IF |
=OR(1=1,1=5) |
1 |
|
PRODUCT() |
คำนวณผลคูณของรายการที่ระบุอยู่ภายในวงเล็บ |
=PRODUCT(LEFT) |
ผลลัพธ์การคูณค่าทั้งหมดที่พบในเซลล์ที่อยู่ทางซ้ายของสูตร |
|
ROUND() |
รับสองอาร์กิวเมนต์ (อาร์กิวเมนต์แรกต้องเป็นตัวเลข หรือประเมินได้เป็นตัวเลข อาร์กิวเมนต์ที่สองต้องเป็นจำนวนเต็ม หรือประเมินได้เป็นจำนวนเต็ม) ปัดค่าอาร์กิวเมนต์แรกเป็นตัวเลขที่มีจำนวนหลักตามที่ระบุในอาร์กิวเมนต์ที่สอง ถ้าอาร์กิวเมนต์ที่สองมีค่ามากกว่าศูนย์ (0) อาร์กิวเมนต์แรกจะถูกปัดค่าลงเป็นตัวเลขจำนวนหลักที่ระบุ ถ้าอาร์กิวเมนต์ที่สองเป็นศูนย์ (0) อาร์กิวเมนต์แรกจะถูกปัดค่าลงเป็นตัวเลขจำนวนเต็มที่มีค่าใกล้เคียงที่สุด ถ้าอาร์กิวเมนต์ที่สองเป็นค่าลบ อาร์กิวเมนต์แรกจะถูกปัดค่าลงเป็นค่าทางซ้ายของทศนิยม |
=ROUND(123.456, 2) =ROUND(123.456, 0) =ROUND(123.456, -2) |
123.46 ๑๒๓ ๑๐๐ |
|
SIGN() |
รับหนึ่งอาร์กิวเมนต์ที่ต้องเป็นตัวเลขหรือประเมินได้เป็นตัวเลข ประเมินว่ารายการที่ระบุอยู่ภายในวงเล็บมีค่ามากกว่า เท่ากับ หรือน้อยกว่าศูนย์ (0) ส่งกลับค่า 1 ถ้ามีค่ามากกว่าศูนย์ ส่งกลับค่า 0 ถ้าเป็นศูนย์ ส่งกลับค่า -1 ถ้ามีค่าน้อยกว่าศูนย์ |
=SIGN(-11) |
-1 |
|
SUM() |
คำนวณผลบวกของรายการที่ระบุอยู่ภายในวงเล็บ |
=SUM(RIGHT) |
ผลบวกของค่าของเซลล์ที่อยู่ทางขวาของสูตร |
|
TRUE() |
รับหนึ่งอาร์กิวเมนต์ ประเมินว่าอาร์กิวเมนต์เป็นจริงหรือไม่ ส่งกลับค่า 1 ถ้าอาร์กิวเมนต์เป็นจริง ส่งกลับค่า 0 ถ้าอาร์กิวเมนต์เป็นเท็จ ส่วนใหญ่ใช้ภายในสูตร IF |
=TRUE(1=0) |
0 |
การใช้ชื่อที่คั่นหน้าหรือการอ้างอิงเซลล์ในสูตร
คุณสามารถอ้างอิงไปยังเซลล์ที่คั่นหน้าได้โดยใช้ชื่อบุ๊กมาร์กในสูตร ตัวอย่างเช่นถ้าคุณมีบุ๊กมาร์กเซลล์ที่มีหรือประเมินเป็นตัวเลขที่มีชื่อบุ๊กมาร์กgross_incomeสูตร = ROUND (gross_income, 0) จะปัดเศษค่าของเซลล์นั้นลงเป็นจำนวนเต็มที่ใกล้เคียงที่สุด
คุณยังสามารถใช้การอ้างอิงคอลัมน์และแถวในสูตรได้ มีการอ้างอิง 2 ลักษณะคือ RnCn และ A1
หมายเหตุ: เซลล์ที่มีสูตรจะไม่ถูกรวมในการคำนวณที่ใช้การอ้างอิง ถ้าเซลนั้นเป็นส่วนหนึ่งของการอ้างอิง เซลล์นั้นจะถูกละเลย
การอ้างอิง RnCn
คุณสามารถอ้างอิงไปยังแถวตารางคอลัมน์หรือเซลล์ในสูตรได้โดยใช้RnCnการอ้างอิง ในอนุสัญญานี้ Rn อ้างอิงไปยังแถว nth และ Cn อ้างอิงไปยังคอลัมน์ nth ตัวอย่างเช่น R1C2 จะอ้างอิงไปยังเซลล์ที่อยู่ในแถวแรกและคอลัมน์ที่สอง
ตารางต่อไปนี้มีตัวอย่างของสไตล์การอ้างอิง RnCn
|
เมื่อต้องการอ้างอิงถึง... |
...ให้ใช้ลักษณะการอ้างอิงแบบนี้ |
|
ทั้งคอลัมน์ |
nC |
|
ทั้งแถว |
Rn |
|
เซลล์ที่เฉพาะเจาะจง |
RnCn |
|
แถวที่มีสูตรนั้นอยู่ |
R |
|
คอลัมน์ที่มีสูตรนั้นอยู่ |
C |
|
เซลล์ทั้งหมดที่อยู่ระหว่างเซลล์ที่ระบุสองเซลล์ |
RnCn: RnCn |
|
เซลล์ในตารางที่ถูกคั่นหน้า |
Bookmark_name RnCn |
|
ช่วงของเซลล์ในตารางที่ถูกคั่นหน้า |
Bookmark_name RnCn: RnCn |
การอ้างอิง A1
คุณสามารถอ้างอิงไปยังเซลล์ชุดของเซลล์หรือช่วงของเซลล์ได้โดยใช้แบบแผนการอ้างอิงA1 ในอนุสัญญานี้ตัวอักษรจะอ้างอิงไปยังคอลัมน์ของเซลล์และหมายเลขอ้างอิงไปยังแถวของเซลล์ คอลัมน์แรกในตารางคือคอลัมน์ A แถวแรกคือแถว1
ตารางต่อไปนี้มีตัวอย่างของสไตล์การอ้างอิง A1
|
เมื่อต้องการอ้างอิงถึง... |
...ให้ใช้การอ้างอิงนี้ |
|
เซลล์ในคอลัมน์แรกและแถวที่สอง |
A2 |
|
เซลล์สองเซลล์แรกในแถวแรก |
A1,B1 |
|
เซลล์ทั้งหมดในคอลัมน์แรกและเซลล์สองเซลล์แรกในคอลัมน์ที่สอง |
A1:B2 |










