บทความนี้มีไว้สำหรับผู้ที่ใช้โปรแกรมอ่านหน้าจอ เช่น Windows ผู้บรรยาย, JAWS หรือ NVDA กับเครื่องมือหรือฟีเจอร์ Windows ผลิตภัณฑ์ Microsoft 365 บทความนี้เป็นส่วนหนึ่งของชุดเนื้อหาวิธีใช้และการเรียนรู้เกี่ยวกับการช่วยสำหรับการเข้าถึงที่คุณสามารถค้นหาข้อมูลการช่วยสำหรับการเข้าถึงเพิ่มเติมในแอปของเรา สำหรับความช่วยเหลือทั่วไป ให้ไปที่ฝ่ายสนับสนุนของ Microsoft
ใช้ Microsoft Lens และ โปรแกรมช่วยอ่าน กับ VoiceOver โปรแกรมอ่านหน้าจอที่มีอยู่แล้วภายใน iOS เพื่อเข้าถึงและอ่านข้อความที่สแกนได้ง่ายขึ้น ถอดรหัสข้อความที่ซับซ้อน และเน้นที่ข้อความในเอกสารของคุณ นอกจากนี้คุณจะได้เรียนรู้วิธีการเน้นพยางค์และชนิดของการพูด ใช้พจนานุกรมรูปภาพ และแปลเนื้อหา
For detailed information on the supported languages, refer to Languages and products supported by Immersive Reader.
หมายเหตุ:
-
ฟีเจอร์ Microsoft 365 ใหม่จะทยอยวางจำหน่ายให้สมาชิก Microsoft 365 ดังนั้นแอปของคุณอาจยังไม่มีฟีเจอร์เหล่านี้ เมื่อต้องการเรียนรู้วิธีรับฟีเจอร์ใหม่ได้รวดเร็วขึ้น เข้าร่วมโปรแกรม Office Insider
-
หัวข้อนี้ถือว่าคุณกำลังใช้ VoiceOver ซึ่งเป็นโปรแกรมการอ่านหน้าจอที่มีอยู่แล้วใน iOS เมื่อต้องการเรียนรู้เพิ่มเติมเกี่ยวกับการใช้งาน VoiceOver ดูที่ การช่วยสำหรับการเข้าถึงของ Apple
ในหัวข้อนี้
เปิด โปรแกรมช่วยอ่าน
-
หลังจากจับภาพและแก้ไขรูปภาพ Microsoft Lens ให้ปัดไปทางขวาหรือซ้ายจนกว่าคุณจะได้ยิน "ปุ่มเสร็จสิ้น" แล้วแตะสองครั้งบนหน้าจอ หน้า ส่งออก ไปยัง จะเปิดขึ้น
-
ปัดไปทางขวาจนกว่าคุณจะได้ยิน "ปุ่มโปรแกรมอ่าน Immersive" แล้วแตะหน้าจอสองครั้ง อาจใช้เวลาสักครู่ในการสแกนข้อความจากรูปภาพ จึงไม่ต้องกังวลถ้าไม่มีสิ่งใดเกิดขึ้นในทันที เมื่อประมวลผลรูปภาพแล้ว โปรแกรมช่วยอ่าน เปิดขึ้น และคุณจะได้ยิน: "แตะสองครั้งเพื่อยกเลิกหน้าต่างป็อปอัพ"
อ่านข้อความในรูปภาพที่สแกนโดยใช้โปรแกรมช่วยอ่าน
เมื่อคุณเปิด โปรแกรมช่วยอ่าน หน้าจอจะแสดงข้อความจากรูปภาพที่คุณสแกน ตอนนี้คุณสามารถอ่าน โปรแกรมช่วยอ่าน ออกเสียงข้อความได้แล้ว
-
แตะโดยใช้สี่นิ้วบริเวณด้านล่างของหน้าจอ คุณจะได้ยิน: "การตั้งค่าเสียง"
-
ปัดไปทางซ้ายจนกว่าคุณจะได้ยิน "ปุ่มเล่น" แล้วแตะหน้าจอสองครั้ง แต่ละข้อความจะถูกเน้นโปรแกรมช่วยอ่าน ผู้บรรยายอ่านออกเสียงเอกสาร
-
เมื่อต้องการหยุดการเขียนตามข้อความบอกชั่วคราว ให้ปัดไปทางซ้ายหรือขวาจนกว่าคุณจะได้ยิน "ปุ่มหยุดชั่วคราว" แล้วแตะสองครั้งบนหน้าจอ คุณจะได้ยิน: "ปุ่มเล่น"
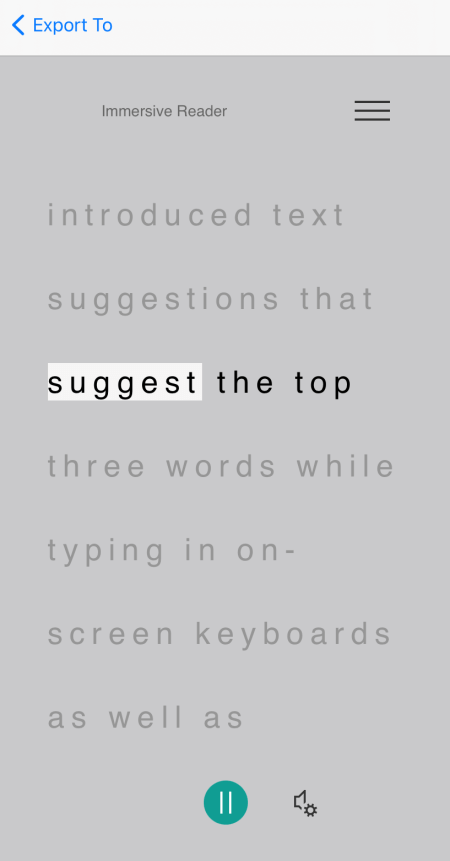
ใช้โฟกัสของบรรทัด
การใช้โฟกัสของบรรทัดโปรแกรมช่วยอ่าน อาจช่วยให้คุณติดตามการไหลของข้อความได้ง่ายขึ้น คุณสามารถใช้โฟกัสของบรรทัดด้วยการป้อนตามข้อความหรือเมื่อนําทางข้อความด้วยตนเอง
-
แตะด้วยนิ้วสี่นิ้วใกล้กับด้านบนของหน้าจอ คุณจะได้ยิน: "แตะสองครั้งเพื่อยกเลิกหน้าต่างป็อปอัพ" ปัดไปทางขวาจนกว่าคุณจะได้ยิน "ปุ่มเมนู" แล้วแตะหน้าจอสองครั้ง
-
ปัดไปทางซ้ายหรือขวาจนกว่าคุณจะได้ยิน "การตั้งค่าการอ่าน, ปุ่ม" แล้วแตะสองครั้งบนหน้าจอ
-
ปัดไปทางขวาจนกว่าคุณจะได้ยิน "โฟกัสของบรรทัด, กล่องขีด, ยังไม่ได้เลือก" แล้วแตะหน้าจอสองครั้ง
-
เมื่อต้องการเลือกชนิดบรรทัด ให้ปัดไปทางขวาจนกว่าคุณจะได้ยินตัวเลือกที่คุณต้องการ ตัวอย่างเช่น "แสดงข้อความหนึ่งบรรทัดเมื่ออ่าน" เมื่อต้องการเลือก ให้แตะสองครั้งบนหน้าจอ
-
เมื่อต้องการออกจากการการตั้งค่าการอ่าน ให้ปัดไปทางซ้ายจนกว่าคุณจะได้ยิน "ปิดเมนู, ปุ่ม" แล้วแตะสองครั้งบนหน้าจอ
-
ในเอกสาร คุณสามารถปล่อยให้โปรแกรมอ่านโปรแกรมช่วยอ่าน ออกเสียง และบรรทัดหรือบรรทัดที่โฟกัสจะถูกเน้น อีกวิธีหนึ่งคือ เมื่อต้องการนําทางหน้าขึ้นและลงด้วยตนเอง ให้ปัดไปทางขวาหรือซ้ายจนกว่าคุณจะได้ยิน "เลื่อนลง" หรือ "เลื่อนขึ้น" แล้วแตะสองครั้งบนหน้าจอ แถวที่ถูกเน้นจะแสดงเมื่อคุณย้ายขึ้นหรือลง
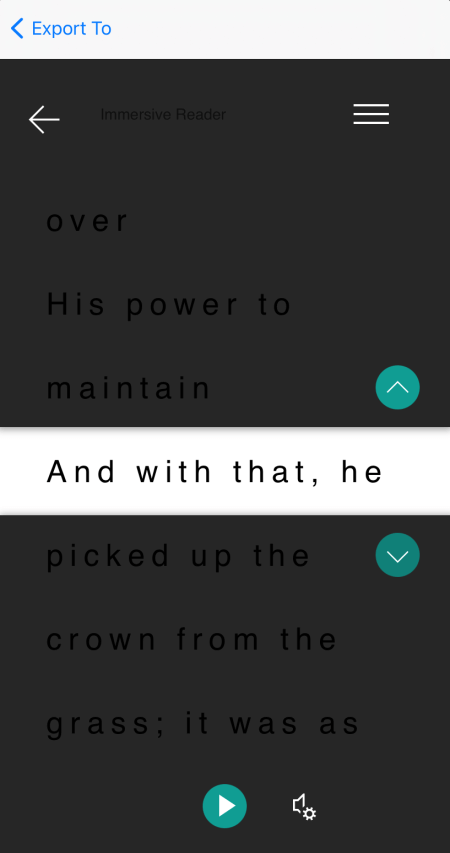
ใช้พจนานุกรมรูปภาพเพื่อเรียนรู้เพิ่มเติม
ถ้าคุณต้องการดูรูปภาพที่เกี่ยวข้องกับ Word ทั่วไปในข้อความ หรือฟังการออกเสียงข้อความ ให้ใช้ พจนานุกรมรูปภาพ โปรดทราบว่าบางข้อความเท่านั้นที่มีรูปภาพพร้อมใช้งาน
-
เมื่อต้องการเปิด พจนานุกรมรูปภาพให้แตะด้วยนิ้วสี่นิ้วใกล้กับด้านบนของหน้าจอ คุณจะได้ยิน: "แตะสองครั้งเพื่อยกเลิกหน้าต่างป็อปอัพ" ปัดไปทางขวาจนกว่าคุณจะได้ยิน "ปุ่มเมนู" แล้วแตะหน้าจอสองครั้ง ปัดไปทางซ้ายหรือขวาจนกว่าคุณจะได้ยิน "การตั้งค่าการอ่าน, ปุ่ม" แล้วแตะสองครั้งบนหน้าจอ ปัดไปทางขวาจนกว่าคุณจะได้ยิน "พจนานุกรมรูปภาพ, ยังไม่ได้เลือก" แล้วแตะหน้าจอสองครั้ง ถ้าคุณได้ยิน "เลือกอยู่" ตัวเลือกจะเปิดใช้งานอยู่แล้ว เมื่อต้องการย้อนกลับไปยังเอกสาร ให้ปัดไปทางซ้ายจนกว่าคุณจะได้ยิน "ปิดเมนู, ปุ่ม" แล้วแตะสองครั้งบนหน้าจอ
-
ในเอกสาร ให้ย้ายโฟกัสไปยังข้อความที่คุณต้องการดูรูปภาพ แล้วแตะสองครั้งบนหน้าจอ รูปภาพที่เกี่ยวข้องกับ Word จะปรากฏในหน้าต่างป็อปอัพแยกที่ด้านบนของข้อความ คุณจะได้ยิน: "ฟัง, ปุ่ม"
-
เมื่อต้องการฟังการออกเสียงข้อความ ให้แตะสองครั้งบนหน้าจอ
-
เมื่อต้องการปิดหน้าต่างป็อปอัพรูปภาพ ให้ปัดไปทางซ้ายจนกว่าคุณจะได้ยิน "ปุ่มปิด" แล้วแตะสองครั้งบนหน้าจอ
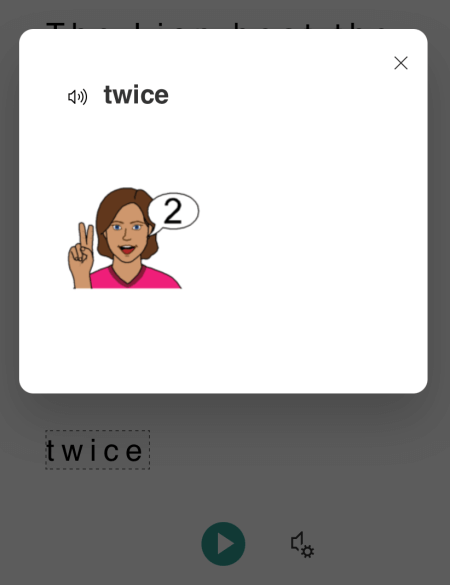
แปลข้อความ
ด้วยโปรแกรมช่วยอ่าน แปลข้อความของคุณได้ถึง 67 ภาษา
-
แตะด้วยนิ้วสี่นิ้วใกล้กับด้านบนของหน้าจอ คุณจะได้ยิน: "แตะสองครั้งเพื่อยกเลิกหน้าต่างป็อปอัพ" ปัดไปทางขวาจนกว่าคุณจะได้ยิน "ปุ่มเมนู" แล้วแตะหน้าจอสองครั้ง
-
ปัดไปทางซ้ายหรือขวาจนกว่าคุณจะได้ยิน "การตั้งค่าการอ่าน, ปุ่ม" แล้วแตะสองครั้งบนหน้าจอ
-
เมื่อต้องการแปลข้อความเป็นภาษาอื่น ให้ปัดไปทางขวาหรือทางซ้ายจนกระทั่งคุณได้ยิน "เลือกภาษาเพื่อแปล" แล้วแตะหน้าจอสองครั้ง รายการภาษาที่พร้อมใช้งานจะปรากฏขึ้นที่ด้านล่างของหน้าจอ
-
สลับโรเตอร์เป็น "ปรับค่า"
-
ปัดขึ้นด้วยหนึ่งนิ้วจนกว่าคุณจะได้ยินภาษาที่คุณต้องการแปลข้อความของคุณ ให้ปัดไปทางซ้ายจนกว่าคุณจะได้ยิน "แถบเครื่องมือ ปุ่มเสร็จสิ้น" แล้วแตะสองครั้งบนหน้าจอ
-
เมื่อต้องการเลือกว่าจะแปลทั้งข้อความ ตามที่คุณเลือกหรือทั้งสองอย่าง ให้ปัดไปทางขวาจนกว่าคุณจะได้ยิน "แปลเอกสาร" หรือ "แปลข้อความ" แตะหน้าจอสองครั้งเพื่อเลือก
-
เมื่อต้องการย้อนกลับไปยังเอกสาร ให้ปัดไปทางซ้ายจนกว่าคุณจะได้ยิน "ปิดเมนู, ปุ่ม" แล้วแตะสองครั้งบนหน้าจอ
-
ถ้าคุณเลือกที่จะแปลทั้งเอกสารและตามตัวอักษร ข้อความจะปรากฏในภาษาเป้าหมาย ตอนนี้คุณสามารถให้ โปรแกรมช่วยอ่าน การแปลให้คุณแล้ว
ถ้าคุณเลือกที่จะแปลข้อความตามตัวอักษรที่คุณเลือก ข้อความจะปรากฏในภาษาต้นฉบับ นําทางไปยังข้อความที่คุณต้องการดูและฟังการแปล แล้วแตะหน้าจอสองครั้ง คุณจะได้ยิน: "ฟังการแปล" แตะสองครั้งบนหน้าจอเพื่อฟังข้อความที่แปลแล้ว
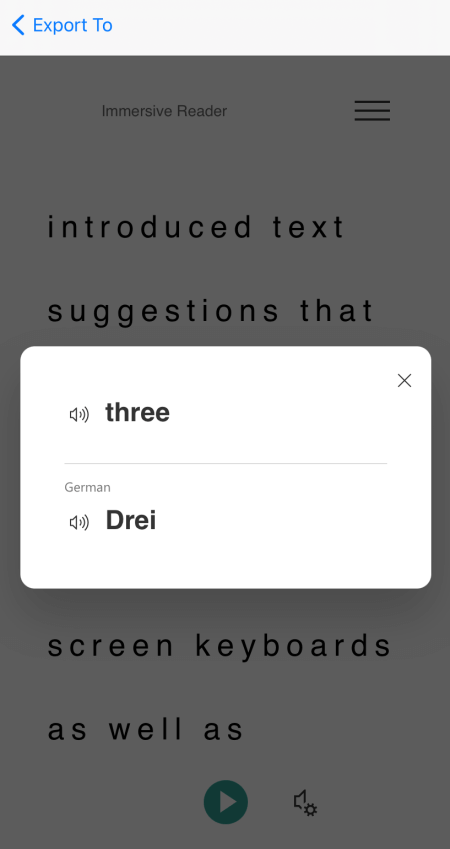
เน้นพยางค์
ด้วยโปรแกรมช่วยอ่าน แบ่งเป็นพยางค์เพื่อปรับปรุงความง่ายในการอ่านหรือเพิ่มเสียงออกเป็นข้อความใหม่ได้
-
แตะด้วยนิ้วสี่นิ้วใกล้กับด้านบนของหน้าจอ คุณจะได้ยิน: "แตะสองครั้งเพื่อยกเลิกหน้าต่างป็อปอัพ" ปัดไปทางขวาจนกว่าคุณจะได้ยิน "ปุ่มเมนู" แล้วแตะหน้าจอสองครั้ง
-
ปัดไปทางซ้ายหรือขวาจนกว่าคุณจะได้ยิน "ตัวเลือกไวยากรณ์, ปุ่ม" แล้วแตะสองครั้งบนหน้าจอ
-
ปัดไปทางขวาจนกว่าคุณจะได้ยิน "พยางค์, กล่องกาเครื่องหมาย, ยังไม่ได้เลือก" แล้วแตะหน้าจอสองครั้ง
-
เมื่อต้องการย้อนกลับไปยังเอกสาร ให้ปัดไปทางซ้ายจนกว่าคุณจะได้ยิน "ปิดเมนู, ปุ่ม" แล้วแตะสองครั้งบนหน้าจอ ข้อความจะถูกแบ่งเป็นพยางค์บนหน้าจอของคุณ
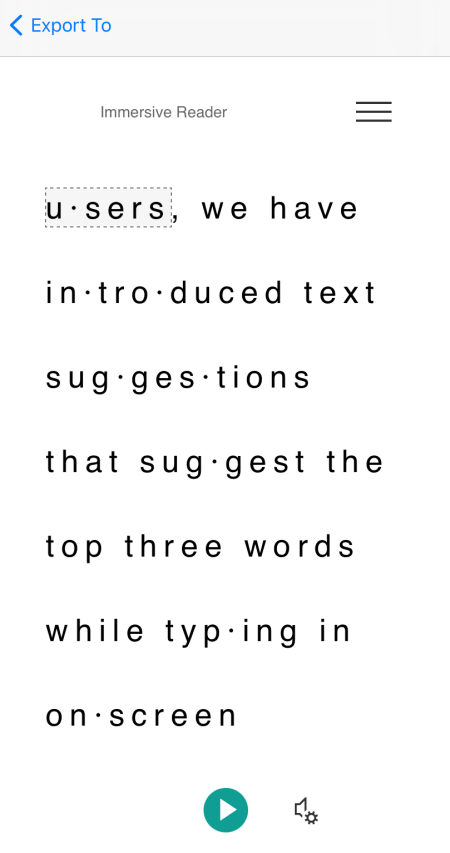
เน้นชนิดของเสียง
คุณสามารถเน้นชนิดของสุนทรพจน์ต่อไปนี้ได้ ได้แก่ นาม กริยา คุณศัพท์ หรือกริยาช่วย แต่ละส่วนจะถูกมอบหมายสี แต่คุณสามารถเปลี่ยนให้เหมาะกับความต้องการของคุณได้
-
แตะด้วยนิ้วสี่นิ้วใกล้กับด้านบนของหน้าจอ คุณจะได้ยิน: "แตะสองครั้งเพื่อยกเลิกหน้าต่างป็อปอัพ" ปัดไปทางขวาจนกว่าคุณจะได้ยิน "ปุ่มเมนู" แล้วแตะหน้าจอสองครั้ง
-
ปัดไปทางซ้ายหรือขวาจนกว่าคุณจะได้ยิน "ตัวเลือกไวยากรณ์, ปุ่ม" แล้วแตะสองครั้งบนหน้าจอ
-
ปัดไปทางขวาจนกว่าคุณจะได้ยินส่วนที่คุณต้องการเน้น ตัวอย่างเช่น "นาม, กล่องกาเครื่องหมาย, ยกเลิกการเลือก" แล้วแตะหน้าจอสองครั้งเพื่อเลือก
-
ถ้าคุณต้องการเปลี่ยนสีเริ่มต้นที่มอบหมายให้ส่วน ให้ปัดไปทางซ้ายจนกว่าคุณจะได้ยิน "ตัวเลือกสี" ตามด้วยส่วนของเสียงพูดที่คุณเลือกและสีปัจจุบัน แล้วแตะสองครั้งบนหน้าจอ ปัดไปทางขวาหรือซ้ายจนกว่าคุณจะได้ยินชื่อของสีที่คุณต้องการ แล้วแตะสองครั้งบนหน้าจอ
-
ถ้าคุณต้องการแสดงป้ายชื่อส่วนเป็นตัวอักษรขนาดเล็กเหนือข้อความ ให้ปัดไปทางขวาจนกว่าคุณจะได้ยิน "แสดงป้ายชื่อ" แล้วแตะหน้าจอสองครั้ง
-
เมื่อต้องการย้อนกลับไปยังเอกสาร ให้ปัดไปทางซ้ายจนกว่าคุณจะได้ยิน "ปิดเมนู, ปุ่ม" แล้วแตะสองครั้งบนหน้าจอ เมื่อคุณนําทางข้อความ VoiceOver จะประกาศส่วนต่างๆ เมื่อคุณไปถึงข้อความที่ตรงกับสิ่งที่คุณเลือก ตัวอย่างเช่น คุณจะได้ยิน "นาม" ตามด้วยข้อความ
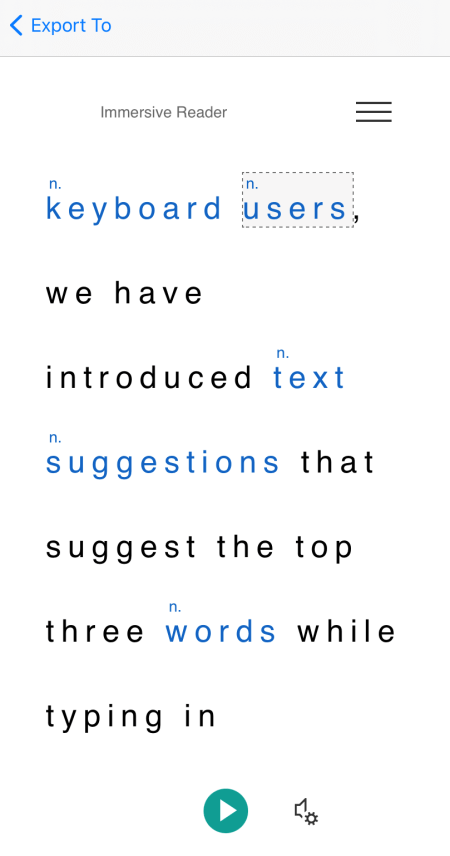
เปลี่ยนการ preferences ข้อความ
โปรแกรมช่วยอ่าน มีหลายตัวเลือกเพื่อช่วยให้คุณใช้ข้อความบนหน้าจอในแบบที่คุณต้องการ ตัวอย่างเช่น คุณสามารถลองการตั้งค่าขนาดข้อความร่วมกับระยะห่างข้อความจนกว่าคุณจะพบการผสมที่เหมาะกับคุณ
-
แตะด้วยนิ้วสี่นิ้วใกล้กับด้านบนของหน้าจอ คุณจะได้ยิน: "แตะสองครั้งเพื่อยกเลิกหน้าต่างป็อปอัพ" ปัดไปทางขวาจนกว่าคุณจะได้ยิน "ปุ่มเมนู" แล้วแตะหน้าจอสองครั้ง
-
ปัดไปทางซ้ายหรือขวาจนกว่าคุณจะได้ยิน "การการตั้งค่าข้อความ, ปุ่ม" แล้วแตะสองครั้งบนหน้าจอ
-
เมื่อต้องการเปลี่ยนการ preferences ข้อความ ให้เลือกใช้อย่างใดอย่างหนึ่งหรือทั้งสองอย่างต่อไปนี้:
-
เมื่อต้องการเพิ่มระยะห่างระหว่างตัวอักษรและบรรทัดในข้อความ ให้ปัดไปทางซ้ายหรือขวาจนกว่าคุณจะได้ยิน "เพิ่มระยะห่าง, กล่องขีด, ยังไม่ได้เลือก" แล้วแตะสองครั้งบนหน้าจอ" ถ้าคุณได้ยิน "เลือก" ระยะห่างที่เพิ่มขึ้นจะถูกเปิดอยู่แล้ว
-
เมื่อต้องการเปลี่ยนขนาดข้อความ ให้ปัดไปทางซ้ายจนกว่าคุณจะได้ยิน "ขนาดข้อความ" ตามด้วยขนาดข้อความปัจจุบัน เมื่อต้องการเพิ่มขนาดข้อความ ให้แตะสองครั้งบนหน้าจอค้างไว้ เลื่อนนิ้วของคุณไปทางขวาจนกว่าคุณจะไปถึงขนาดข้อความที่คุณต้องการ แล้วยกนิ้วออกจากหน้าจอ เมื่อต้องการลดขนาดข้อความ ให้แตะสองครั้งบนหน้าจอค้างไว้ เลื่อนนิ้วของคุณไปทางซ้ายจนกว่าคุณจะไปถึงขนาดข้อความที่คุณต้องการ แล้วยกนิ้วออกจากหน้าจอ
-
-
เมื่อต้องการออกจากการการตั้งค่าข้อความ ให้ปัดไปทางซ้ายจนกว่าคุณจะได้ยิน "ปิดเมนู, ปุ่ม" แล้วแตะสองครั้งบนหน้าจอ
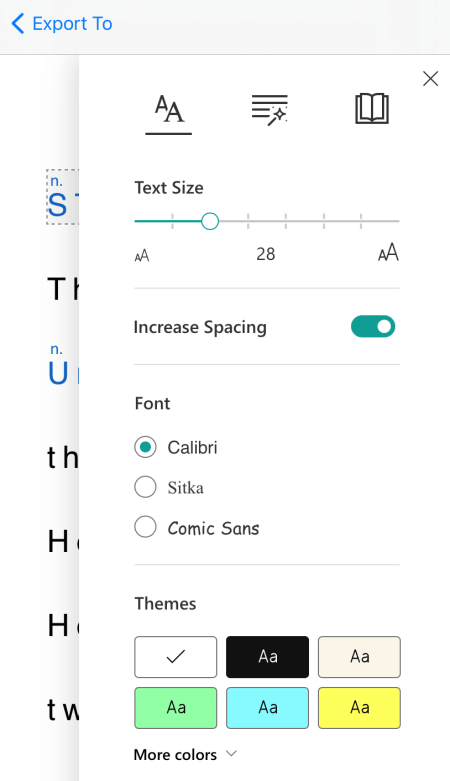
เปลี่ยนตัวเลือกเสียง
คุณสามารถเปลี่ยนความเร็วในการพูดและเสียงของ โปรแกรมช่วยอ่าน
-
แตะโดยใช้สี่นิ้วบริเวณด้านล่างของหน้าจอ คุณจะได้ยิน: "การตั้งค่าเสียง" แตะหน้าจอสองครั้ง
-
เมื่อต้องการปรับความเร็วในการพูด ให้ปัดไปทางซ้ายจนกว่าคุณจะได้ยิน "ความเร็วของเสียง" ตามด้วยค่าปัจจุบัน แตะสองครั้งค้างไว้บนหน้าจอ เลื่อนนิ้วของคุณไปทางขวาเพื่อเพิ่มความเร็วหรือเลื่อนไปทางซ้ายเพื่อลดความเร็ว เมื่อถึงความเร็วที่คุณต้องการแล้ว ให้ยกนิ้วขึ้นจากหน้าจอ
-
เมื่อต้องการเปลี่ยนเสียงพูด ให้ปัดไปทางซ้ายหรือขวาจนกว่าคุณจะได้ยิน "การเลือกเสียง" ตามด้วย "ผู้หญิง" หรือ "ผู้ชาย" แล้วแตะหน้าจอสองครั้งเพื่อเลือกตัวเลือก
-
เมื่อต้องการออกจากตัวเลือกเสียงและย้อนกลับไปยังมุมมองเอกสาร ให้ปัดไปทางซ้ายจนกว่าคุณจะได้ยิน "ปิดกล่องโต้ตอบ" แล้วแตะหน้าจอสองครั้ง
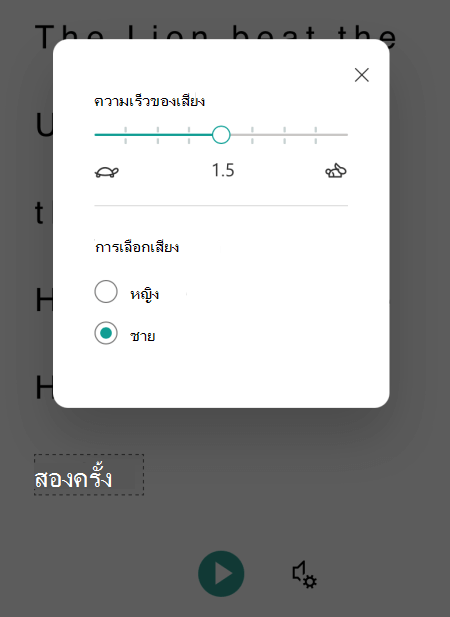
ดูเพิ่มเติม
งานพื้นฐานที่ใช้โปรแกรมอ่านหน้าจอกับ Microsoft Lens
ใช้โปรแกรมอ่านหน้าจอเพื่อสนําทางและนําทาง Microsoft Lens
ตั้งค่าอุปกรณ์ของคุณเพื่อใช้งานการช่วยการเข้าถึงใน Microsoft 365
ใช้ Microsoft Lens และ โปรแกรมช่วยอ่าน กับ TalkBack โปรแกรมอ่านหน้าจอที่มีอยู่แล้วภายใน Android เพื่อเพิ่มความง่ายในการอ่านเนื้อหา ถอดรหัสข้อความที่ซับซ้อน และช่วยให้คุณโฟกัสที่ข้อความในเอกสารของคุณ นอกจากนี้คุณจะได้เรียนรู้วิธีการเน้นพยางค์และชนิดของการพูด ใช้พจนานุกรมรูปภาพ และแปลเนื้อหา
For detailed information on the supported languages, refer to Languages and products supported by Immersive Reader.
หมายเหตุ:
-
ฟีเจอร์ Microsoft 365 ใหม่จะทยอยวางจำหน่ายให้สมาชิก Microsoft 365 ดังนั้นแอปของคุณอาจยังไม่มีฟีเจอร์เหล่านี้ เมื่อต้องการเรียนรู้วิธีรับฟีเจอร์ใหม่ได้รวดเร็วขึ้น เข้าร่วมโปรแกรม Office Insider
-
หัวข้อนี้ถือว่าคุณใช้ TalkBack ซึ่งเป็นโปรแกรมอ่านหน้าจอที่มีอยู่แล้วภายในของ Android เมื่อต้องการเรียนรู้เพิ่มเติมเกี่ยวกับการใช้งาน TalkBack ให้ไปที่ การช่วยสำหรับการเข้าถึงของ Android
ในหัวข้อนี้
เปิด โปรแกรมช่วยอ่าน
-
หลังจากจับภาพและแก้ไขรูปภาพ Microsoft Lens ให้ปัดไปทางขวาหรือซ้ายจนกว่าคุณจะได้ยิน "เสร็จสิ้น" แล้วแตะหน้าจอสองครั้ง หน้า ส่งออก ไปยัง จะเปิดขึ้น
-
ปัดไปทางขวาจนกว่าคุณจะได้ยิน "โปรแกรมอ่าน Immersive" แล้วแตะหน้าจอสองครั้ง อาจใช้เวลาสักครู่ในการสแกนข้อความจากรูปภาพ จึงไม่ต้องกังวลถ้าไม่มีสิ่งใดเกิดขึ้นในทันที เมื่อประมวลผลรูปภาพแล้ว โปรแกรมช่วยอ่าน จะเปิดขึ้น
อ่านข้อความในรูปภาพที่สแกนโดยใช้โปรแกรมช่วยอ่าน
เมื่อคุณเปิด โปรแกรมช่วยอ่าน หน้าจอจะแสดงข้อความจากรูปภาพที่คุณสแกน ตอนนี้คุณสามารถอ่าน โปรแกรมช่วยอ่าน ออกเสียงข้อความได้แล้ว
-
สอวตใกล้กับด้านล่างของหน้าจอจนกว่าคุณจะได้ยิน "ปุ่มเล่น" แล้วแตะหน้าจอสองครั้ง แต่ละข้อความจะถูกเน้นขณะที่ผู้บรรยายอ่านออกเสียงเอกสาร
-
เมื่อต้องการหยุดการเขียนตามข้อความบอกชั่วคราว ให้แตะสองครั้งบนหน้าจอ
ใช้โฟกัสของบรรทัด
การใช้โฟกัสของบรรทัดโปรแกรมช่วยอ่าน อาจช่วยให้คุณติดตามการไหลของข้อความได้ง่ายขึ้น คุณสามารถใช้โฟกัสของบรรทัดด้วยการป้อนตามข้อความหรือเมื่อนําทางข้อความด้วยตนเอง
-
สอวตใกล้กับด้านบนของหน้าจอจนกว่าคุณจะได้ยิน "โปรแกรมอ่าน Immersive" แล้วปัดไปทางขวาจนกว่าคุณจะได้ยิน "ปุ่มเมนู" แล้วแตะสองครั้งบนหน้าจอ
-
ปัดไปทางซ้ายหรือขวาจนกว่าคุณจะได้ยิน "การตั้งค่าการอ่าน" แล้วแตะหน้าจอสองครั้ง
-
ปัดไปทางขวาจนกว่าคุณจะได้ยิน "ไม่ได้เลือก, โฟกัสของบรรทัด, สวิตช์" แล้วแตะสองครั้งบนหน้าจอ
-
เมื่อต้องการเลือกชนิดบรรทัด ให้ปัดไปทางขวาจนกว่าคุณจะได้ยินตัวเลือกที่คุณต้องการ ตัวอย่างเช่น "แสดงข้อความหนึ่งบรรทัดเมื่ออ่าน" เมื่อต้องการเลือก ให้แตะสองครั้งบนหน้าจอ
-
เมื่อต้องการออกจากการการตั้งค่าการอ่าน ให้ปัดไปทางซ้ายจนกว่าคุณจะได้ยิน "ปิดเมนู, ปุ่ม" แล้วแตะสองครั้งบนหน้าจอ
-
ในเอกสาร คุณสามารถปล่อยให้โปรแกรมอ่านโปรแกรมช่วยอ่าน ออกเสียง และบรรทัดหรือบรรทัดที่โฟกัสจะถูกเน้น อีกวิธีหนึ่งคือ เมื่อต้องการนําทางหน้าขึ้นและลงด้วยตนเอง ให้ปัดไปทางขวาหรือซ้ายจนกว่าคุณจะได้ยิน "เลื่อนลง" หรือ "เลื่อนขึ้น" แล้วแตะสองครั้งบนหน้าจอ แถวที่ถูกเน้นจะแสดงเมื่อคุณย้ายขึ้นหรือลง
ใช้พจนานุกรมรูปภาพเพื่อเรียนรู้เพิ่มเติม
ถ้าคุณต้องการดูรูปภาพที่เกี่ยวข้องกับข้อความหรือฟังการออกเสียงข้อความ ให้ใช้ พจนานุกรมรูปภาพ โปรดทราบว่าบางข้อความเท่านั้นที่มีรูปภาพพร้อมใช้งาน
-
เมื่อต้องการเปิด พจนานุกรมรูปภาพส7รวจใกล้กับด้านบนของหน้าจอจนกว่าคุณจะได้ยิน "โปรแกรมอ่าน Immersive" แล้วปัดไปทางขวาจนกว่าคุณจะได้ยิน "ปุ่มเมนู" แล้วแตะสองครั้งบนหน้าจอ
-
ปัดไปทางซ้ายหรือขวาจนกว่าคุณจะได้ยิน "การตั้งค่าการอ่าน" แล้วแตะหน้าจอสองครั้ง
-
ปัดไปทางขวาจนกว่าคุณจะได้ยิน "พจนานุกรมรูปภาพ" แล้วปัดไปทางขวาหนึ่งครั้ง ถ้าคุณได้ยิน "เลือกอยู่" ตัวเลือกจะถูกเปิดอยู่แล้ว หากไม่มี ให้แตะหน้าจอสองครั้ง เมื่อต้องการย้อนกลับไปยังเอกสาร ให้ปัดไปทางซ้ายจนกว่าคุณจะได้ยิน "ปิดเมนู, ปุ่ม" แล้วแตะสองครั้งบนหน้าจอ
-
ในเอกสาร ให้ย้ายโฟกัสไปยังข้อความที่คุณต้องการดูรูปภาพ แล้วแตะสองครั้งบนหน้าจอ รูปภาพที่เกี่ยวข้องกับ Word จะปรากฏบนหน้าต่างป็อปอัพแยกที่ด้านบนของข้อความ คุณจะได้ยิน: "ฟัง, ปุ่ม"
-
เมื่อต้องการฟังการออกเสียงข้อความ ให้แตะสองครั้งบนหน้าจอ
-
เมื่อต้องการปิดหน้าต่างป็อปอัพรูปภาพ ให้ปัดไปทางซ้ายจนกว่าคุณจะได้ยิน "ปุ่มปิด" แล้วแตะสองครั้งบนหน้าจอ
แปลข้อความ
ด้วยโปรแกรมช่วยอ่าน แปลข้อความของคุณได้ถึง 67 ภาษา
-
สอวตใกล้กับด้านบนของหน้าจอจนกว่าคุณจะได้ยิน "โปรแกรมอ่าน Immersive" แล้วปัดไปทางขวาจนกว่าคุณจะได้ยิน "ปุ่มเมนู" แล้วแตะสองครั้งบนหน้าจอ
-
ปัดไปทางซ้ายหรือขวาจนกว่าคุณจะได้ยิน "การตั้งค่าการอ่าน" แล้วแตะหน้าจอสองครั้ง
-
เมื่อต้องการแปลข้อความเป็นภาษาอื่น ให้ปัดไปทางขวาหรือทางซ้ายจนกระทั่งคุณได้ยิน "เลือกภาษาเพื่อแปล" แล้วแตะหน้าจอสองครั้ง รายการภาษาที่พร้อมใช้งานจะปรากฏขึ้นที่ด้านล่างของหน้าจอ
-
ปัดไปทางซ้ายหรือขวาจนกว่าคุณจะได้ยินภาษาที่คุณต้องการแปลข้อความของคุณ แล้วแตะสองครั้งบนหน้าจอ
-
เมื่อต้องการเลือกว่าจะแปลทั้งข้อความ ตามที่คุณเลือกหรือทั้งสองอย่าง ให้ปัดไปทางขวาจนกว่าคุณจะได้ยิน "ตามตัวอักษร" หรือ "เอกสาร" แตะสองครั้งบนหน้าจอเพื่อการเลือกของคุณ
-
เมื่อต้องการย้อนกลับไปยังเอกสาร ให้ปัดไปทางซ้ายจนกว่าคุณจะได้ยิน "ปิดเมนู, ปุ่ม" แล้วแตะสองครั้งบนหน้าจอ
-
ถ้าคุณเลือกที่จะแปลทั้งเอกสารและตามตัวอักษร ข้อความจะปรากฏในภาษาเป้าหมาย ตอนนี้คุณสามารถให้โปรแกรมช่วยอ่านเขียนข้อความแปลให้คุณ
-
ถ้าคุณเลือกที่จะแปลข้อความตามตัวอักษรเท่านั้น ข้อความจะปรากฏในภาษาต้นฉบับ นําทางไปยังข้อความที่คุณต้องการดูและฟังการแปล แล้วแตะหน้าจอสองครั้ง คุณจะได้ยิน: "ฟังการแปล" แตะสองครั้งบนหน้าจอเพื่อฟังข้อความที่แปลแล้ว
เน้นพยางค์
-
สอวตใกล้กับด้านบนของหน้าจอจนกว่าคุณจะได้ยิน "โปรแกรมอ่าน Immersive" แล้วปัดไปทางขวาจนกว่าคุณจะได้ยิน "ปุ่มเมนู" แล้วแตะสองครั้งบนหน้าจอ
-
ปัดไปทางซ้ายหรือขวาจนกว่าคุณจะได้ยิน "ตัวเลือกไวยากรณ์, ปุ่ม" แล้วแตะสองครั้งบนหน้าจอ
-
ปัดไปทางขวาจนกว่าคุณจะได้ยิน "ไม่ได้เลือก, สวิตช์พยางค์, สวิตช์" แล้วแตะหน้าจอสองครั้ง
-
เมื่อต้องการย้อนกลับไปยังเอกสาร ให้ปัดไปทางซ้ายจนกว่าคุณจะได้ยิน "ปิดเมนู, ปุ่ม" แล้วแตะสองครั้งบนหน้าจอ พยางค์จะแสดงในข้อความ
เน้นชนิดของเสียง
คุณสามารถเน้นชนิดของสุนทรพจน์ต่อไปนี้ได้ ได้แก่ นาม กริยา คุณศัพท์ หรือกริยาช่วย แต่ละส่วนจะถูกมอบหมายสี แต่คุณสามารถเปลี่ยนให้เหมาะกับความต้องการของคุณได้ดีขึ้น
-
สอวตใกล้กับด้านบนของหน้าจอจนกว่าคุณจะได้ยิน "โปรแกรมอ่าน Immersive" แล้วปัดไปทางขวาจนกว่าคุณจะได้ยิน "ปุ่มเมนู" แล้วแตะสองครั้งบนหน้าจอ
-
ปัดไปทางซ้ายหรือขวาจนกว่าคุณจะได้ยิน "ตัวเลือกไวยากรณ์, ปุ่ม" แล้วแตะสองครั้งบนหน้าจอ
-
ปัดไปทางขวาจนกว่าคุณจะได้ยินส่วนที่คุณต้องการเน้น ตัวอย่างเช่น "นาม" แล้วแตะหน้าจอสองครั้งเพื่อเลือก
-
ถ้าคุณต้องการเปลี่ยนสีเริ่มต้นที่มอบหมายให้ส่วน ให้ปัดไปทางซ้ายจนกว่าคุณจะได้ยิน "ตัวเลือกสี" ตามด้วยส่วนของเสียงพูดที่คุณเลือกและสีปัจจุบัน แล้วแตะสองครั้งบนหน้าจอ ปัดไปทางขวาหรือซ้ายจนกว่าคุณจะได้ยินชื่อของสีที่คุณต้องการ แล้วแตะสองครั้งบนหน้าจอ
-
ถ้าคุณต้องการแสดงป้ายชื่อส่วนเป็นตัวอักษรขนาดเล็กเหนือข้อความ ให้ปัดไปทางขวาจนกว่าคุณจะได้ยิน "แสดงป้ายชื่อ" แล้วแตะหน้าจอสองครั้ง
-
เมื่อต้องการย้อนกลับไปยังเอกสาร ให้ปัดไปทางซ้ายจนกว่าคุณจะได้ยิน "ปิดเมนู, ปุ่ม" แล้วแตะสองครั้งบนหน้าจอ
-
เมื่อคุณนําทางข้อความ TalkBack จะประกาศส่วนต่างๆ เมื่อคุณพบข้อความที่ตรงกับสิ่งที่คุณเลือก ตัวอย่างเช่น คุณจะได้ยิน "นาม" ตามด้วยข้อความ
เปลี่ยนการ preferences ข้อความ
โปรแกรมช่วยอ่าน มีหลายตัวเลือกเพื่อช่วยให้คุณใช้ข้อความบนหน้าจอในแบบที่คุณต้องการ ตัวอย่างเช่น คุณสามารถลองการตั้งค่าขนาดข้อความร่วมกับระยะห่างข้อความจนกว่าคุณจะพบการผสมที่เหมาะกับคุณ
-
สอวตใกล้กับด้านบนของหน้าจอจนกว่าคุณจะได้ยิน "โปรแกรมอ่าน Immersive" แล้วปัดไปทางขวาจนกว่าคุณจะได้ยิน "ปุ่มเมนู" แล้วแตะสองครั้งบนหน้าจอ
-
ปัดไปทางซ้ายหรือขวาจนกว่าคุณจะได้ยิน "การการตั้งค่าข้อความ, ปุ่ม" แล้วแตะสองครั้งบนหน้าจอ
-
เมื่อต้องการเปลี่ยนการ preferences ข้อความ ให้เลือกเลือกอย่างน้อยหนึ่งอย่างต่อไปนี้:
-
เมื่อต้องการเปลี่ยน การตั้งค่าการสลับ เพิ่มระยะห่าง ให้ปัดไปทางขวาจนกว่าคุณจะได้ยิน "เพิ่มระยะห่าง" แล้วแตะสองครั้งบนหน้าจอ การตั้งค่านี้จะกําหนดระยะห่างฟอนต์ เมื่อเปิดระยะห่างที่เพิ่มขึ้น คุณจะได้ยิน "เลือกแล้ว" ระยะห่างแบบกว้างจะเพิ่มระยะห่างระหว่างตัวอักษร รวมถึงระยะห่างระหว่างบรรทัด ระยะห่างปกติจะถูกใช้ในหนังสือและเอกสารส่วนใหญ่
-
เมื่อต้องการเปลี่ยนขนาดข้อความ ให้ปัดไปทางซ้ายจนกว่าคุณจะได้ยิน "ขนาดข้อความ" ตามด้วยขนาดข้อความปัจจุบัน เมื่อต้องการเพิ่มขนาดข้อความ ให้แตะสองครั้งบนหน้าจอค้างไว้ เลื่อนนิ้วของคุณไปทางขวาจนกว่าคุณจะไปถึงขนาดข้อความที่คุณต้องการ แล้วยกนิ้วออกจากหน้าจอ เมื่อต้องการลดขนาดข้อความ ให้แตะสองครั้งบนหน้าจอค้างไว้ เลื่อนนิ้วของคุณไปทางซ้ายจนกว่าคุณจะไปถึงขนาดข้อความที่คุณต้องการ แล้วยกนิ้วออกจากหน้าจอ
-
เมื่อต้องการเปลี่ยนฟอนต์ข้อความ ให้ปัดไปทางขวาจนกว่าคุณจะได้ยิน "ฟอนต์" แล้วปัดไปทางขวาจนกว่าคุณจะได้ยินชื่อของฟอนต์ที่คุณต้องการใช้ แล้วแตะหน้าจอสองครั้ง
-
-
เมื่อต้องการออกจากการการตั้งค่าข้อความ ให้ปัดไปทางซ้ายจนกว่าคุณจะได้ยิน "ปิดเมนู, ปุ่ม" แล้วแตะสองครั้งบนหน้าจอ
เปลี่ยนตัวเลือกเสียง
คุณสามารถเปลี่ยนความเร็วในการพูดและเสียงของ โปรแกรมช่วยอ่าน
-
สอวตใกล้กับด้านล่างของหน้าจอจนกว่าคุณจะได้ยิน "การตั้งค่าเสียง" แล้วแตะหน้าจอสองครั้ง
-
เมื่อต้องการปรับความเร็วในการพูด ให้ปัดไปทางซ้ายจนกว่าคุณจะได้ยิน "ความเร็วของเสียง" ตามด้วยค่าปัจจุบัน แตะสองครั้งค้างไว้บนหน้าจอ เลื่อนนิ้วของคุณไปทางขวาเพื่อเพิ่มความเร็วหรือเลื่อนไปทางซ้ายเพื่อลดความเร็ว เมื่อถึงความเร็วที่คุณต้องการแล้ว ให้ยกนิ้วขึ้นจากหน้าจอ
-
เมื่อต้องการเปลี่ยนเสียงพูด ให้ปัดไปทางซ้ายหรือขวาจนกว่าคุณจะได้ยิน "การเลือกเสียง" ตามด้วย "ผู้หญิง" หรือ "ผู้ชาย" แล้วแตะหน้าจอสองครั้งเพื่อเลือกตัวเลือก
-
เมื่อต้องการออกจากตัวเลือกเสียงและย้อนกลับไปยังมุมมองเอกสาร ให้ปัดไปทางซ้ายจนกว่าคุณจะได้ยิน "ปิดกล่องโต้ตอบ" แล้วแตะหน้าจอสองครั้ง
ดูเพิ่มเติม
งานพื้นฐานที่ใช้โปรแกรมอ่านหน้าจอกับ Microsoft Lens
ใช้โปรแกรมอ่านหน้าจอเพื่อสนําทางและนําทาง Microsoft Lens
ตั้งค่าอุปกรณ์ของคุณเพื่อใช้งานการช่วยการเข้าถึงใน Microsoft 365
ความช่วยเหลือทางเทคนิคของลูกค้าผู้ทุพพลภาพ
Microsoft ต้องการมอบประสบการณ์การใช้งานที่ดีที่สุดสำหรับลูกค้าของเรา ถ้าคุณมีความบกพร่องทางร่างกายหรือมีคำถามเกี่ยวกับการช่วยสำหรับการเข้าถึง โปรดติดต่อ Microsoft Disability Answer Desk เพื่อขอรับความช่วยเหลือทางเทคนิค ทีมสนับสนุน Disability Answer Desk ได้รับการฝึกฝนให้ใช้เทคโนโลยีช่วยเหลือที่ได้รับความนิยมมากมาย และสามารถให้ความช่วยเหลือเป็นภาษามือแบบอังกฤษ สเปน ฝรั่งเศส และอเมริกัน โปรดไปที่ไซต์ Microsoft Disability Answer Desk เพื่อค้นหารายละเอียดที่ติดต่อสำหรับภูมิภาคของคุณ
ถ้าคุณเป็นหน่วยงานรัฐ พาณิชย์ หรือผู้ใช้ในองค์กร โปรดติดต่อDisability Answer Desk สำหรับองค์กร











