คุณสามารถใช้เทมเพลตMicrosoft Power BIเพื่อนําเข้าข้อมูลลงในPower BIจาก โครงการสำหรับเว็บ และ Project Online เมื่อคุณกําลังใช้เทมเพลต คุณจะเชื่อมต่อกับอินสแตนซ์ Microsoft Dataverse ซึ่งเป็นที่ที่ระบบจัดเก็บข้อมูล Microsoft Project Web App ของคุณ เมื่อใช้เทมเพลต คุณจะสามารถดาวน์โหลดข้อมูลที่หลากหลายเพื่อสํารวจ ตรวจสอบ และรับรายงานเกี่ยวกับลักษณะสําคัญของการปรับใช้งานการจัดการพอร์ตโครงการ (PMM) ของคุณได้
ส่วนที่มีหมายเลขด้านล่างจะอธิบายวิธีการตั้งค่า เปิดใช้ และกําหนดค่าเทมเพลต Power BI Desktop, URL ของ Dataverse และ URL Project Web App ของคุณ ต่อจากส่วนเหล่านั้น คุณจะเห็นข้อมูลเกี่ยวกับขั้นตอนสําคัญที่ต้องดําเนินการหลังจากที่คุณเชื่อมต่อกับข้อมูลของคุณ
ทําตามขั้นตอนเหล่านี้ตามลําดับ แล้วดูรายงานประเถทเฉพาะที่คุณสามารถใช้เพื่อช่วยคุณวิเคราะห์ข้อมูลและจัดระเบียบโครงการของคุณได้
1. ตั้งค่า Power BI Desktop ของคุณ
1. ดาวน์โหลด ตัวช่วยสร้างดารตั้งค่า. ในโฟลเดอร์ ดาวน์โหลด ของคุณ ให้ค้นหาและเปิดไฟล์ชื่อ PBIDesktopSetup.exe แล้วทําตามคําแนะนําเพื่อทําการติดตั้งให้เสร็จสมบูรณ์
2. ก่อนที่จะติดตั้งเทมเพลต Power BI คุณต้องมสิ่งต่อไปนี้:
-
การสมัครใช้งานสําหรับ Project Plan 3 (ก่อนหน้านี้มีชื่อว่า Project Online Professional) หรือ Project Plan 5 (ก่อนหน้านี้มีชื่อว่า Project Online Premium)
-
การสมัครใช้งานสําหรับPower BI DesktopหรือPower BI Pro
3. เมื่อสิ่งเหล่านั้นพร้อมแล้ว ให้ไปที่ เทมเพลต Project Power BI เปิดโฟลเดอร์ โครงการสําหรับเว็บ แล้วเลือก ไปที่ไฟล์
-
สําหรับรายงานรวม:
เลือกรายงานรวม/Microsoft Power BI Template.pbit จากโฟลเดอร์ ดาวน์โหลด ของคุณ ให้เปิดไฟลแล้วทําตามคําแนะนําเพื่อทําการติดตั้งให้เสร็จสมบูรณ์ -
สําหรับรายงาน Project Online:
เลือก Project Online/Microsoft Project Online Power BI Content Pack.pbit จากนั้นเลือก ดาวน์โหลด จากโฟลเดอร์ ดาวน์โหลด ของคุณ ให้เปิดไฟลแล้วทําตามคําแนะนําเพื่อทําการติดตั้งให้เสร็จสมบูรณ์ -
สําหรับชุดรายงาน โครงการสำหรับเว็บ:
เลือก Project สําหรับเว็บ/Microsoft Project สําหรับ Web Power BI Template.Pbit แล้วเลือก ดาวน์โหลด จากโฟลเดอร์ ดาวน์โหลด ของคุณ ให้เปิดไฟลแล้วทําตามคําแนะนําเพื่อทําการติดตั้งให้เสร็จสมบูรณ์
2. เปิดใช้งานและกําหนดค่าไฟล์เทมเพลตPower BI Desktop
-
เลือกไฟล์เทมเพลต Project Power BI เพื่อเปิดใน Power BI Desktop
-
บนหน้าจอ ป้อนพารามิเตอร์ ในช่อง DATAverse URL ให้พิมพ์ URL ของอินสแตนซ์ Dynamics 365 Dataverse ที่คุณกําลังใช้สําหรับโครงการสำหรับเว็บ
-
ในช่องข้อมูล PWA URL ให้พิมพ์ URL ของไซต์ Project Online Project Web App ของคุณ ตัวอย่างเช่น https://contoso.sharepoint.com/sites/PWA จากนั้นเลือก โหลด
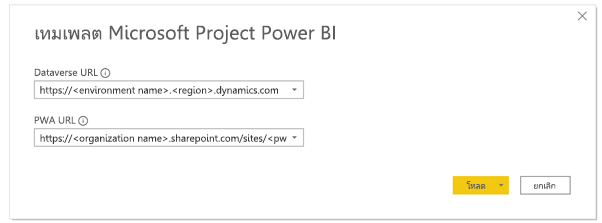
-
Power BI Desktop จะพร้อมท์ให้คุณรับรองความถูกต้องด้วยบัญชี Microsoft 365 A5 ของคุณ เลือกบัญชีองค์กร จากนั้น ลงชื่อเข้าใช้ แล้วพิมพ์ข้อมูลประจําตัวของคุณ
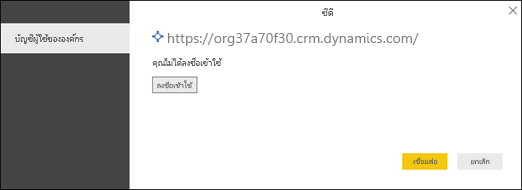
ข้อความจะปรากฏขึ้นเพื่อแจ้งให้คุณทราบว่าระบบกําลังโหลดข้อมูลของคุณ การดําเนินการนี้อาจใช้เวลาสักครู่ ขึ้นอยู่กับจํานวนของโครงการ งาน และทรัพยากรในระบบของคุณ
หากคุณได้รับข้อผิดพลาดระหว่างกระบวนการโหลดที่ระบุว่าการเข้าถึงทรัพยากรไม่ได้รับอนุญาต ให้ตรวจสอบสิทธิ์การตั้งค่าแหล่งข้อมูลของคุณโดยทําตามขั้นตอนเหล่านี้:
-
ใน Ribbon ให้เลือก แก้ไขคิวรี แล้วเลือกการตั้งค่าแหล่งข้อมูล
-
เลือกสิทธิ์ส่วนกลาง เลือก URL ของแหล่งข้อมูล แล้วเลือกแก้ไขสิทธิ์ที่ด้านล่างของหน้าจอ
-
บนหน้าจอแก้ไขสิทธิ์ ให้ตรวจสอบว่าได้ตั้งค่าระดับความเป็นส่วนตัวเป็นองค์กรแล้ว
-
ตรงข้อมูลประจำตัว ให้ตรวจสอบว่าได้ตั้งค่าประเถทเป็นบัญชีองค์กรแล้ว ถ้าไม่มี ให้เลือกแก้ไข จากนั้นเลือกบัญชีองค์กรในบานหน้าต่างด้านซ้าย แล้วลงชื่อเข้าใช้ด้วยข้อมูลประจําตัวของคุณ เลือกบันทึก แล้วตรวจสอบว่าประเถทข้อมูลประจําตัวได้รับการเปลี่ยนแปลงแล้ว
-
ทําตามขั้นตอนที่ 1 ถึง 5 สําหรับ URL แต่ละรายการของแหล่งข้อมูลที่เหลือของคุณ เมื่อคุณดำเนินการเสร็จ ให้เลือกปิด
6. โหลดข้อมูลของคุณ

3. ระบุ URL Dataverse ของคุณ
ระบบจัดเก็บข้อมูล โครงการสำหรับเว็บ ไว้ใน Dynamics 365 Dataverse ขั้นตอนต่อไปนี้อธิบายวิธีการค้นหาชื่อสภาพแวดล้อมและค่าภูมิภาคสําหรับ URL Dataverse ของคุณ
ค้นหาชื่อสภาพแวดล้อมสําหรับ URL Dataverse ของคุณ
-
ลงชื่อเข้าใช้ Office.com แล้วเลือก แอป > แอปทั้งหมด
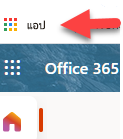
-
หากต้องการสร้าง URL Dataverse ให้เลื่อนไปที่แอปธุรกิจ แล้วเลือกตัวเลือกนั้น หรือใช้ฟีเจอร์การค้นหาเพื่อค้นหา จากนั้น ให้เลือกแอปพลิเคชันโครงการสําหรับองค์กรที่คุณต้องการสร้างรายงาน URL ของแอปธุรกิจจะแสดงค่าสภาพแวดล้อมและภูมิภาคให้คุณเห็น
-
พิมพ์ URL ของอินสแตนซ์ Dataverse ของคุณด้วยรูปแบบนี้: https://ชื่อสภาพแวดล้อมค่าภูมิภาค.dynamics.com ตัวอย่างเช่น https://orgde6d15d8.crm.dynamics.com ตรวจสอบว่าคุณมีค่าภูมิภาคที่ต้องการโดยการตรวจสอบรายการภูมิภาคและค่าของภูมิภาคในส่วนด้านล่าง
ตั้งค่าภูมิภาคสําหรับ URL Dataverse ของคุณ
ค่าภูมิภาคมักจะเชื่อมโยงกับศูนย์ข้อมูลทางภูมิศาสตร์ที่ใกล้เคียงกับคุณที่สุด หากคุณต้องการเปลี่ยนค่าภูมิภาคจากค่าที่มีอยู่แล้วใน URL Dataverse ของคุณ โปรดดูรายการด้านล่าง

เคล็ดลับ: หากคุณไม่แน่ใจว่าจะใช้ภูมิภาคใดสําหรับตําแหน่งที่ตั้งของคุณ โปรดขอให้ผู้ดูแลระบบของคุณตรวจสอบค่าในศูนย์การจัดการแพลตฟอร์ม Power

4. ระบุ URL Project Web App (PWA) ของคุณ
คุณสามารถไปที่โฮมเพจของไซต์ Project Online PWA ของคุณเพื่อค้นหา URL ของไซต์ PWA ได้ ลองทำตามขั้นตอนเหล่านี้
1. ลงชื่อเข้าใช้ Office.com เลือกแอป แล้วเลือกโครงการ
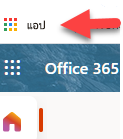
2. บนโฮมเพจของโครงการ ให้เลือกไปที่ Project Online การดําเนินการนี้จะนําคุณไปยังโฮมเพจ PWA ของคุณ
3. คัดลอก URL ในเบราว์เซอร์ของคุณ และใช้ค่านั้นในช่อง URL ของ PWA ในเทมเพลตโครงการ

เคล็ดลับ: หากคุณไม่แน่ใจ โปรดขอให้ผู้ดูแลระบบของคุณตรวจสอบค่าในศูนย์การจัดการแพลตฟอร์ม Power
5. หลังจากเชื่อมต่อกับข้อมูลของคุณ
สิ่งสำคัญ: หากต้องกาดูข้อมูลระดับพอร์ตโครงการ คุณต้องมีสิทธิ์การอ่านในระดับหน่วยธุรกิจสําหรับเอนทิตี Dataverse ที่เชื่อมต่อกับรายงาน
ตั้งค่าการแชร์และกําหนดการรีเฟรช
หลังจาก Power BI Desktop ดึงข้อมูล การแสดงภาพในแต่ละหน้ารายงานจะโหลดและแสดงข้อมูล ก่อนที่จะดูรายงานโครงการ คุณควรทําตามขั้นตอนเหล่านี้ให้เสร็จสมบูรณ์:
-
จาก Power BI Desktopให้เผยแพร่รายงานไปยังพื้นที่ทํางานที่แชร์
-
กําหนดค่าการรีเฟรชตามกําหนดการของข้อมูลเพื่อให้ชุดข้อมูลของคุณเป็นปัจจุบัน
รายงานโครงการ
เมื่อคุณเสร็จสิ้นขั้นตอนการตั้งค่าด้านบน คุณจะสามารถดูและวิเคราะห์ข้อมูลโดยใช้รายงานประเภทต่างๆ
แดชบอร์ดพอร์ตโครงการ
รายงานนี้ให้คุณดูข้อมูลสรุปของโครงการทั้งหมด ซึ่งช่วยให้คุณทราบจํานวนโครงการทั้งหมด งานที่เสร็จสมบูรณ์แล้ว และงานที่เหลืออยู่ คุณสามารถกรองข้อมูลโครงการได้ตามความคืบหน้าของโครงการหรือตามผู้จัดการโครงการ
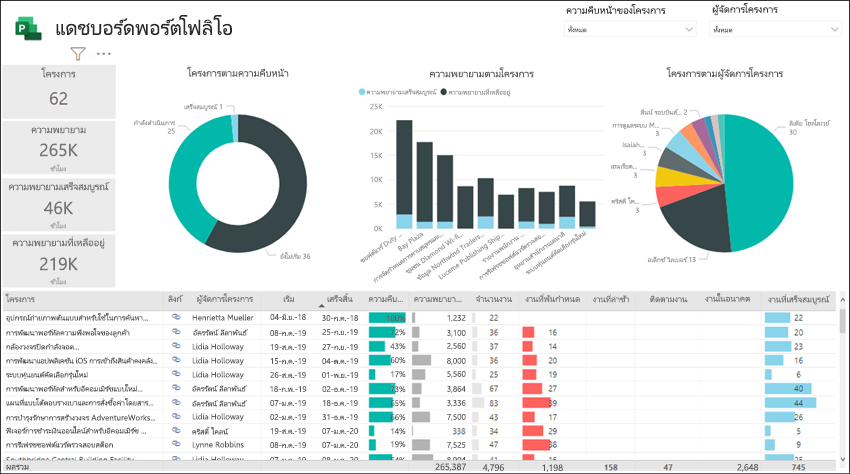
ไทม์ไลน์พอร์ตโครงการ
ข้อมูลนี้จะแสดงเห็นภาพรวมไทม์ไลน์ของโครงการ รวมถึงระยะเวลาและความคืบหน้าไปจนถึงวันที่
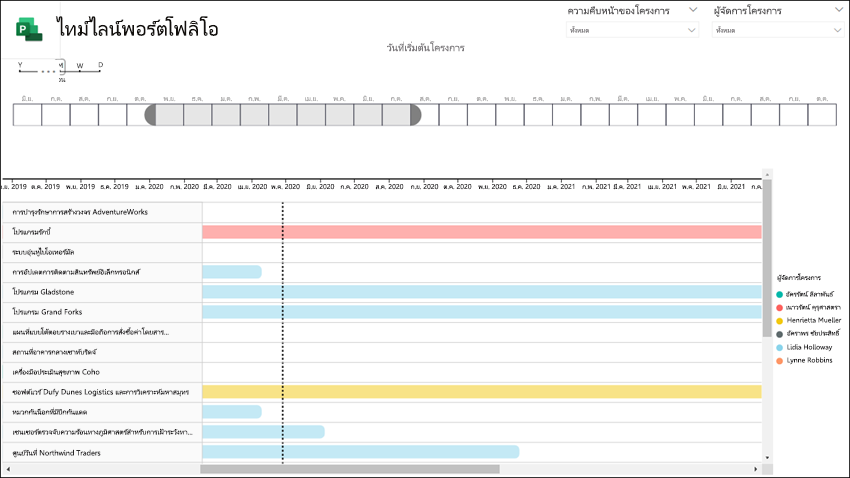
เป้าหมายของพอร์ตโครงการ
รายงานนี้สรุปเป้าหมายทั้งหมดที่ทำสำเร็จแล้วและเป้าหมายที่ยังดําเนินการอยู่ในช่วง 30 วันที่ผ่านมา รวมถึงแสดงเป้าหมายที่คุณวางแผนไว้สําหรับ 30 วันถัดไปด้วย
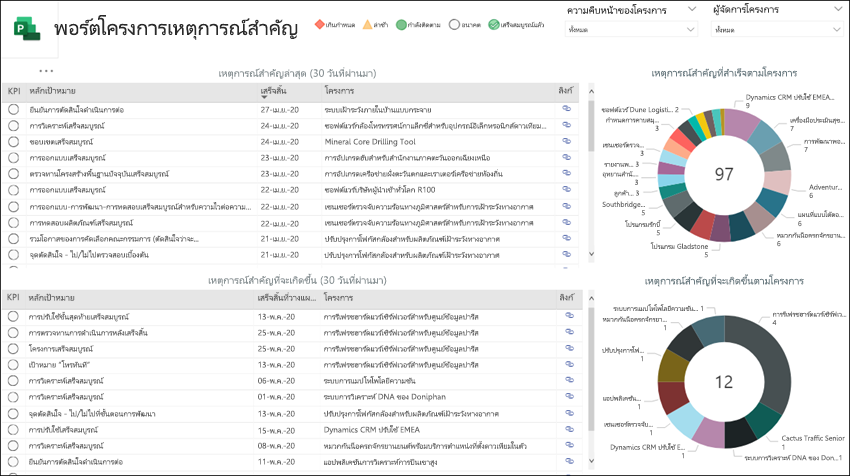
แดชบอร์ดทรัพยากร
ข้อมูลนี้จะแสดงภาพรวมของวิธีการจัดสรรทรัพยากรให้กับโครงการแก่ผู้จัดการทรัพยากร ซึ่งจะแสดงรายละเอียดเกี่ยวกับงานทั้งหมดของแต่ละทรัพยากร งานที่เหลือ และสถานะของงาน
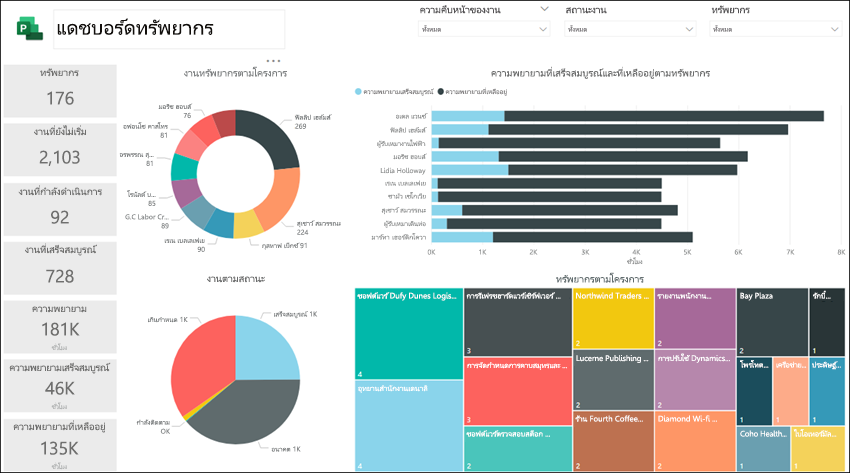
การกําหนดทรัพยากร
รายงานนี้จะช่วยให้คุณสามารถดูข้อมูลโครงการและงานสําหรับแต่ละทรัพยากรของโครงการได้ รวมถึงเวลาเริ่มต้นและเวลาที่เสร็จสิ้น งานที่เสร็จสมบูรณ์แล้ว งานที่เหลืออยู่ และชั่วโมงการทํางานทั้งหมด คุณยังสามารถดูชั่วโมงการทํางานที่เรียงลําดับตามทรัพยากรและโครงการ รวมถึงเปรียบเทียบงานที่เสร็จสมบูรณ์แล้วและงานที่เหลืออยู่สําหรับแต่ละผู้จัดการโครงการ
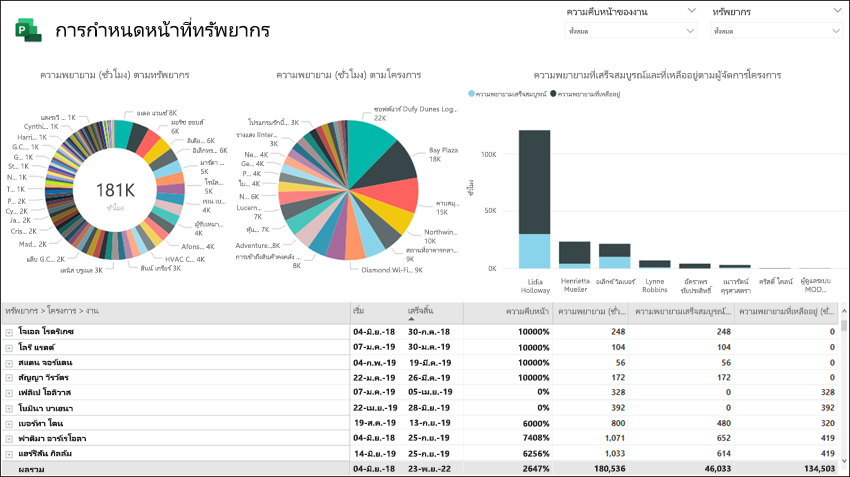
ภาพรวมของงาน
รายงานนี้จะแสดงรายละเอียดงานในโครงการต่างๆ คุณสามารถใช้ตัวกรองเพื่อรับรายงานเฉพาะสําหรับโครงการปัจจุบัน โครงการที่เสร็จสมบูรณ์แล้ว และโครงการในอนาคต คุณสามารถเปรียบเทียบงานตามสถานะ งานตามโครงการ ชั่วโมงการทำงานที่เหลือสําหรับแต่ละโครงการ ดูว่างานใดเป็นไปตามแผนที่วางแผนไว้ ล่าช้า และเกินกําหนด
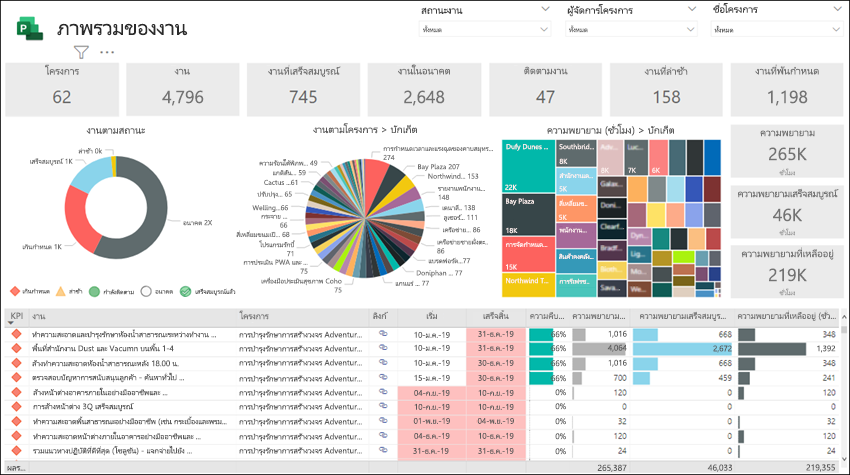
ไทม์ไลน์ของโครงการ
ไทม์ไลน์ของโครงการจะแสดงแต่ละโครงการพร้อมกับรายละเอียดเกี่ยวกับงานของโครงการ สร้างรายงานที่คุณต้องการเมื่อเรียงลําดับตามสถานะงาน ผู้จัดการโครงการ และชื่อโครงการ
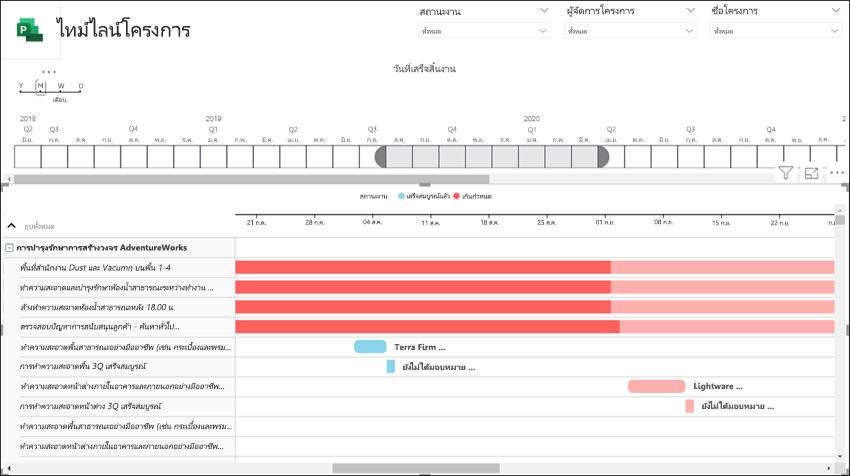
งานของฉัน
เมื่อใช้รายงานนี้ สมาชิกแต่ละคนในทีมจะสามารถดูรายการงานโดยละเอียดของงานทั้งหมดของพวกเขาในโครงการ ต่างๆ และมองเห็นงานของสมาชิกในทีมคนอื่นๆ
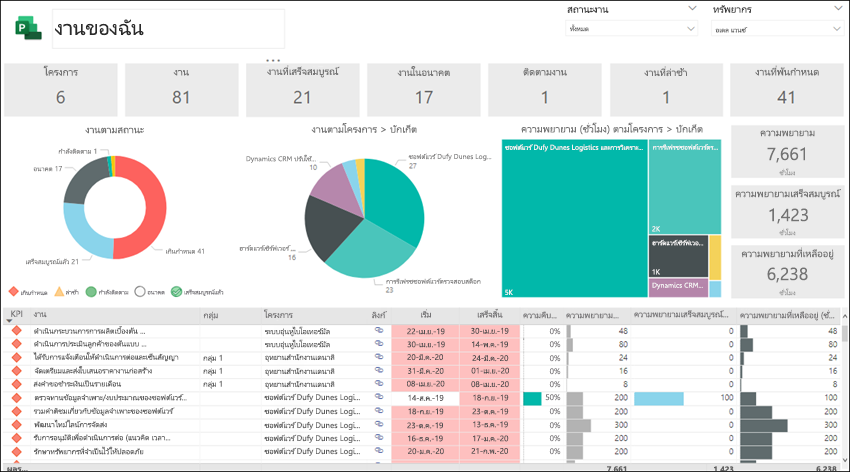
ไทม์ไลน์ของฉัน
ข้อมูลนี้ช่วยให้สมาชิกในทีมแต่ละคนเห็นไทม์ไลน์ของงานส่วนบุคคลของตนเองในโครงการทั้งหมด และภายในแต่ละโครงการ
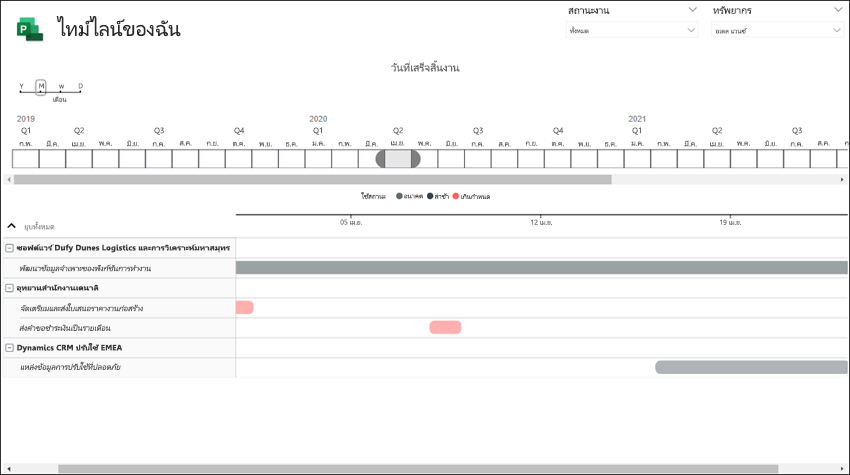
ดูเพิ่มเติม
เขียนการร้องขอ HTTP และจัดการข้อผิดพลาด
เชื่อมต่อกับ Project Web App ด้วย Power BI
เชื่อมต่อกับข้อมูล Project Online ผ่าน Power BI Desktop











