เมื่อคุณ เพิ่มหน้าที่ทันสมัยลงในไซต์ คุณจะเพิ่มและกําหนด Web Part เอง ซึ่งเป็นแบบเอกสารสําเร็จรูปของหน้าของคุณ บทความนี้จะเน้นที่ Web Part บันทึกไว้สําหรับภายหลัง
ผู้ใช้สามารถ "บันทึก" หน้า โพสต์ข่าวสาร และเอกสารเพื่อดูในภายหลังใน SharePoint จากนั้นพวกเขาสามารถดูสิ่งที่บันทึกด้วย Web Part ที่บันทึกไว้สําหรับในภายหลัง ได้อย่างง่ายดาย
หมายเหตุ:
-
เฉพาะหน้าและโพสต์ข่าวสารเท่านั้นที่สามารถบันทึกไว้ใช้ในภายหลังในเบราว์เซอร์ได้ ในแอป SharePoint สําหรับอุปกรณ์เคลื่อนที่ คุณยังสามารถบันทึกเอกสารไว้ใช้ในภายหลังได้
-
ไม่รองรับการบันทึกในภายหลังสําหรับผู้ใช้ที่เป็นผู้เยี่ยมชม พวกเขาอาจสามารถเลือก บันทึกไว้ใช้ภายหลัง ได้ แต่รายการจะไม่ได้รับการบันทึก
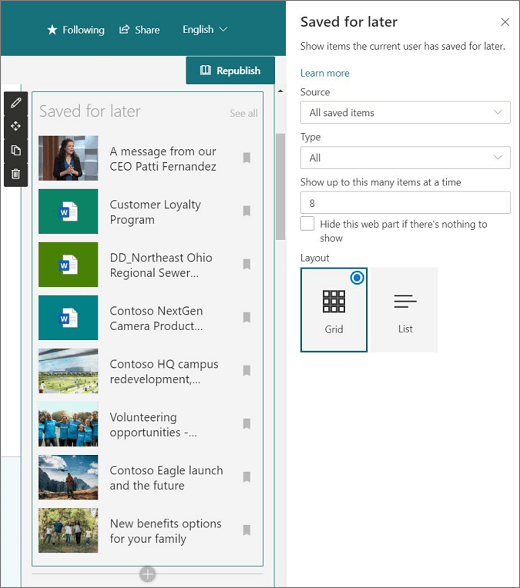
เมื่อต้องการนํารายการที่บันทึกไว้ออก ผู้ชมหน้าสามารถเลือกปุ่ม บันทึกไว้ใช้ภายหลัง ใน Web Part บันทึกไว้สําหรับภายหลัง รายการยังสามารถเอาออกได้โดยการเลือกปุ่ม บันทึกไว้ใช้ภายหลัง ที่ด้านล่างของหน้า SharePoint หรือโดยการเลือกตัวเลือกในไลบรารีเอกสาร ตัวเลือกเหล่านี้จะเอารายการออกจากรายการที่บันทึกไว้ ไม่ใช่เฉพาะรายการที่แสดงใน Web Part
หมายเหตุ: Web Part นี้ไม่พร้อมใช้งานในSharePoint Server, U.S. Government GCC High และ DoD และ Office 365 ที่ดําเนินการโดย 21Vianet
เพิ่ม Web Part ที่บันทึกไว้สําหรับภายหลังลงในหน้า
-
ไปยังหน้าที่คุณต้องการเพิ่ม Web Part
-
ถ้าคุณไม่ได้อยู่ในโหมดแก้ไข ให้คลิก แก้ไข ที่ด้านบนขวาของหน้า ค้นหา กล่องเครื่องมือ (

-
เลือก ดู Web Part ทั้งหมด จากนั้นเลือกหรือลากแล้วปล่อย ที่บันทึกไว้ในภายหลัง จากรายการ Web Part
-
คลิก แก้ไขคุณสมบัติ (

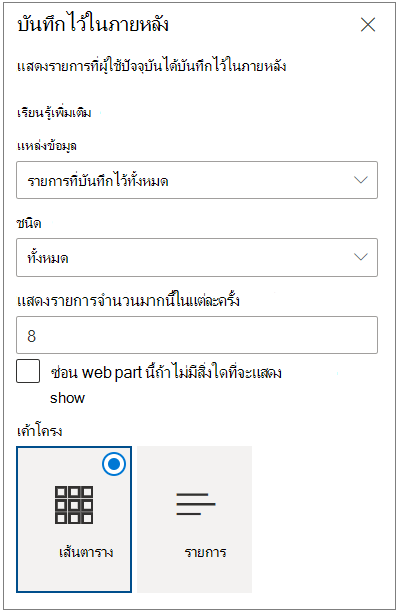
-
ภายใต้ แหล่งที่มา ให้เลือก รายการที่บันทึกไว้ทั้งหมด (เพื่อแสดงรายการทั้งหมดของตัวแสดงหน้าใน SharePoint ) หรือ รายการที่บันทึกไว้จากไซต์นี้ (เพื่อแสดงรายการที่บันทึกไว้ของผู้ใช้ทั้งหมดจากไซต์ที่มีหน้านั้นอยู่)
-
ภายใต้ ชนิด ให้เลือกชนิดของรายการที่จะแสดง: รายการหน้า หรือเอกสารทั้งหมด
-
ใส่ตัวเลขในกล่อง แสดงรายการจํานวนมากนี้ในแต่ละครั้ง เพื่อจํากัดจํานวนรายการที่บันทึกไว้ที่แสดง คุณสามารถแสดงรายการได้สูงสุด 50 รายการในแต่ละครั้ง
-
เลือกกล่องกาเครื่องหมาย ซ่อน Web Part นี้ ถ้าไม่มีสิ่งใดที่จะแสดง ถ้าคุณไม่ต้องการให้ Web Part ปรากฏขึ้นเมื่อผู้ใช้ไม่มีรายการที่บันทึกไว้ใดๆ พื้นที่ที่ Web Part ใช้จะถูกซ่อนไว้จนกว่าจะมีรายการที่จะแสดง
-
เลือกเค้าโครง










