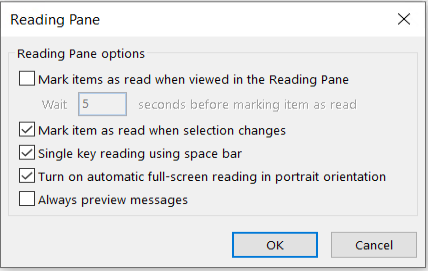ใน Outlook ตามค่าเริ่มต้น 

ถ้าคุณไม่เห็นแถบเครื่องมือด่วนเมื่อคุณเปิดข้อความอีเมล คุณสามารถเปิดและเริ่มนําทางผ่านข้อความของคุณได้อย่างรวดเร็ว อ่านต่อเพื่อดูรายละเอียด
(เมื่อคุณกําลังใช้บานหน้าต่างการอ่าน คําสั่งเหล่านี้จะไม่พร้อมใช้งาน แต่คุณสามารถใช้ Spacebar เพื่อนําทางผ่านรายการข้อความแทน ดู ย้ายผ่านข้อความ ในบานหน้าต่างการอ่าน ด้านล่างสําหรับรายละเอียด)
แป้นพิมพ์ลัด
รายการถัดไป: Ctrl+ (จุด)
รายการก่อนหน้า: Ctrl+, (จุลภาค)
เมื่อต้องการเปิดแถบเครื่องมือด่วน
-
เปิดข้อความอีเมลในหน้าต่างแบบสแตนด์อโลน
-
ที่ด้านขวาสุดของ Ribbon ให้เลือกสัญลักษณ์ลูกศร แล้วเลือก แสดงแถบเครื่องมือด่วน
-
แถบเครื่องมือจะปรากฏขึ้นทางด้านซ้ายโดยทันทีด้านบนหรือด้านล่างของ Ribbon
ใช้ตัวเลือก 

ถ้าคุณไม่เห็นคําสั่งบนแถบเครื่องมือด่วน
-
เลือก กําหนดแถบเครื่องมือด่วนเอง
-
บนเมนู ให้เลือก รายการถัดไป เพื่อเปิดตัวเลือกนั้นบน QAT เครื่องหมายถูกจะปรากฏขึ้นถัดจากตัวเลือกเมนูเพื่อระบุว่าเปิดอยู่
-
ทําซ้ําขั้นตอนที่ 2 สําหรับตัวเลือก รายการก่อนหน้า ถ้าคุณต้องการ
ถ้า รายการถัดไป และ รายการก่อนหน้า ไม่ปรากฏบนเมนู กําหนดแถบเครื่องมือด่วนเอง
-
เลือก คําสั่งเพิ่มเติม ใกล้กับด้านล่างของเมนู
-
ในกล่องโต้ตอบ ภายใต้ เลือกคําสั่งจาก ให้เลือก คําสั่งทั้งหมด
-
ในกล่องรายการแบบยาวด้านล่าง คําสั่งทั้งหมด ให้เลื่อนไปที่ รายการถัดไป เลือกแล้วคลิก เพิ่ม >>
-
ทําซ้ําขั้นตอนที่ 3 สําหรับ รายการก่อนหน้า
เมื่อต้องการเปิดแถบเครื่องมือด่วน
-
เปิดข้อความอีเมลในหน้าต่างแบบสแตนด์อโลน
-
ที่ด้านขวาสุดของ Ribbon ให้เลือกสัญลักษณ์ลูกศร แล้วเลือก แสดงแถบเครื่องมือด่วน
-
แถบเครื่องมือจะปรากฏขึ้นทางด้านซ้ายโดยทันทีด้านบนหรือด้านล่างของ Ribbon
ใช้ตัวเลือก 

ถ้าคุณไม่เห็นคําสั่งบนแถบเครื่องมือด่วน
-
เลือก

-
บนเมนู ให้เลือก รายการถัดไป เพื่อเปิดตัวเลือกนั้นบน QAT เครื่องหมายถูกจะปรากฏขึ้นถัดจากตัวเลือกเมนูเพื่อระบุว่าเปิดอยู่
-
ทําซ้ําขั้นตอนที่ 2 สําหรับตัวเลือก รายการก่อนหน้า ถ้าคุณต้องการ
ถ้า "รายการถัดไป" และ "รายการก่อนหน้า" ไม่ปรากฏบนเมนู "กําหนดเอง"
-
เลือก คําสั่งเพิ่มเติม ใกล้กับด้านล่างของเมนู
-
ในกล่องโต้ตอบ ภายใต้ เลือกคําสั่งจาก ให้เลือก คําสั่งทั้งหมด
-
ในกล่องรายการแบบยาวด้านล่าง คําสั่งทั้งหมด ให้เลื่อนไปที่ รายการถัดไป เลือกแล้วคลิก เพิ่ม >>
-
ทําซ้ําขั้นตอนที่ 3 สําหรับ รายการก่อนหน้า
คําสั่งต่างๆ จะถูกเพิ่มลงในแถบเครื่องมือด่วนเพื่อให้คุณสามารถใช้คําสั่งเพื่อนําทางผ่านรายการอีเมลของคุณได้
เปิดข้อความถัดไปหลังจากลบข้อความ
ตามค่าเริ่มต้น เมื่อคุณลบข้อความอีเมลที่เปิดอยู่ Outlook จะนําคุณกลับไปยังโฟลเดอร์อีเมลปัจจุบัน คุณสามารถเปลี่ยนการตั้งค่านี้เพื่อให้ Outlook เปิดข้อความถัดไปในรายการของคุณ:
-
เลือกไฟล์ > ตัวเลือก
-
เลือกแท็บ จดหมาย
-
เลื่อนไปยังจุดสิ้นสุด ภายใต้ อื่นๆ ให้เลือก หลังจากย้ายหรือลบรายการที่เปิดอยู่ แล้วเลือก เปิดรายการถัดไป
-
เลือก ตกลง
เลื่อนดูข้อความในบานหน้าต่างการอ่าน
การอ่านแป้นเดียว โดยใช้แถบพื้นที่ช่วยให้คุณเลื่อนผ่านข้อความของคุณในบานหน้าต่างการอ่านได้อย่างรวดเร็ว ทุกครั้งที่คุณกด Space Bar เนื้อหา บานหน้าต่างการอ่าน จะเลื่อนลงมาหนึ่งหน้า ที่ส่วนท้ายของรายการ การกด Space Bar จะเปิดรายการถัดไปจากรายการข้อความของคุณ
การอ่านแป้นเดียวจะเปิดอยู่ตามค่าเริ่มต้น แต่คุณสามารถเปิดหรือปิดได้ตลอดเวลา:
-
บนแท็บ มุมมอง ในกลุ่ม เค้าโครง ให้เลือก บานหน้าต่างการอ่าน แล้วเลือก ตัวเลือก
-
เลือกหรือล้างกล่องกาเครื่องหมาย การอ่านแป้นเดียวโดยใช้ Space bar